C'est ennuyeux de perdre des photos et des vidéos de votre drone DJI. Il est décourageant de penser aux beaux moments que vous avez capturés dans ces photos et vidéos. Et vous pensez peut-être que vous ne pouvez pas réparer les vidéos des drones DJI. Ce qui rend les choses encore plus difficiles, c'est la peur de perdre des données si votre drone est corrompu. Donc, vous pensez que tout est perdu. Mais tenez bon ! Tout n'est pas perdu. Vous pouvez facilement réparer les vidéos d'un drone DJI en essayant plusieurs méthodes.
Alors, commençons !
Partie 1 : Raisons courantes de la corruption de vos drones DJI
Concernant les réparations de drones DJI, il est important de comprendre les différents scénarios dans lesquels les drones DJI des utilisateurs sont corrompus. Lorsque vous savez d'où vient le problème, il est beaucoup plus facile de trouver une solution. J'ai énuméré quelques raisons pour lesquelles les photos et vidéos des drones DJI peuvent être corrompues :
Raison 1 : L'utilisateur a éteint accidentellement l'appareil pendant la prise de vue.
Raison 2 : Les interruptions d'un transfert de fichiers peuvent également entraîner la corruption de fichiers sur les drones DJI.
Raison 3 : Vous avez retiré brusquement la carte SD, la carte SD n'est plus lisible. Cela peut être dû à un virus ou à un logiciel malveillant.
Raison 4 : Des températures extrêmement élevées ou basses peuvent corrompre les vidéos enregistrées sur la carte SD d'une caméra de drone.
Voici donc les quatre raisons pour lesquelles vos drones DJI peuvent être corrompus. Maintenant, dans la partie suivante, je vais vous expliquer comment réparer des DJI en utilisant différentes méthodes.
Partie 2 : Comment réparer des photos ou des vidéos endommagées dans les drones DJI ?
Si vos images et vidéos sur le drone DJI sont corrompues, il existe des méthodes efficaces pour les restaurer. Continuez à lire pour découvrir des méthodes détaillées pour réparer les photos des drones DJI.
Méthode 1 : La solution unique pour les photos et vidéos
Il existe 3 façons de réparer un drone. Allons les expliquer en détail.
1. Réparation avec un logiciel professionnel
Il peut être extrêmement frustrant de constater que toutes vos photos et vidéos capturées sont devenues des fichiers endommagés. Mais il est possible de réparer ces images et vidéos à l'aide d'un logiciel puissant appelé Wondershare Repairit - Réparation vidéo. Quoi de plus, devinez quoi ? Cela n'aura aucun effet sur la qualité de vos vidéos réparées.
Wondershare Repairit répare plusieurs vidéos, photos et fichiers corrompus en même temps. Il répare des vidéos, des photos et des fichiers de différents formats en même temps. Le programme a une interface utilisateur simple et n'importe qui peut l'utiliser facilement. J'avais également utilisé ce logiciel à plusieurs reprises lorsque mes vidéos et mes photos étaient corrompues. Donc, je vous suggère de tester ce logiciel une fois.

Wondershare Repairit - Réparation vidéo
5 481 435 personnes l'ont téléchargé.
-
Prise en charge de la réparation des vidéos endommagées avec tous les niveaux de corruption, telles qu'une vidéo qui ne se lit pas, une vidéo sans son, une vidéo ou un audio désynchronisée, des erreurs de lecture, une corruption de l'en-tête, une vidéo scintillante, un codec vidéo manquant, etc.
-
Répare des vidéos de divers formats, y compris MOV, MP4, M2TS, MKV, MTS, 3GP, AVI, FLV, MXF, KLV, INSV, M4V, WMV, MPEG, ASF et bien d'autres.
-
Capable de réparer les vidéos endommagées ou corrompues causées par une compression vidéo, un plantage du système, un changement de format vidéo et d'autres factures.
-
Prise en charge de la réparation des vidéos gravement endommagées ou corrompues disponibles sur les cartes SD, les téléphones portables, les appareils photo, les clés USB, etc.
-
Repairit dispose d'un mode d'analyse rapide et avancé. Vous pouvez utiliser l'un ou l'autre en fonction du niveau de corruption subi par le fichier vidéo.
-
Compatible avec PC Windows, Mac OS et prend en charge le transfert/partage PC vers mobile.
Pour savoir comment réparer des drones DJI en utilisant Wondershare Repairit, reportez-vous aux étapes ci-dessous :
Il y a 3 étapes pour réparer des vidéos avec Wondershare Repairit. Découvrons en détail ces étapes :
Étape 1 : Commencez par ajouter la vidéo endommagée à l'interface du logiciel.

L'interface affiche le nom de fichier, le chemin d'accès, la taille et la résolution de la vidéo corrompue après son ajout.

Étape 2 : Cette étape concerne les vidéos que vous souhaitez réparer avec l'un des modes de réparation de l'outil, à savoir la Réparation rapide.
Lorsque vous cliquez sur " Réparer ", cela supprimera les erreurs de vos vidéos corrompues avec simplicité.
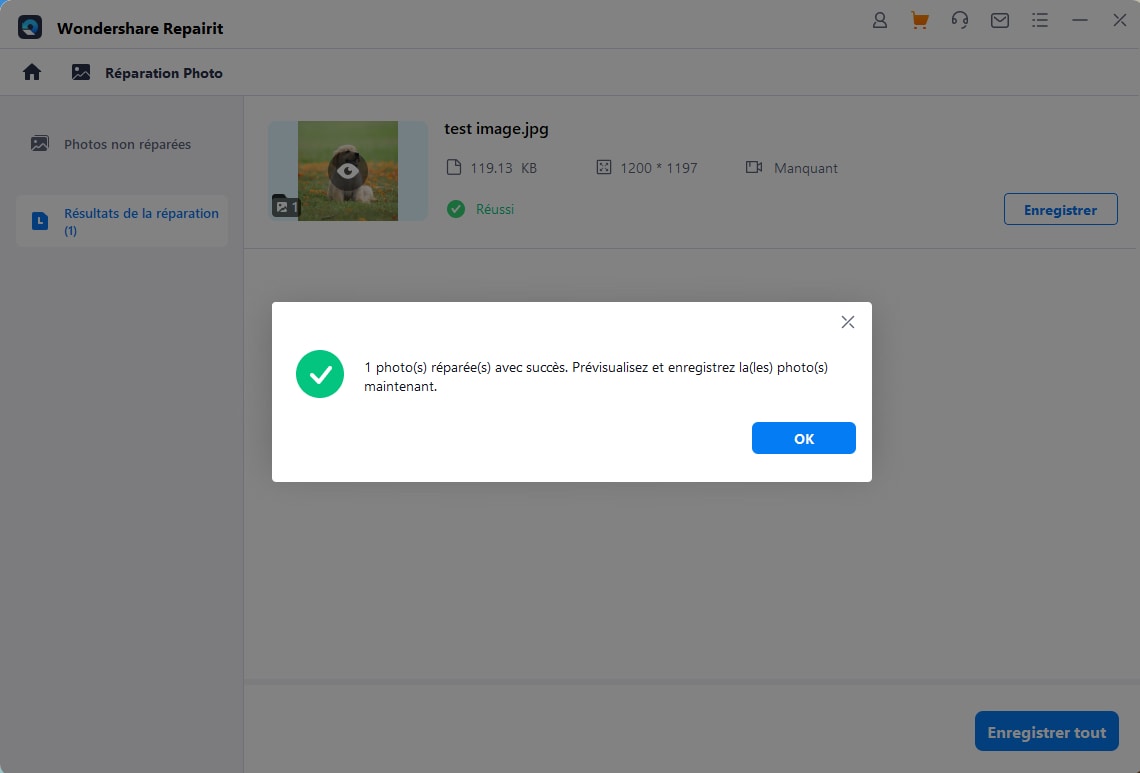
Étape 2.1 : Pour afficher un aperçu de la vidéo réparée, cliquez sur " Aperçu ".

Appuyez sur le bouton " Enregistrer " afin de choisir un emplacement pour enregistrer la vidéo réparée si elle répond à vos attentes.

Attendez quelques minutes pour enregistrer la vidéo réparée.
Étape 2.2 : Seul le deuxième mode de réparation, la Réparation avancée, nécessite cette étape.
Dans ce mode, ce logiciel répare votre fichier vidéo corrompu en utilisant les données d'un fichier échantillon de travail, ce qui est efficace pour les vidéos endommagées. Choisissez un fichier échantillon. Ensuite, ajoutez-le à l'interface pour lancer ce mode.

Étape 3 : Vous pouvez désormais enregistrer tous les fichiers vidéo réparés à la fin du processus.
Appuyez sur le bouton " Enregistrer " ou " Enregistrer tout " pour enregistrer la vidéo réparée.
réparation de photos
Pour réparer des photos avec Wondershare Repairit, suivez les étapes suivantes :
Étape 1 : Téléchargez et installez Wondershare Repairit sur votre appareil Windows ou Mac.
Lorsque vous ouvrez le logiciel, la fenêtre s'ouvre sur un onglet " Ajouter ".
Ajoutez les fichiers corrompus en cliquant sur le bouton. Il n'y a aucune restriction sur la taille du fichier. Vous pouvez même ajouter plusieurs fichiers simultanément.

Étape 2 : Une fois vos photos endommagées ajoutées, vous verrez le bouton Réparer.
Appuyez sur ce bouton et attendez quelques secondes.

Étape 3 : Une fois que le logiciel a terminé de réparer vos fichiers corrompus, il vous en affiche un aperçu.
Vous pouvez afficher l'aperçu et l'enregistrer dans votre dossier préféré.
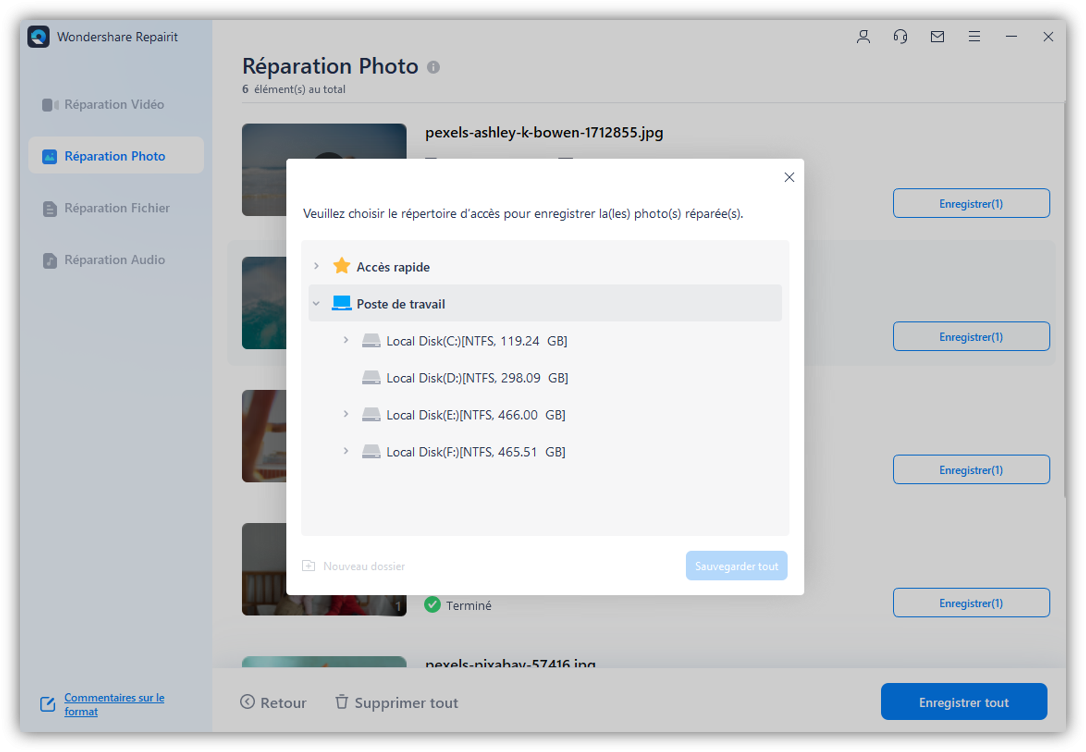
Au cas où vous avez des doutes sur l'utilisation du logiciel et que vous souhaitez trouver les fichiers endommagés pour des réparations de drones DJI, la prochaine façon est d'utiliser l'Invite de commandes.
# Utiliser l'Invite de commandes
L'utilisation de l'Invite de commandes sur votre ordinateur est un moyen de réparer les drones DJI.
Étape 1 : Accédez à la barre de recherche de Windows.
Ensuite, tapez .cmd. Faites un clic droit dessus et choisissez Exécuter en tant qu'administrateur.
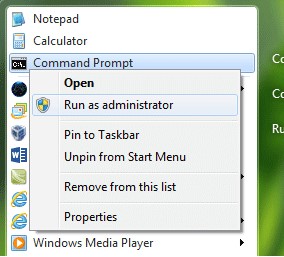
Étape 2 : Saisissez dism.exe /online /cleanup-image /restorehealth dans la fenêtre de l'Invite de commandes.
Appuyez ensuite sur OK. Cela vous aidera à localiser le fichier vidéo corrompu.
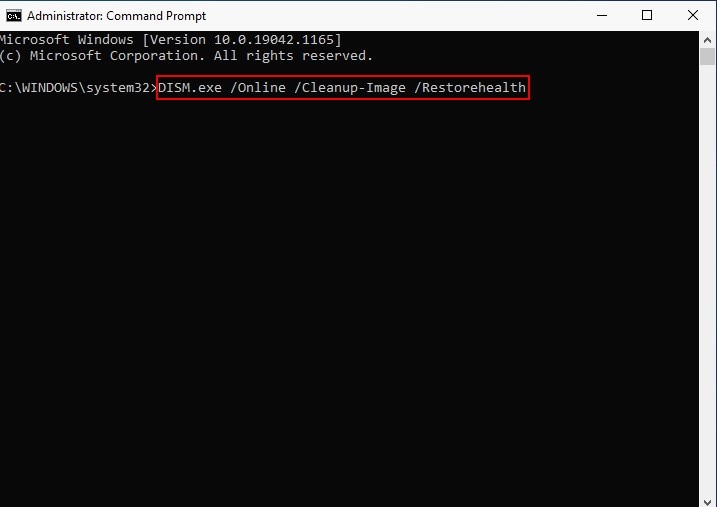
Étape 3 : Une fois que vous avez localisé le fichier corrompu, exécutez sfc/scannow pour le réparer.
Alors, vous devriez voir l'un des messages ci-dessous dans votre fenêtre.
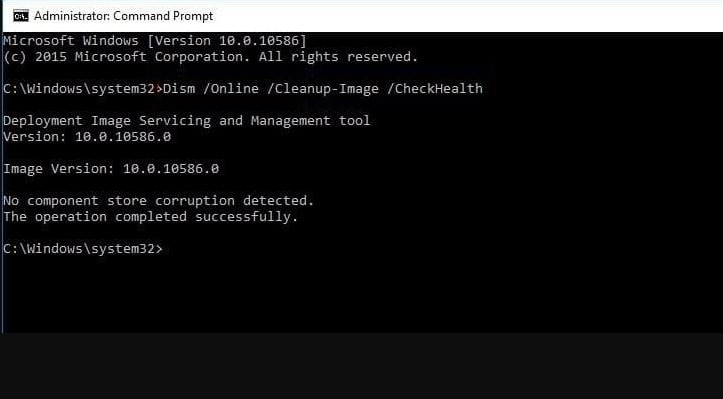
Message 1 : La protection des ressources Windows n'a trouvé aucune violation d'intégrité.
Cela signifie que votre système d'exploitation ne peut détecter aucun fichier corrompu sur votre disque dur.
Message 2 : La protection des ressources Windows n'a pas réussi à effectuer l'opération demandée.
Cela signifie que vous devez recommencer le processus avec SFC en mode sans échec.
Message 3 : La protection des ressources Windows a trouvé des fichiers endommagés et a pu les réparer.
Cela signifie que Windows a découvert et réparé les fichiers vidéo corrompus.
Message 4 : La protection des ressources Windows a trouvé des fichiers corrompus mais n'a pas pu en réparer certains.
Cela signifie que les dommages causés aux fichiers vidéo sont trop graves pour que Windows puisse les réparer.
Si cette méthode ne fonctionne pas, passez à la solution suivante.
#Utiliser Chkdsk
Cette option est utilisée pour rechercher des fichiers corrompus sur votre disque dur qui affectent vos vidéos de drone.
Étape 1 : Comme pour l'Invite de commande, saisissez " cmd " dans la barre de recherche de Windows.
Ensuite, choisissez Exécuter en tant qu'administrateur.
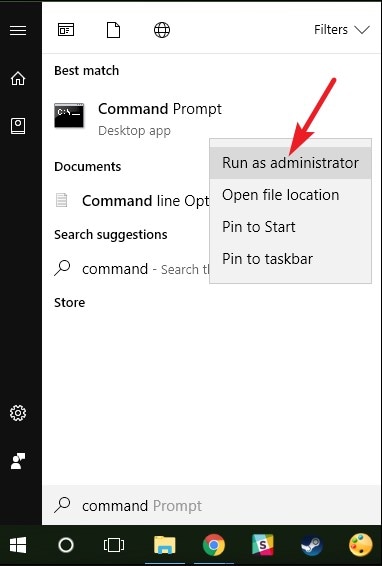
Étape 2 : Dans la fenêtre de commande, saisissez chkdsk, suivi de la lettre du lecteur de votre carte SD, de deux-points et de /f.
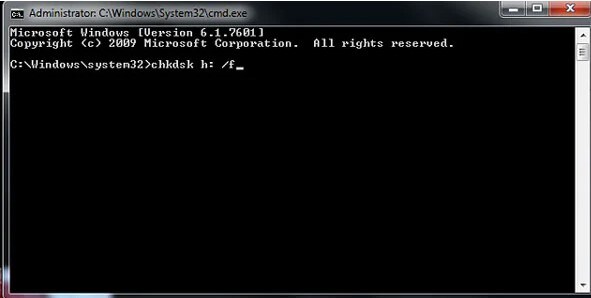
Étape 3 : Appuyez sur Entrée pour commencer à vérifier votre carte SD corrompue et à réparer les fichiers corrompus.
Étape 4 : Il affichera un message vous invitant à enregistrer les fichiers perdus.
Lorsque vous cliquez sur Oui, il affichera les fichiers perdus qui ont été réparés.
Étape 5 : Cliquez à nouveau sur Démarrer dans la barre des tâches.
Vérifiez également le lecteur qui contient votre carte SD. Les fichiers réparés devraient y apparaître.
Méthode 2 : Extra pour les vidéos
Voyons maintenant quelques méthodes supplémentaires pour réparer les photos des drones DJI.
# Utiliser VLC Media Player
Faites une copie de la vidéo de drone corrompue. Ensuite, suivez les étapes ci-dessous pour réparer un drone à l'aide de VLC media player.
Étape 1 : Ouvrez VLC Media Player. Choisissez l'option Outils.
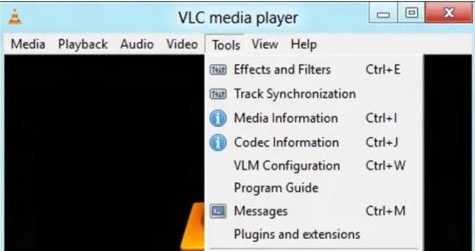
Étape 2 : Sélectionnez Préférences.
Puis, dans la fenêtre Préférences simples, appuyez sur Entrée/Codecs.
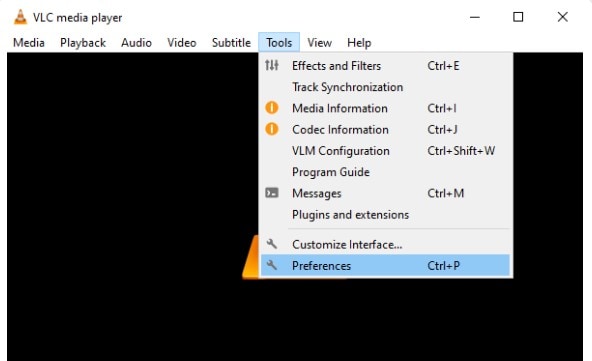
Étape 3 : Sélectionnez Toujours réparer dans le menu déroulant de l'option Fichier AVI abimé ou incomplet. Enfin, cliquez sur Enregistrer.
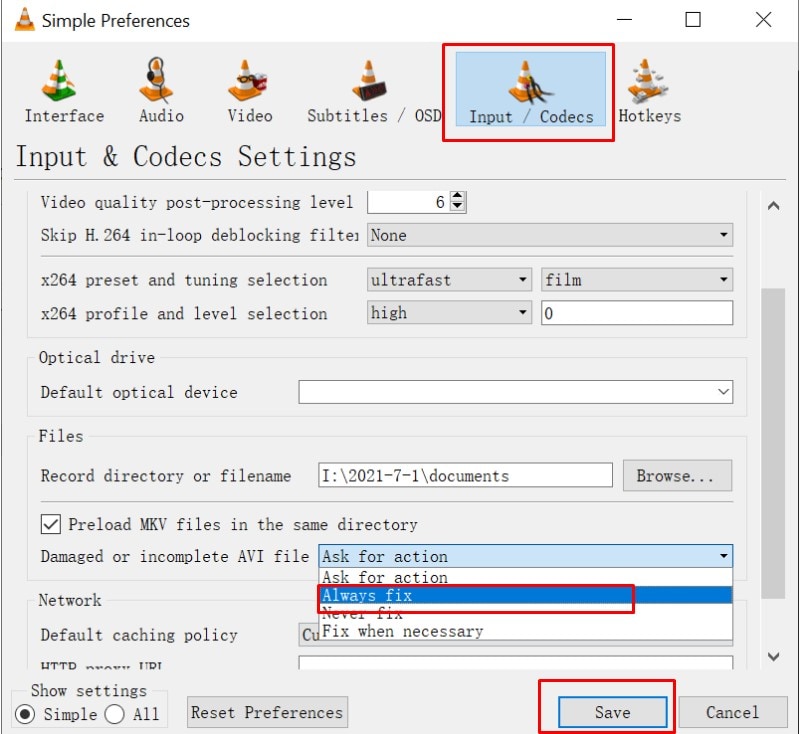
Maintenant, essayez de lire votre fichier vidéo DJI. Si la vidéo du drone reste corrompue, passez à la méthode suivante.
# Utiliser le logiciel DJIFix
Djifix est un logiciel de ligne de commande gratuit et open-source pour réparer les vidéos corrompues tournées avec les drones DJI Phantom et Spark. Djifix est uniquement disponible pour Windows 32 bits et macOS X.
Suivez les étapes pour réparer les vidéos DJI corrompues en utilisant ce logiciel :
Pour Windows (32 bits)
Étape 1 : Obtenez le programme sur http://djifix.live555.com.
Étape 2 : Déplacez le fichier " djifix.exe " au même emplacement que vos fichiers vidéo corrompus après l'avoir téléchargé.
Étape 3 : Pour changer le dossier contenant le fichier " djifix.exe " et le fichier que vous souhaitez réparer, exécutez la commande " cmd ".
Étape 4 : Saisissez " djifix name-of-video-file-to-repair-including-any-.MP4-or-.MOV-filename-suffix " dans le shell de commande.
Pour macOS X (64-bit)
Étape 1 : Obtenez le programme sur http://djifix.live555.com.
Étape 2 : Déplacez le fichier " djifix " dans le dossier " Films " après l'avoir téléchargé.
Étape 3 : Le fichier vidéo que vous souhaitez réparer doit être déplacé dans le dossier " Films ".
Étape 4 : Exécutez la commande " Terminal " qui se trouve sous " Utilitaires > Application " (dossier).
Dans la fenêtre de Terminal, entrez la commande suivante :
cd Films
chmod+x djifix
./djifix name-of- video-file-to-repair-including-any-.MP4-or-.MOV-filename-suffix
Partie 3 : Conseils pour éviter la corruption des drones DJI
Dans cette partie, je vais vous expliquer comment vous pouvez empêcher la corruption des drones DJI. Voici quelques conseils que vous devez suivre.
Conseil 1 : Ne connectez jamais la carte SD de votre drone à un matériel défectueux.
Conseil 2 : Utilisez une carte SD de haute qualité pour éviter la corruption de la carte SD.
Conseil 3 : Avant de modifier ou de transférer l'une de vos vidéos DJI importantes, faites-en une sauvegarde.
Conclusion
Plusieurs facteurs peuvent entraîner la corruption des vidéos DJI. Quelle que soit la cause de la corruption du fichier vidéo, la réparation des fichiers et leur restauration en bonne qualité doivent être votre priorité absolue. Cet article propose des moyens efficaces de réparer les vidéos des drones DJI. Alors, essayez ces méthodes. Et n'oubliez pas d'utiliser un logiciel professionnel - Wondershare Repairit pour faire réparer vos drones DJI en suivant les trois étapes faciles.
 100% sécurité pour le téléchargement gratuit
100% sécurité pour le téléchargement gratuit

