Le son est essentiel pour comprendre tout ce qui se passe à l'écran. L'accessibilité du son est assurée par différentes sorties, qui comprennent des haut-parleurs intégrés et des haut-parleurs externes. Lorsqu'ils sont connectés à l'ordinateur, il est possible que des erreurs spécifiques surviennent au niveau de ces appareils. Un exemple d'erreur de ce type est " aucun périphérique de sortie audio n'est installé", qui est basé sur les erreurs de tous les périphériques de sortie.
Cet article traite de l'erreur spécifique et fournit aux utilisateurs un aperçu approfondi de la manière dont ils peuvent résoudre le problème existant contre aucun périphérique audio n'est installé.
Partie 1 : Que signifie ce message d'erreur ?
Vous vous retrouvez empêtré dans l'erreur " aucun périphérique de sortie trouvé " en connectant votre ordinateur avec des haut-parleurs ? Cette erreur signifie que l'utilisateur ne peut écouter aucun son sur l'ordinateur créé par la plate-forme ou le fichier.
Pour en savoir plus sur cette erreur sur votre ordinateur, vous trouverez le bouton " Croix-Rouge " dans la barre des tâches, à côté de l'icône " Haut-parleur ". Cela signifie qu'il n'y a pas de dispositifs de sortie audio à travers l'ordinateur qui peuvent être utilisés pour entendre le son à travers lui. Si vous rencontrez ce problème, il est également essentiel que vous sachiez comment cette erreur se produit sur votre ordinateur :
- Périphérique de lecture désactivé : il se peut que vous ayez essayé de connecter un autre périphérique sonore à l'ordinateur, désactivant ainsi votre périphérique de lecture actuel. Dans de telles circonstances, lorsque vous essayez d'écouter à travers le dispositif de lecture actuel, vous n'entendrez aucun son. Il est donc possible d'avoir un dispositif de lecture désactivé sur votre ordinateur Windows.
- Mauvaise connexion de port : Si vous avez essayé de connecter un périphérique audio externe à l'ordinateur, vous avez peut-être essayé de le connecter par le mauvais port, ce qui crée un périphérique de sortie non fonctionnel sans audio.
- Bugs de la mise à jour de Windows : Votre ordinateur Windows peut avoir subi une mise à jour récente, qui peut avoir apporté certains bugs et pépins sur votre appareil, et endommagé directement votre dispositif de sortie sonore. Dans ce cas, vous devez vérifier si l'erreur provient directement de la mise à jour de Windows.
- Pilotes obsolètes ou indisponibles : il se peut que les pilotes installés sur l'ordinateur Windows soient obsolètes, ou que certains pilotes supplémentaires entravent le fonctionnement de son original par les autres pilotes.
- Problèmes de connectivité Bluetooth : Si vous essayez de connecter un périphérique sans fil à l'ordinateur via Bluetooth, vérifiez si le Bluetooth fonctionne sur le périphérique sans erreurs. Un couplage incorrect peut conduire à des cas inappropriés où aucun appareil ne sera détecté sur l'ordinateur.
Partie 2 : Réparons le fait qu'aucun périphérique de sortie audio n'est installé.
Nous allons maintenant examiner certains des correctifs parfaits qui peuvent être utilisés pour trouver une solution appropriée à l'erreur impliquant des périphériques de sortie installation audio. Vous pouvez en effet régler correctement la sortie audio de votre ordinateur à l'aide de ces solutions utiles.
Correction 1 : Mettre à jour le pilote de son
En commençant par l'une des raisons importantes qui peuvent causer le Périphérique de sortie audio installer problème sur votre ordinateur Windows, nous allons examiner les détails de la façon dont un utilisateur peut mettre à jour le pilote de son qui fonctionne mal en raison d'être obsolète. Pour cela, nous allons examiner les étapes détaillées de la mise à jour du pilote de son comme suit :
Étape 1 : Ouvrez le " Gestionnaire de périphériques " à partir de la barre " Recherche " de la barre des tâches.
Rendez-vous dans la section " Son, vidéo et contrôleurs de jeu " et localisez le pilote de son que vous devez mettre à jour.

Étape 2 : Cliquez avec le bouton droit de la souris sur le pilote et sélectionnez l'option " Mettre à jour le pilote/périphérique "
Dans l'écran suivant, suivez le processus de recherche et de mise à jour automatique des pilotes du périphérique sonore.

Correction 2 : Utilisez le dépanneur audio
En examinant plus avant le problème de l' installation d'un périphérique audio sur votre ordinateur Windows, nous allons maintenant nous tourner vers une autre technique impressionnante. L'utilisation d'un dépanneur audio vous aidera à résoudre efficacement tous les problèmes que l'utilisateur de l'ordinateur ne peut pas détecter. Pour comprendre comment vous pouvez l'utiliser efficacement sur votre ordinateur Windows, suivez les étapes suivantes :
Étape 1 : Commencez par utiliser les touches de raccourci " Windows + I " pour ouvrir les " Paramètres " de votre ordinateur Windows.
Rendez-vous dans la section " Mise à jour et sécurité " à partir des options disponibles sur l'écran.

Étape 2 : Dans la fenêtre qui s'ouvre, repérez l'onglet " Dépannage ".
Et trouvez l'option " Dépanneurs supplémentaires " dans la liste des options disponibles à l'écran.

Étape 3 : Lorsque vous arrivez sur un nouvel écran, trouvez le dépannage " Lecture audio " dans la liste.
Et cliquez sur le bouton " Exécuter le dépanneur " à côté pour lancer le dépanneur.

Solution 3 : Désinstallez et réinstallez le pilote de votre appareil
Si vous constatez que le problème persiste au niveau des pilotes du périphérique sonore installé sur l'ordinateur et qu'il n'a pas été résolu par une mise à jour, vous devrez désinstaller et réinstaller les pilotes sonores. Pour ce faire, nous avons présenté une procédure simple, étape par étape, qui doit être suivie comme suit :
Étape 1 : Commencez le processus en cliquant sur le bouton " Rechercher " présent dans la barre des tâches de votre ordinateur Windows.
Tapez " Gestionnaire de périphériques " et ouvrez-le dans une nouvelle fenêtre.

Étape 2 : En traversant l'écran, repérez la section " Contrôleurs de son, de vidéo et de jeu ".
Et cliquez avec le bouton droit de la souris sur le pilote pour sélectionner l'option " Désinstallez le pilote/périphérique " dans le menu qui s'affiche. Suivez les instructions à l'écran pour désinstaller complètement le pilote de votre ordinateur.

Étape 3 : Ensuite, retournez au Gestionnaire de périphériques.
Et cliquez avec le bouton droit de la souris sur l'option Bureau pour sélectionner l'option " Scanner les changements de matériel "

Correction 4 : Déconnectez et reconnectez le périphérique de sortie externe
C'est une méthode rapide que vous pouvez essayer pour résoudre le problème de l'installation du périphérique audio sur votre ordinateur. Puisque vous connectez un périphérique de sortie externe à votre ordinateur, des problèmes existent au niveau des connexions utilisées pour faire interagir les deux périphériques entre eux. Cela peut conduire à une absence de détection de l'appareil de sortie, amenant les conditions à un tel point.
Solution 5 : Utilisez l'option " Ajout de matériel existant "
Il se peut que le périphérique que vous connectez à l'ordinateur Windows soit obsolète et ancien, ce qui empêche l'ordinateur de détecter automatiquement les pilotes à installer. Comme cela s'avère être le principal obstacle à l'installation du dispositif audio, vous devez accéder à l'option Ajouter un matériel hérité sur votre ordinateur via le Gestionnaire de périphériques.
Étape 1 : Appuyez sur l'icône " Recherche " dans la barre des tâches.
Et tapez " Gestionnaire de périphériques " pour l'ouvrir sur un nouvel écran.

Étape 2 : Ensuite, dirigez-vous vers la section " Contrôleurs de son, de vidéo et de jeu " et double-cliquez dessus.
Ensuite, vous devez accéder à l'onglet " Action " en haut et sélectionner l'option " Ajouter du matériel hérité " pour continuer.

Étape 3 : Lorsqu'un nouvel assistant s'ouvre, cliquez sur " Suivant ".
Et sélectionnez l'option " Rechercher et installer le matériel automatiquement "

Étape 4 : Si aucun pilote n'a été installé, vous pouvez les installer manuellement sur votre ordinateur Windows.
Après cela, cliquez sur " Suivant " et trouvez la section " Contrôleurs de son, de vidéo et de jeu " dans la fenêtre correspondante, puis appuyez sur " Suivant "

Étape 5 : Sélectionnez le numéro de modèle et le fabricant de l'appareil, puis cliquez sur " Suivant "
Et concluez le processus en appuyant sur " Terminer "

Étape 6 : Dans un tel scénario, vous devez activer les pilotes matériels ajoutés dans le Gestionnaire de périphériques.
Entrez dans la fenêtre et cliquez avec le bouton droit de la souris sur le pilote dans la section " Modules de contrôle du son, de la vidéo et des jeux ". Ensuite, cliquez sur l'option " Activez le périphérique/pilote " dans le menu déroulant.

Correction 6 : Vérifiez les problèmes de matériel
En général, le problème n'implique pas de problème logiciel ou de défaillance de l'ordinateur. Il s'agit d'un problème aussi simple qu'un problème matériel sur l'ensemble des appareils reliés à l'ordinateur. Vérifiez la connexion du câble qui est utilisé pour établir la connexion. S'il s'agit d'un appareil Bluetooth, vérifiez si les appareils sont correctement appariés. Si c'est le cas, vous pouvez vous assurer sur votre ordinateur que les dispositifs audio sont installés. Pour cela, il suffit de débrancher les connexions de l'appareil puis de le reconnecter à l'ordinateur.
Solution 7 : Désactivez le son HDMI
Si, par hasard, vous avez connecté un périphérique HDMI sur votre ordinateur et utilisé son audio, les paramètres de votre ordinateur peuvent avoir changé pour détecter l'audio HDMI sur l'ordinateur. Dans ces circonstances, si vous essayez de connecter un autre périphérique audio, vous risquez de ne jamais trouver le périphérique installé pour être utilisé. Pour comprendre comment réparer l'erreur " aucun périphérique audio de sortie n'est installé " sur votre ordinateur, vous devez rechercher les étapes suivantes :
Étape 1 : Trouvez l'icône " Haut-parleur " dans la barre des tâches.
Et cliquez avec le bouton droit de la souris sur l'icône pour sélectionner l'option " Appareils de lecture " dans le menu.

Étape 2 : Dans l'onglet " Lecture ", faites un clic droit sur le périphérique HDMI et sélectionnez l'option " Désactiver "
Enregistrez les paramètres et vérifiez si votre périphérique audio est maintenant installé correctement.

Correction 8 : Réactivation de la carte son
La carte son de votre ordinateur peut ne pas fonctionner pour une raison incertaine, vous donnant une erreur sur votre Dell " aucun périphérique de sortie audio n'est installé " Pour réactiver la carte son, suivez les étapes simples présentées ci-dessous :
Étape 1 : Utilisez les touches de raccourci " Windows + R " pour ouvrir le programme d'exécution.
Tapez " devmgmt.msc " dans l'espace prévu pour ouvrir le gestionnaire de périphériques.

Étape 2 : rendez-vous dans la section " Son, vidéo et contrôleurs de jeu " et cliquez avec le bouton droit de la souris sur la carte son pour sélectionner " Désactiver le pilote/périphérique ".
Attendez quelques instants pour sélectionner l'option " Activer le pilote/périphérique " en faisant un clic droit sur les mêmes pilotes.

Solution 9 : Remplacer la carte son défectueuse
Si le problème ne se résout toujours pas sur votre Windows, " aucun périphérique audio n'est installé ", nous vous recommandons de remplacer votre carte son défectueuse. Pour cela, vous devez vous adresser au fabricant qui a produit la carte son afin d'éviter que votre appareil ne connaisse d'autres problèmes.
Solution 10 : Réinitialisez votre système Windows
Comme nous l'avons vu plus haut, la mise à jour actuelle de Windows peut devenir une raison pour l'ordinateur de présenter certains défauts dans les processus logiciels. Vous êtes peut-être confronté à l'erreur " aucun périphérique de sortie audio n'est installé sous Windows 10, " qui peut être due à ce problème de base. Pour résoudre ce problème, il est préférable de ramener votre système Windows à une version antérieurement prise en charge :
Étape 1 : Ouvrez l'onglet " Recherche " en utilisant le raccourci clavier " Windows + S ".
Ensuite, tapez " Créer un point de restauration " dans l'espace pour ouvrir une nouvelle fenêtre. Ensuite, sélectionnez l'option " Restauration du système " dans la fenêtre suivante pour lancer l'assistant.

Étape 2 : Cliquez sur " Suivant " et sélectionnez le point de restauration qui est automatiquement créé sur l'ordinateur.
Appuyez sur " Suivant " pour continuer la restauration de la version précédente.

Étape 3 : Appuyez sur " Terminer " dans la fenêtre suivante.
Une fois le processus terminé, un message apparaîtra sur l'écran de l'ordinateur.

Partie 3 : Résoudre les problèmes de fichiers audio sur votre PC
Que faire si l'erreur " aucun périphérique de sortie trouvé Windows 10 " n'est pas la raison pour laquelle l'audio ne joue pas sur l'ordinateur ? Le problème peut être basé sur l'audio, qui peut être corrompu pour des raisons incertaines. Dans ces circonstances, vous devez rechercher d'autres solutions qui peuvent vous aider à réparer le fichier audio corrompu afin qu'il puisse fonctionner correctement sur l'ordinateur. Pour cela, Wondershare Repairit se présente comme la solution parfaite sur le marché.
Wondershare Repairit Il fournit aux utilisateurs la plate-forme essentielle pour réparer leurs fichiers audio dans un environnement automatisé. Les utilisateurs peuvent corriger leurs fichiers audio à la perfection sans aucun effort nécessaire.

-
Réparez les fichiers audio endommagés à tous les niveaux de corruption, tels que les fichiers audio qui ne fonctionne pas, les fichiers audio coupés, les fichiers audio ronflants, les fichiers audio sibilants, les fichiers audio désynchronisés, etc.
-
Réparez les fichiers audio de différents formats, notamment MP3, M4A, FLAC, WAV, etc.
-
Réparez les fichiers audio endommagés ou corrompus provenant de plusieurs appareils : enregistreur vocal portable, logiciel d'enregistrement, appareil de prise de vue, cartes SD, téléphones, disques durs, lecteurs flash USB, etc.
-
Compatible avec Windows PC, Mac OS, et prend en charge le transfert/partage de PC à mobile.
Suivez les étapes simples pour comprendre comment vous pouvez réparer vos problèmes de fichiers audio sur le PC avec la plateforme :
Étape 1 : Lancez Wondershare Repairit.
Téléchargez et installez l'outil Wondershare Repairit Réparation Audio sur votre ordinateur. Lancez l'outil et dirigez-vous vers la section " Réparation audio ". Appuyez sur le bouton " +Ajouter " pour importer les fichiers audio à réparer.

Étape 2 : Ajouter l'échantillon et réparer.
Une fois que vous avez ajouté le fichier, cliquez sur " Réparer " Une nouvelle fenêtre pop-up apparaît, demandant un exemple de fichier à cette fin. Ensuite, ajoutez un fichier type et cliquez sur " Lancer la réparation avancée "

Étape 3 : Prévisualisez avant de sauvegarder.
Au fur et à mesure que le fichier se répare, il s'affiche dans la fenêtre de prévisualisation sur la plateforme. Cliquez sur " Aperçu " pour vérifier si le fichier est correctement réparé. Ensuite, appuyez sur le bouton " Enregistrer " pour exporter le fichier audio réparé.
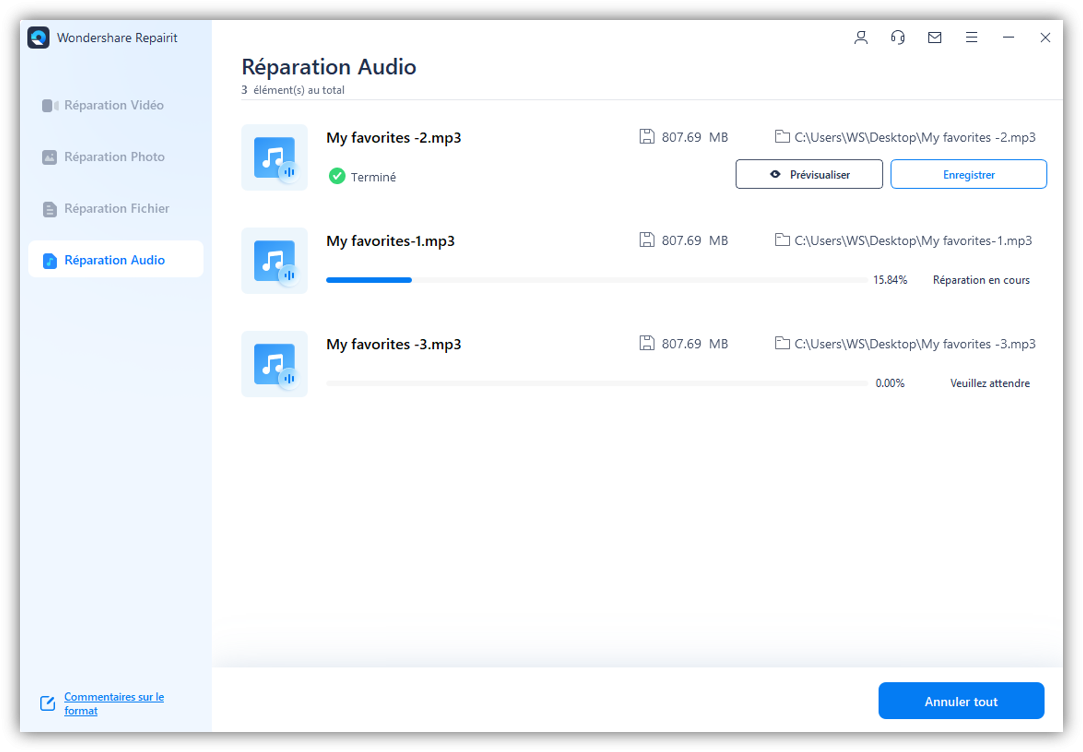
Conseils bonus :
vous obtenez l'erreur " aucun périphérique de sortie trouvé " sur Mac ? Correction " Mac, aucun périphérique de sortie trouvé " ici.
Partie 4 : Conseils pour éviter les problèmes liés à l'absence de périphériques audio installés
Si vous souhaitez éviter ce problème de première main, il existe quelques conseils que nous pensons devoir être suivis par l'utilisateur pour éviter ce problème sur son appareil. Suivez ces conseils pour savoir comment prendre en charge les dispositifs audio installés Windows 10 :
- Si le périphérique ne se connecte pas correctement, retirez-le de l'ordinateur et redémarrez votre système. Une fois redémarré, reconnectez correctement l'appareil.
- Pour confirmer que le problème ne vient pas du périphérique audio, vérifiez-le sur un autre ordinateur.
- Essayez un autre port USB dans de telles situations si les problèmes sont présents sur un certain port.
- Vérifiez le niveau de volume du périphérique audio pour vous assurer qu'il n'y a pas de problème de son.
Conclusion
Cet article a fourni aux utilisateurs un aperçu détaillé de la façon dont ils peuvent éviter l'erreur de aucun périphérique de sortie audio installé sur leur ordinateur Windows. Quel que soit le système d'exploitation, avec une bonne compréhension de la procédure, l'utilisateur peut s'assurer qu'il ne rencontrera jamais d'obstacle pour faire fonctionner ses appareils audio sur l'ordinateur.
 100% sécurité pour le téléchargement gratuit
100% sécurité pour le téléchargement gratuit

