" Un de mes amis m'a transmis un fichier Excel. En essayant de l'ouvrir, j'ai rencontré l'erreur suivante : "Excel ne peut pas accéder au fichier 'emails.xls'. La lecture seule ou le cryptage du document sont possibles". Comment résoudre cette erreur ? Aidez-moi !" -- Usager sur l'internet.
Connaissez-vous une erreur similaire ? Ne parvenez-vous pas non plus à réparer les documents en lecture seule d'un fichier Excel ? Il n'y a aucune raison de s'inquiéter. Vous trouverez dans cet article plusieurs façons de corriger les documents en lecture seule d'un fichier Excel, avec un succès garanti. Vous y trouverez également des conseils utiles pour éviter les erreurs dès le départ.
La raison pour laquelle Excel ne peut pas accéder à 'xxx.xls'. Le document peut être en lecture seule
Dans certains cas, Microsoft Excel ne parvient pas à traiter votre fichier .xls. Le document peut être une erreur en lecture seule. Il est fréquent qu'un tableau Excel fonctionne correctement sur un ordinateur, mais qu'il produise cette erreur sur un autre ordinateur.
En conséquence, il est primordial de déterminer les causes possibles de l'erreur de lecture seule d'un fichier Excel. Regardons les motifs l'un après l'autre.
-
Manuel Excel corrompu : La lecture d'un fichier Excel endommagé est interdite, ce qui empêche votre logiciel Excel de l'ouvrir. La corruption du fichier peut être due à de multiples facteurs, parmi lesquels les virus, les logiciels malveillants, les fermetures accidentelles, etc.
-
Extension ou plugin non pris en charge : Un dossier Excel est réalisé à l'aide de nombreux modules complémentaires, tels que Power Query Editor (PQE), etc. Lorsqu'ils sont absents ou non pris en charge par votre logiciel Excel, votre fichier ne peut pas être ouvert en mode édition.
-
Anti-virus et logiciels malveillants : Le programme antivirus peut parfois activer la protection en écriture en raison d'un logiciel malveillant ou d'un virus. Par conséquent, il se peut que vous rencontriez une erreur de lecture seule dans votre fichier Excel.
-
Localisation de l'enregistrement du fichier : En utilisant votre ordinateur sur un réseau, il est possible qu'un fichier Excel soit sauvegardé dans un emplacement protégé en écriture. Le fichier Excel peut devenir non modifiable.
-
Les fichiers cryptés : Les internautes utilisent des logiciels de cryptage différents pour protéger leurs fichiers. Néanmoins, si vous en effectuez un, il est très probable que vous vous assuriez que le fichier Excel est en lecture seule.
-
Problème avec le programme Excel : Des personnes ont déclaré avoir été confrontées à un problème de lecture seule d'un fichier Excel en raison d'un programme Microsoft Excel corrompu. En pareil cas, il peut être indispensable de procéder à une réinstallation ou à une mise à jour du logiciel Microsoft Excel.
-
Configuration du fichier ou de la feuille de calcul : Au moment de la sauvegarde de votre fichier Excel, Microsoft Excel peut activer l'option de lecture seule. Cette activation verrouillera votre fichier Excel actuel, et les autres personnes concernées se heurteront à une erreur de lecture seule. Il est possible de modifier l'écriture de votre fichier en employant le mot de passe défini par l'auteur.
Bien que d'autres raisons puissent justifier la mise en lecture seule de vos documents Excel, les raisons susmentionnées sont les plus fréquentes. Ces problèmes ont été régulièrement signalés par les internautes, et Microsoft en est conscient.
Certes, Microsoft a fourni des solutions officielles au problème de la lecture seule des fichiers Excel. La section suivante vous propose des solutions bien documentées et 100 % opérationnelles. Veuillez lire la suite pour découvrir comment vous pouvez corriger l'erreur de documents en lecture seule dans un fichier Excel.
Méthodes multiples pour corriger les documents en lecture seule d'un fichier Excel
Consultez ces solutions
- 01Enlever la caractéristique "lecture seule" des propriétés d'un fichier Excel
- 02Adapter les critères de l'antivirus
- 03Désactiver la fonction de visionnage protégé
- 04Renouvellement/activation de Microsoft Office
- 05Contrôle et mise à jour de MS Office et de Windows
- 06Réparer un fichier MS Excel à l'aide de Wondershare Repairit
Solution 1 : retirer l'attribut "lecture seule" des paramètres d'un fichier Excel
La raison la plus fréquente pour que des fichiers Excel présentent des erreurs de lecture seule est due aux paramètres de ses propriétés. La propriété " Avoir " d'Excel étant définie en lecture seule, vous rencontrerez ce type d'erreur.
Consultez les étapes suivantes pour corriger la situation :
Étape 1 : rendez-vous à votre emplacement avec lequel est stocké votre fichier Excel.
Étape 2 : Faire un clic droit sur le fichier Excel et sélectionner l'option Propriétés.
Étape 3 : désélectionner la case lecture seule.
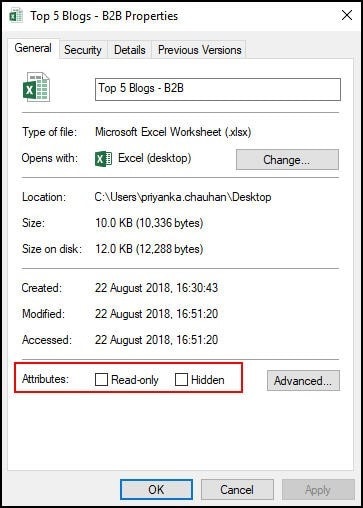
Étape 4 : Appuyez sur le bouton OK.
Solution 2 : ajustement des configurations de l'antivirus
Quelques antivirus interdisent l'ouverture d'Excel et d'autres documents Office en mode "lecture seule".
Lorsque cela se produira, il faudra envisager de moduler les paramètres de l'antivirus pour que les fichiers Excel puissent s'ouvrir normalement. Ceci vous autorise à modifier, changer et sauvegarder le classeur Excel sans obtenir d'erreur.
La démarche à entreprendre pour la modification des paramètres de l'antivirus peut varier en fonction de l'antivirus que vous utilisez. Cependant, la pratique commune reste la même. Pour ce faire, il suffit d'ouvrir le logiciel antivirus et d'en modifier les paramètres.
Solution 3. Désactiver la vision protégée
Quand vous essayez par exemple d'ouvrir un dossier Excel qui vous a été envoyé en pièce jointe d'un courriel ou qui provient d'une source non fiable, vous risquez d'obtenir une erreur de type "lecture seule". Il pourrait être contaminé par des virus, des vers informatiques ou d'autres logiciels malveillants susceptibles d'endommager le système ou le serveur.
En effet, pour se prémunir contre les virus, Excel ouvre les documents en vue sécurisée. Il permet de se préserver des virus et d'ouvrir les documents dans une vue protégée. Il vous empêche parfois d'éditer directement vos fichiers Excel.
Étape 1 : Ouverture du dossier Excel.
Étape 2 : rendez-vous dans la section Options.
Étape 3 : sélectionnez Trust Center, puis accédez à ses configurations.
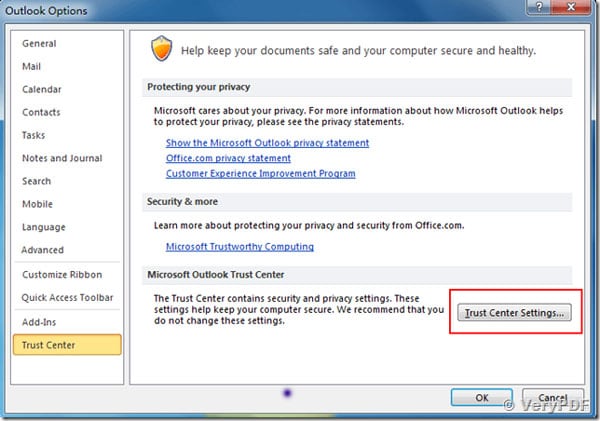
Étape 4 : supprimez l'affichage protégé dans les paramètres du centre de confiance et le tour est joué.
Solution 4. Renouvellement/activation de Microsoft Office
Il est possible que les fichiers Office, y comprise Excel, soient en lecture seule en mode "capacité réduite" si MS Office est désactivé ou si l'abonnement a expiré.
Activation de Microsoft Office ou prolongation de l'abonnement à Office dans ce cas. Puis, ouvrez le classeur Excel pour vérifier si le problème "Excel ne peut pas ouvrir les documents en lecture seule" a été résolu.
Solution 5. Contrôle et actualisation de MS Office et de Windows
Des correctifs sont apportés par Microsoft pour remédier aux problèmes identifiés. Aussi est-il indispensable de tenir Windows et Microsoft Office à jour afin d'éviter des problèmes tels que "Excel ne peut pas accéder à "xxx.xls." Le document peut être en lecture seule ou cryptée. Le document est peut-être en lecture seule ou cryptée".
Certains utilisateurs ont signalé que la mise à jour de MS Office et de Windows a permis de résoudre le problème.
Solution 6. Réparer un fichier MS Excel à l'aide de Wondershare Repairit
Nous avons décrit ci-dessus quelques-unes des solutions standard qui fonctionnent sans nécessiter d'autres logiciels. Mais il faut se rappeler que la cause première du fichier Excel ne peut pas ouvrir un fichier Excel endommagé ou corrompu.
Seul Wondershare Repairit, un logiciel automatisé très réputé pour la réparation de fichiers, permet de réparer un fichier corrompu. Le logiciel Wondershare Repairit peut être consulté par n'importe qui pour réparer des fichiers Excel endommagés. Choisissez Wondershare Repairit et résolvez vos fichiers Excel en lecture seule à l'aide d'une approche simple en trois étapes.
Pour les personnes qui n'ont que quelques fichiers à réparer, j'aimerais vous suggérer d'utiliser Réparateur de fichiers en ligne, parce qu'il offre une version d'essai gratuite et qu'il est plus pratique à utiliser. Mais si le fichier est volumineux, il faut utiliser la version de bureau.
Les comparaisons entre les deux modes sont les suivantes :
|
Accessibilité : Le programme Réparateur en ligne est utilisable à partir de tout appareil doté d'une connexion Internet, ce qui permet aux utilisateurs d'y accéder de n'importe où et à n'importe quel moment. |
Un accès hors ligne : Réparateurs pour le bureau peut être installé sur votre ordinateur, ce qui lui permet de travailler sans connexion Internet, ce qui peut être avantageux dans les régions où la connectivité est limitée. |
|
Version d'essai gratuite offerte : Pour réparer plusieurs fichiers de moins de 300 Mo, essayez la version gratuite en ligne. |
Plus de possibilités de réparation : Dans la version de bureau, il est possible de réparer davantage de fichiers de plus de 300 Mo, ainsi que des vidéos, des photos et des fichiers audio. |
|
Mises à jour automatiques : Le fournisseur met régulièrement à jour le logiciel Réparateur en ligne, ce qui permet aux utilisateurs d'avoir accès aux dernières fonctionnalités et aux corrections de bogues sans avoir à procéder à des installations manuelles. |
Le contrôle des données : Avec les solutions de bureau, les clients ont un meilleur contrôle sur leurs données puisqu'elles sont stockées localement sur leur ordinateur, ce qui réduit les inquiétudes quant à la confidentialité et à la sécurité des données. |
Pour obtenir des informations sur la réparation des fichiers en ligne, veuillez consulter le site Web officiel. Je vous explique ici en détail la façon dont on peut utiliser la version de bureau.

Wondershare Repairit
751 557 internautes l'ont téléchargé.
-
Faire en sorte que les fichiers endommagés soient correctement réparés en cas de corruption, y compris ceux qui sont vierges, non ouverts, qui ne sont pas correctement formatés, qui sont illisibles, les fichiers brouillés et qui n'ont pas été modifiés.
-
Reprise des documents PDF, Word, Excel et PowerPoint abîmés ou endommagés. Prise en charge de tous les formats et de toutes les versions de fichiers.
-
Réparation des données détériorées ou endommagées, quelle qu'en soit la raison (panne du système, changement de format de fichier, attaque de virus, etc.
-
La réparation de fichiers altérés est parfaite, avec un taux de réussite très élevé, sans modifier le fichier original.
-
Fonctionne sous Windows PC et Mac OS et permet le transfert/partage de PC à mobile.
Par ailleurs, indépendamment de la cause de l'endommagement de votre fichier Excel, Wondershare Repairit peut facilement le réparer pour vous. Procédez comme suit :
Étape 1 : cliquez sur Wondershare Repairit et installez-le à partir de son site officiel.
Étape 2 : Dès qu'il est installé, lancez le programme Wondershare Repairit.
Étape 3 : à partir de l'écran de base de l'interface, insérez vos documents Excel en lecture seule dans l'interface.

Étape 4 : lancez la réparation de vos fichiers Excel.
Une fois les données Excel introduites dans Repairit, cliquez sur le bouton "Réparer" en bas de l'écran pour lancer la procédure.
Ce logiciel examine les dossiers Excel que vous avez chargés et corrige toutes les erreurs, mineures ou importantes, qu'il trouve. Le logiciel vous montre quels dossiers ont déjà été réparés, sont en cours d'analyse ou attendent d'être réparés.

Étape 5 : Après la réparation, prévisualisez les fichiers Excel réparés, puis enregistrez-les sur votre ordinateur.
Au terme de la phase de correction, vous pouvez prévisualiser n'importe quel fichier en cliquant sur le bouton "Prévisualiser" situé à côté de son icône. Il est possible d'examiner les résultats du processus de réparation avant d'enregistrer un document.
Pour enregistrer le fichier, rendez-vous en bas de page et cliquez sur le bouton "Enregistrer". Pour exporter un document, veuillez appuyer sur le bouton "Enregistrer" situé à côté de l'icône "Aperçu" sur l'écran d'accueil. Vous pouvez plutôt sélectionner le bouton "Enregistrer tout" dans le tableau de bord inférieur pour exporter tous les fichiers fixes en une seule fois.
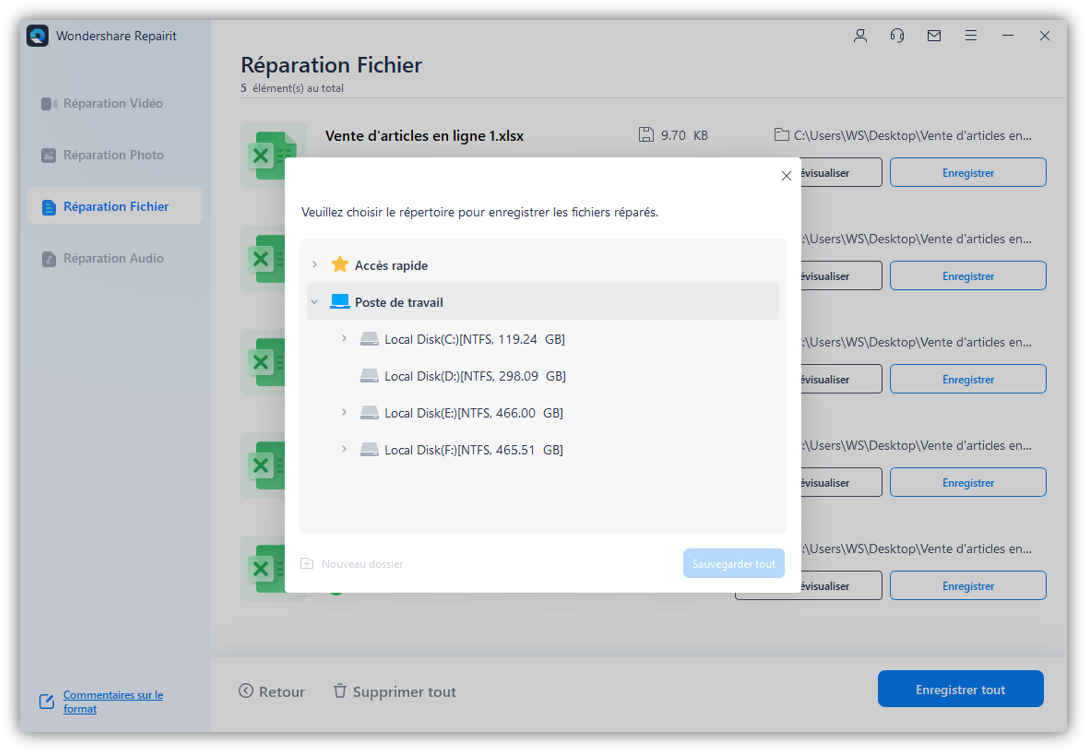
Trucs et astuces pour éviter que les fichiers Excel ne soient en mode lecture seule
La procédure décrite ci-dessus vous aide à vous débarrasser des erreurs de lecture seule des fichiers Excel. Il est toutefois possible de prévenir le problème en suivant quelques conseils essentiels.
-
Sauvegarder le fichier correctement : Une fois votre travail terminé, veillez à enregistrer correctement votre fichier Excel. Toute fermeture accidentelle ou non sauvegardée d'un fichier peut mettre votre fichier Excel en mode lecture.
-
Gardez Windows et MS Office Suite à jour : Il est important d'effectuer des mises à jour régulières de votre système. Les versions actualisées de Windows et des suites MS Office garantissent que vous ne manquerez aucune nouvelle mise à jour et que vous n'endommagerez pas votre fichier Excel.
-
Scanners antivirus : assurez-vous de disposer d'un logiciel antivirus fiable et d'analyser régulièrement votre système pour détecter les logiciels malveillants ou les virus. Si le système en est débarrassé, les problèmes d'erreur en lecture seule sont pratiquement inexistants.
-
Sauvegardez vos fichiers : La meilleure façon de procéder consiste à sauvegarder régulièrement vos fichiers Excel. Faites en sorte de conserver au moins une copie actualisée de votre document Excel dans le nuage. Si vous perdez votre dossier Excel à cause de cette erreur, vous disposez d'une sauvegarde pour le récupérer.
-
Prenez garde lorsque vous terminez votre travail : À la fin de votre feuille de calcul, vous trouverez parfois une option vous permettant de marquer votre fichier comme final. Lorsque vous sélectionnez votre dossier comme final, il est immédiatement lisible. Ne procédez que si vous êtes pleinement conscient de ce que vous faites.
Les astuces mentionnées ci-dessus permettent de réduire au minimum les risques d'erreurs de lecture seule dans Excel.
Pour en savoir plus :
Voici des articles utiles pour vous aider.
1. Restaurer les données Excel XLS/XLSX altérées.
Conclusion
Il est courant d'utiliser des tableaux Excel pour communiquer des données et des résultats numériques à d'autres personnes. Parmi les problèmes récents liés aux fichiers Excel figure l'erreur "document en lecture seule".
Même s'il est possible de résoudre le problème du fichier d'erreur affecté, répéter les raisons de cette erreur peut vous faire perdre du temps. Il convient donc de déterminer la raison pour laquelle l'erreur s'est produite.
Pour résoudre le blocage du format Excel en lecture seule, vous pouvez suivre des méthodes simples telles que la mise à jour des fenêtres, la réinstallation d'Office, la correction des attributs en lecture seule, etc. Contrairement à ce que l'on pourrait croire, ces méthodes ne fonctionnent pas automatiquement et ne réparent pas non plus votre fichier Excel endommagé.
La meilleure solution pour réparer un fichier Excel est le logiciel Wondershare Repairit. Ce logiciel contribue à la réparation du dossier, quelle que soit la nature des dommages subis par le dossier.
Foire aux questions
-
1. Comment puis-je ouvrir des dossiers en lecture seule dans Excel ?
Avec Excel, les documents en lecture seule sont protégés en écriture. Autrement dit, ces données ne peuvent être que lues, et vous ne devez donc pas les modifier. En revanche, vous devez pouvoir ouvrir des dossiers en lecture seule d'Excel pour les traiter en appliquant diverses méthodes telles que la mise à jour de Windows, la correction de l'attribut "lecture seule", etc. Toutefois, la façon d'ouvrir les fichiers Excel protégés en écriture est d'utiliser le logiciel automatique Wondershare Repairit. Ce logiciel permet de réparations des fichiers Excel détériorés et de les réparer pour qu'ils puissent être ouverts. -
2. Comment remédier à un chiffrement d'Excel ?
Il est difficile de travailler avec des fichiers Excel cryptés. Il est impossible de l'ouvrir. Il est toutefois envisageable d'y remédier. Pour corriger un dossier Excel crypté, vous pouvez appliquer le paquet de correctifs de Microsoft. Il est disponible en cliquant ici.


