Rien n'est plus irritant que la lecture de vos vidéos au ralenti, même lorsque les paramètres de lecture sont définis par défaut. Malheureusement, ce problème est assez courant parmi les utilisateurs et peut survenir à tout moment.
Si vous rencontrez un problème de vidéo au ralenti, ne cherchez pas plus loin. Nous avons rassemblé quelques moyens simples pour vous aider à résoudre tout problème de retard vidéo. De plus, vous découvrirez un programme puissant pour réparer les vidéos endommagées avec une qualité sans perte.
Partie 1 : Causes et correctifs du « ralenti vidéo »
Nous avons effectué des recherches approfondies et découvert les principales raisons des vidéos au ralenti et des solutions simples. Par conséquent, mettez en œuvre les solutions ci-dessous une par une jusqu’à ce que le travail soit terminé.
1. Mauvaise vitesse Internet
L’une des causes les plus courantes de vidéo au ralenti est une connexion Internet mauvaise ou trop lente. Cela devient réalité si vous lisez des vidéos sur votre navigateur et que vous rencontrez des problèmes de retard. La prochaine chose à faire est donc de vérifier la vitesse d’Internet.
Heureusement, il existe de nombreuses façons d'évaluer votre vitesse Internet. De nombreuses personnes utilisent un outil tiers compétent comme Ookla pour se faire une idée des performances d'accès à Internet.

Assurez-vous de disposer d'une connexion Internet ininterrompue pendant la lecture d'une vidéo en ligne.
1. Si la vitesse d'Internet est plus lente que prévu, envisagez de fermer les pages Web inutiles ou les programmes en ligne exécutés sur votre PC. En particulier, suspendez tout processus de téléchargement ou torrent actuellement utilisé.
2. Un autre moyen simple de réparer la connexion Internet consiste à redémarrer votre routeur. Éteignez-le simplement, attendez quelques secondes et rallumez-le. Il supprime tout problème temporaire de votre connexion Internet.

3. Si votre connexion Internet est toujours lente, appelez le fournisseur de services Internet et demandez-lui de résoudre le problème.
2. Configuration incorrecte du PC
Vous avez peut-être accidentellement modifié les paramètres de configuration essentiels de votre PC, ce qui peut entraîner un ralenti des vidéos. Vous pouvez résoudre ce problème en restaurant les paramètres par défaut de votre ordinateur.
Le processus est plus facile que vous ne le pensez. Il suffit de quelques clics pour rétablir les paramètres de configuration du modèle d'origine. Et plus important encore, cela n’entraîne aucune perte de données.
Suivez les étapes ci-dessous pour ce faire :
Étape 1 : Accédez à Paramètres > Système > Paramètres système avancés depuis l'écran d'accueil de votre ordinateur.
Étape 2 : Accédez à l'onglet Protection du système et cliquez sur « Restauration du système ».
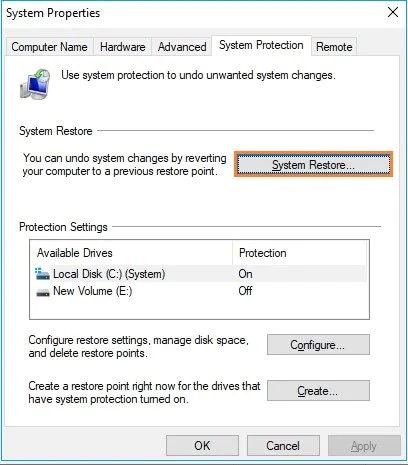
Étape 3 : Un nouveau robinet apparaîtra. Ici, suivez les instructions simples à l'écran pour restaurer la configuration du PC.
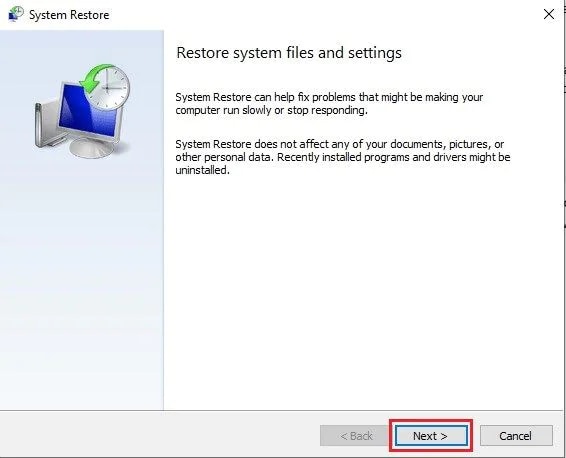
Étape 4 : Enfin, redémarrez votre ordinateur et lisez à nouveau votre vidéo.
3. Faible espace RAM
Une autre raison possible de la lecture d'une vidéo au ralenti est le manque de RAM sur votre ordinateur. Cela se produit principalement lorsque votre PC dispose déjà d'une RAM intégrée inférieure ou que vous utilisez trop d'applications.
Le moyen le plus simple consiste à supprimer les fichiers et programmes inutiles de votre système, car de nombreuses personnes installent des applications pour une utilisation temporaire et ne les ouvrent plus jamais. Localisez ces applications à partir du Panneau de configuration et supprimez-les définitivement.
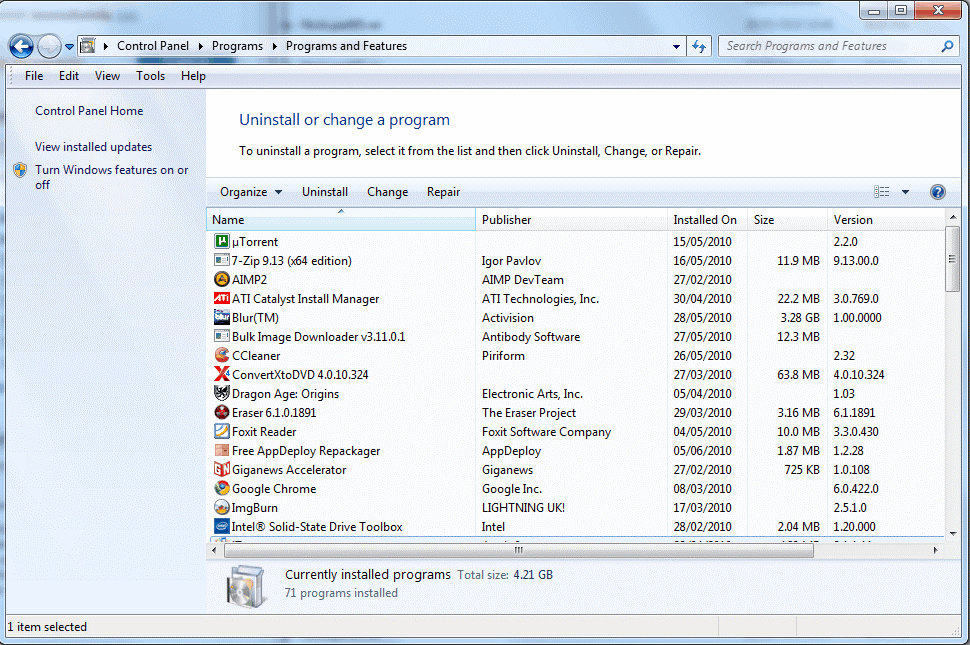
De plus, fermez les autres programmes exécutés sur votre ordinateur pendant que vous regardez des vidéos en ligne. Pour faire ça :
Étape 1 : Appuyez simultanément sur les touches Ctrl, Alt et Shift pour ouvrir le Gestionnaire des tâches de Windows.
Étape 2 : Sous l'onglet Processus, vérifiez toutes les applications exécutées en arrière-plan.
Étape 3 : Sélectionnez simplement une application et appuyez sur Fin de tâche pour la fermer. Utilisez la même étape pour chaque application que vous souhaitez fermer.
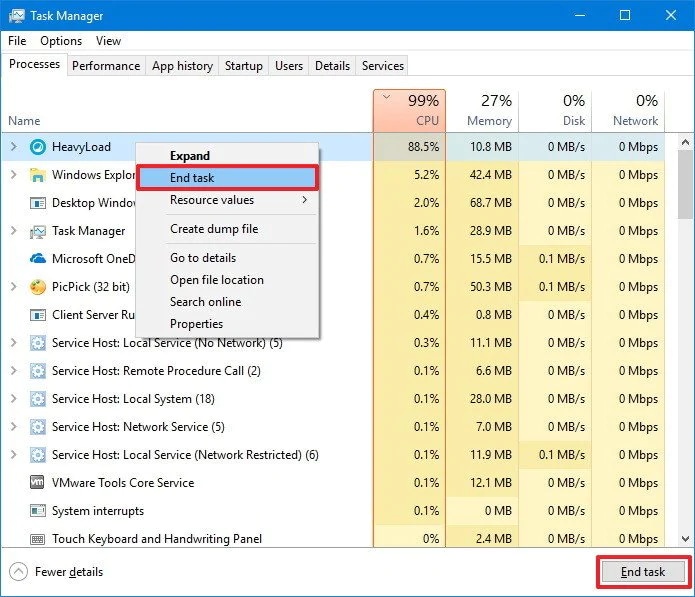
4. Pilote de carte graphique obsolète
Les pilotes graphiques obsolètes sont la principale cause des vidéos au ralenti. Un ordinateur utilise des pilotes graphiques pour lire des vidéos ou des jeux. Alors que Windows met automatiquement à jour les pilotes, un problème ou un bug empêche parfois le processus de mise à jour normal.
Dans un tel scénario, les utilisateurs doivent mettre à jour les pilotes graphiques manuellement. Mais contrairement à ce que vous pensez, la mise à jour des pilotes vidéo est un jeu d’enfant. Quelques clics suffisent pour vous assurer que vos pilotes vidéo sont mis à jour vers la dernière version disponible.
Voici comment procéder :
Étape 1 : Tapez Gestionnaire de périphériques dans l'onglet de recherche et ouvrez-le.
Étape 2 : Développez la flèche déroulante des Adaptateurs graphiques.
Étape 3 : Cliquez avec le bouton droit sur la carte graphique et appuyez sur Mettre à jour le pilote.
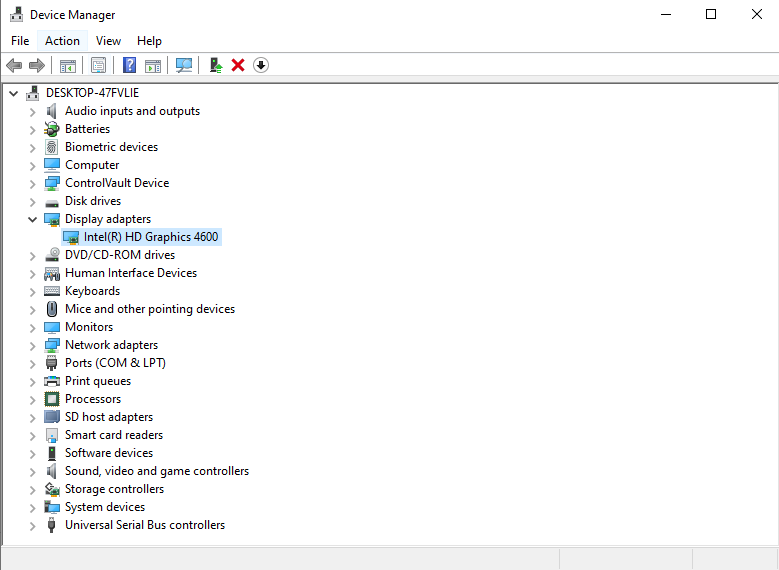
Étape 4 : Cliquez sur « Rechercher automatiquement le logiciel pilote mis à jour » dans la fenêtre suivante.
Étape 3 : Attendez que Windows trouve et mette à jour les pilotes. Ensuite, redémarrez votre PC et lisez à nouveau la vidéo.
5. Attaque de virus
Une attaque de malware ou de virus peut infecter votre vidéo et endommager ses paramètres de lecture. Habituellement, ce problème est courant pour les vidéos déjà enregistrées sur votre PC. Il vous suffit d’installer un programme antivirus tiers fiable et d’analyser l’intégralité de votre PC.
Sinon, vous pouvez utiliser la fonctionnalité de sécurité intégrée de Windows appelée Windows Defender. Il vous permet d'analyser rapidement vos fichiers et de supprimer du système tout composant suspecté de malware.
Étape 1 : Accédez aux Paramètres de l'ordinateur > Sécurité > Protection contre les virus et les menaces.
Étape 2 : activez la fonction d'analyse de Windows Defender.
Étape 3 : Effectuez une analyse rapide pour vous assurer qu’aucun virus n’infecte votre système.
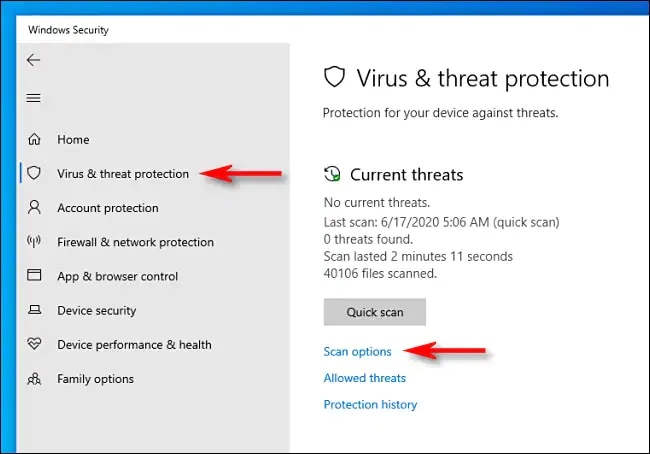
6. Erreurs matérielles
Certains ordinateurs, par défaut, ont activé une fonctionnalité appelée Accélération matérielle. Ce service permet à certaines applications de consommer une grande partie du matériel de votre ordinateur, limitant ainsi son utilisation pour d'autres programmes.
Dans de nombreux cas, c'est la seule raison du problème de ralenti vidéo sur votre PC lorsque vous lisez des vidéos en ligne. La solution consiste donc à désactiver l’accélération matérielle.
Étape 1 : Tout d’abord, ouvrez votre navigateur Web, cliquez sur l’icône à trois points et accédez à Paramètres.
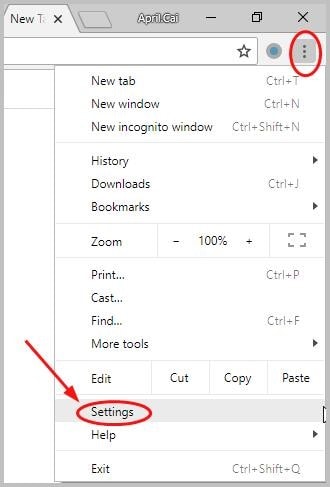
Étape 2 : Maintenant, cliquez sur Avancé en bas de l'écran pour voir plus d'options.
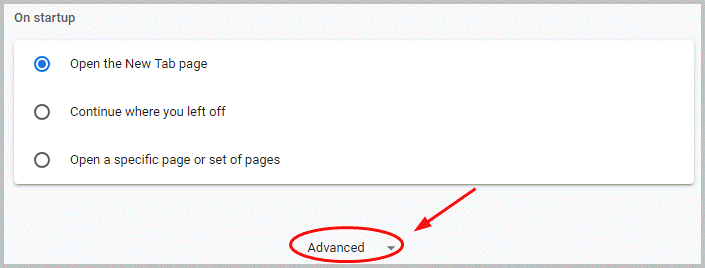
Étape 3 : activez l'icône « Utiliser l'accélération matérielle lorsqu'elle est disponible ».
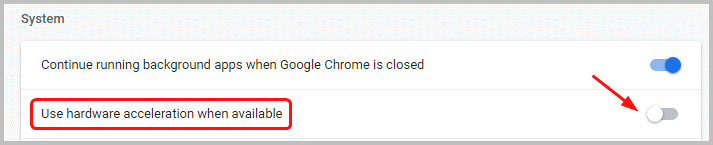
Étape 4 : Fermez votre navigateur, actualisez votre PC et lisez à nouveau la vidéo en ligne.
Partie 2 : Comment réparer le « ralenti vidéo » causé par des vidéos corrompues ?
De nombreuses vidéos sur votre PC sont corrompues en raison d'une attaque de malware ou pendant le processus de téléchargement. Si vous ne pouvez pas lire une vidéo enregistrée sur votre ordinateur pour une raison quelconque, utilisez Repairit.
Il s'agit d'un logiciel de réparation vidéo professionnel permettant de réparer toute corruption vidéo. Quelle que soit la raison pour laquelle votre vidéo est endommagée, cet outil peut la réparer sans problème. Sa fonction de réparation avancée vous permet de réparer les fichiers les plus endommagés en raison de pannes du système, de pannes de courant, etc.
L'une des capacités distinctes de Video Repair est de réparer simultanément un nombre illimité de vidéos à une vitesse fulgurante. Vous pouvez désormais réparer des vidéos plus longues sans attendre des heures. Ne vous attendez pas non plus à des problèmes de compatibilité car le programme prend en charge tous les formats vidéo populaires.
Suivez les instructions simples ci-dessous pour réparer vos vidéos endommagées à l'aide de ce programme polyvalent :
Étape 1 : Installez et exécutez Repairit sur votre ordinateur.
Après avoir lancé Repairit sur votre ordinateur, choisissez « Video Repair » et appuyez sur le bouton bleu « Ajouter » pour télécharger les vidéos au ralenti.

Étape 2 : Cliquez sur le bouton « Récupérer » pour démarrer le processus de réparation.
Une fois les vidéos téléchargées, Repairit affichera les informations pertinentes de chaque vidéo sur l'écran. Lancez ensuite le processus de réparation en cliquant sur le bouton « Réparer ».

Étape 3 : Prévisualisez les vidéos Youtube réparées.
Réparer Il ne faudra pas longtemps pour réparer toutes les vidéos, une fois le processus terminé, vous pouvez cliquer sur le bouton « Aperçu » pour vérifier si la vidéo réparée fonctionne correctement ou non. Si vous êtes satisfait du résultat, cliquez sur le bouton « Enregistrer » et enregistrez-le sur votre appareil.

Si vous n'êtes pas satisfait du résultat, essayez la fonction « Réparation avancée » pour effectuer un processus de réparation plus professionnel. Voir un guide plus détaillé ici.
Conclusion
Comme vous l'avez vu, une erreur vidéo au ralenti peut se produire pour diverses raisons. Cet article a décrit certaines causes courantes de retard vidéo et leurs solutions simples. Maintenant, mettez en œuvre les conseils mentionnés ci-dessus pour garantir une expérience visuelle fluide chaque fois que vos vidéos sont lues au ralenti.
Si vous recherchez la méthode la plus simple pour réparer les vidéos corrompues sur votre ordinateur, utilisez Repairit – Video Repair. Ce programme peut réparer n'importe quelle vidéo, quel que soit le niveau de corruption. Avec cet outil, vous pouvez commencer à réparer des vidéos sans aucune connaissance technique préalable.


