Répondez. Nous savons tous ce qu'est une carte SD et comment elle est devenue si importante dans notre vie quotidienne. De plus en plus de personnes deviennent des utilisateurs de cartes SD ou de cartes mémoire.
Un écran noir est le signe d'une carte SD corrompue. Mais ce n'est sûrement pas la fin du monde, car vous pouvez réparer votre carte SD ainsi que récupérer vos données avec un outil de récupération de données. Lisez les instructions ci-dessous et voyez si vos données sont récupérables ou si vous devez formater votre carte.
Introduction
Les cartes SD sont de petits morceaux de plastique mais très utiles. Elles constituent le moyen le plus pratique de stocker des données, en particulier des photos et des vidéos. Elles sont surtout utilisées par des personnes qui ont plus de choses à stocker que possible.
Un grand nombre de nos appareils numériques, tels que les téléphones portables, les appareils photo, les tablettes et les lecteurs de musique, utilisent des cartes SD afin d'accroître la capacité de stockage des données. De même, les cartes SD peuvent également être connectées à des ordinateurs et des portables à l'aide d'un lecteur de cartes SD.
Les cartes SD sont particulièrement sujettes à la détérioration, au formatage accidentel ou à la corruption. Cette corruption ou ces dommages peuvent entraîner la perte de données vitales, de photos, de vidéos et de fichiers audio. Tout peut être stocké sur une carte SD et tout type d'endommagement de celle-ci entraînera des dommages ou des pertes de données.
Ce tutoriel vous présente quatre façons différentes de formater votre carte SD corrompue. De plus, si vous ne voulez pas vous débarrasser de vos données, vous pouvez également utiliser le logiciel Recoverit Data Recovery pour récupérer toutes vos données.
- Partie 1. Quels sont les principaux signes de corruption des cartes SD ?
- Partie 2. Comment formater une carte SD corrompue avec DiskPart ?
- Partie 3. Comment formater une carte SD corrompue à l'aide du gestionnaire des disques de Windows ?
- Partie 4. Comment formater une carte SD corrompue à l'aide de l'explorateur Windows ?
- Partie 5. Comment formater une carte SD corrompue via l'outil de formatage de disque USB ?
- Partie 6. Comment récupérer et réparer les données d'une carte SD corrompue ?
Partie 1. Quels sont les principaux signes de corruption des cartes SD ?
Presque toutes les personnes que vous rencontrez savent non seulement ce qu'est une carte SD, mais elles ont utilisé ou utilisent encore une de ces cartes. Il n'est pas surprenant que certains d'entre eux aient également dû faire face au problème d'une carte SD corrompue.
Une carte SD est le plus souvent utilisée dans les téléphones mobiles et les appareils photo pour mieux enregistrer vos informations. Si vous êtes quelqu'un qui a beaucoup de données à stocker, notamment en termes de photos et de vidéos, alors l'achat d'une carte SD est probablement la meilleure idée.
Cependant, comme votre carte SD est remplie de tant de choses importantes, on ne peut qu'imaginer à quel point c'est difficile lorsque votre carte SD est corrompue.
Voici quelques-uns des signes les plus courants de la corruption des cartes SD auxquels vous devez être attentifs :
- Écran noir de l'appareil :
- Messages d'erreur divers :
- Échec de la lecture/écriture :
- Affichage des informations incorrectes :
- Fichiers manquants :
- SD n'est pas reconnu :
- Apparition de fichiers inconnus :
- Erreur CRC lors du transfert ou de la copie de fichiers :
- La carte SD devient extrêmement lente :
Dans certains cas, lorsque votre carte SD est presque épuisée ou est sur le point de se corrompre à son maximum, vous verrez l'écran de votre appareil électronique en couleur noire. C'est comme si un jour vous ouvriez votre appareil et qu'il n'y avait rien sur l'écran, sauf qu'il est noir, alors plus probablement que non, c'est la faute de votre carte SD.
Lorsqu'un SD est partiellement corrompu et qu'il est sur le point de s'en sortir complètement, vous commencerez à voir des messages tels que "l'accès est refusé" et d'autres messages similaires.
Si vous ne parvenez pas à enregistrer de nouveaux fichiers sur votre carte SD, ce que l'on appelle aussi des échecs d'écriture, cela peut être le signe d'une carte SD corrompue. De même, si vous êtes incapable de lire une carte SD et que vous ne voyez aucun de ses composants, cela indique également qu'il s'agit d'une carte SD corrompue.
Si vous avez certaines choses dans votre carte SD et aussi certains dossiers, mais que votre carte SD ne montre rien dans la carte ou montre des octets erronés ou incorrects, alors votre carte SD est définitivement corrompue.
Lorsqu'une carte SD est corrompue, vous remarquerez surtout que votre carte SD commence à manquer dans certains fichiers de temps en temps. Vous pouvez voir un fichier un jour, mais il disparaît le lendemain, et revient quelques jours plus tard, alors c'est un signe évident de corruption.
Une autre chose qui arrive souvent dans le cas d'une carte SD corrompue est que votre ordinateur ne reconnaît pas votre carte SD.
Si vous voyez des fichiers inconnus sur votre carte SD, vous devez savoir immédiatement que votre carte SD est corrompue et doit être réparée.
Une erreur CRC, également connue sous le nom de "Contrôle des licenciements cycliques", apparaît sur votre carte SD pour vous signaler un mauvais emplacement. Il peut s'agir d'un fichier ou d'un dossier et doit être traité à temps.
Un autre des signes que votre SD est corrompu est qu'il devient extrêmement lent. Les photos prennent beaucoup de temps à charger ou votre téléphone/appareil photo prend du temps à lire votre carte SD. Il se peut aussi que certaines photos soient noires et qu'elles reviennent ensuite à la normale.
Partie 2. Comment formater une carte SD corrompue avec DiskPart ?
Souvent, vous vous retrouverez à un point où votre ordinateur vous refusera de formater votre carte SD. Si la plupart des gens pensent que cette situation ne peut pas être résolue, elle a en fait un remède.
La façon la plus simple de le parcourir est de s'aider d'un outil appelé DiskPart qui est disponible pour les appareils Windows, 8, 7, Vista et XP.
Voici les étapes que vous pouvez suivre pour réparer votre carte SD à l'aide de DiskPart :
- Étape 1 : Appuyez sur les touches Windows + R
- Étape 2 : Tapez diskpart dans l'espace sur la fenêtre contextuelle et appuyez sur la touche Entrée
- Étape 3 : Tapez le disque de la liste dans la fenêtre noire et appuyez sur la touche Entrée
- Étape 4 : Trouvez votre carte SD, tapez select disk et saisir le numéro de la carte SD
- Étape 5 : Une fois que vous avez trouvé votre carte SD, tapez propre ou nettoyer tout si vous avez plus d'une partition
- Étape 6 : Tapez créer partition primaire
- Étape 7 : Tapez sélectionnez la partition 1 et commande d'entrée active
- Étape 8 : Tapez formatage rapide fs=fat32.







Partie 3. Comment formater une carte SD corrompue en utilisant le gestionnaire de disques de Windows ?
Le gestionnaire de disques est un outil intégré et facile d'accès dans Windows. Vous pouvez entreprendre de nombreuses actions souhaitées et nécessaires avec le gestionnaire de disques de Windows. Une action importante que vous pouvez entreprendre avec lui est le formatage d'une carte SD corrompue.
Si vous êtes sûr de vouloir formater votre carte SD à l'aide du gestionnaire de disques de Windows, voici les étapes à suivre pour obtenir les résultats souhaités :
- Étape 1 : A la CMD, lancez diskmgmt.msc
- Étape 2 : Une fois que le gestionnaire de disque apparaît, trouvez la carte SD que vous souhaitez formater
- Étape 3 : Cliquez droit sur "menu" et sélectionner formater
- Étape 4 : Après l'ouverture de la fenêtre de format, personnalisez la taille de l'unité d'allocation, le système de fichiers et le label de volume
- Étape 5 : Choisissez également si vous souhaitez effectuer un format rapide ou les compresser
- Étape 6: Cliquez sur OK
- Étape 7 : Vous verrez un avertissement disant "Le formatage de ce volume effacera toutes les données qu'il contient. Sauvegardez toutes les données que vous souhaitez conserver avant de formater. Voulez-vous continuer ? Cliquez sur OK


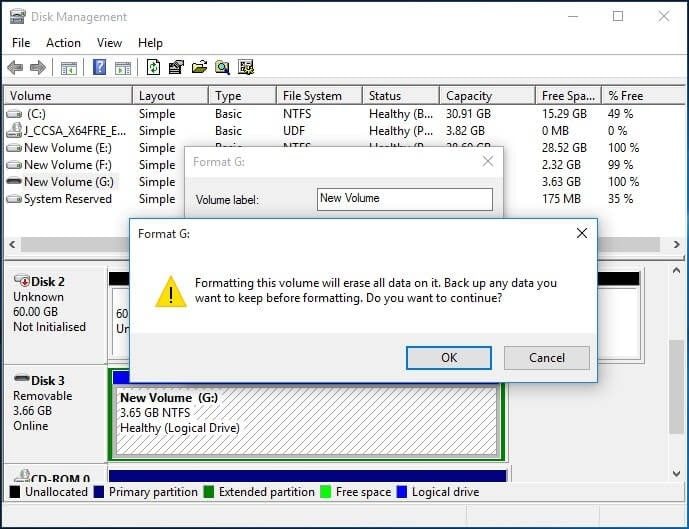
Partie 4. Comment formater une carte SD corrompue à l'aide de l'explorateur de Windows ?
L'Explorateur de Windows est une autre des fonctions intégrées à Windows qui vous aide à formater les cartes SD corrompues.
Voici les étapes que vous pouvez suivre :
- Étape 1 : Appuyez sur Windows + E
- Étape 2 : Cliquez droit sur la partition dans l'explorateur Windows
- Étape 3 : Dans le menu GUI, sélectionnez formater
- Étape 4 : Choisissez la taille de l'unité d'allocation et le système de fichiers dans la nouvelle fenêtre contextuelle. Saisissez également une étiquette de volume et sélectionnez le format rapide
- Étape 5 : Cliquez sur le bouton de démarrage
- Étape 6 : Vous verrez un avertissement "Le formatage effacera TOUTES les données sur ce disque. Pour formater la disquette, cliquez sur OK. Pour quitter, cliquez sur ANNULER. Cliquez sur OK.
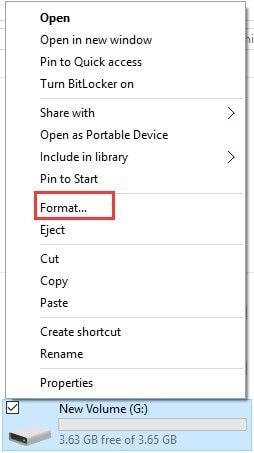

Une fois que vous aurez suivi les étapes décrites ci-dessus, vous constaterez que votre carte SD corrompue a été formatée. Cependant, vous pouvez toujours vous retrouver dans une situation où votre carte SD corrompue reste non formatée même après avoir suivi les étapes à la lettre.
La raison la plus probable du processus incomplet est due au système de fichiers RAW. Il est également possible que la lettre de lecteur ait été affectée au disque amovible au lieu d'être affectée à la partition.
Dans ces circonstances, le Gestionnaire de disques peut vous être utile.
Partie 5. Comment formater une carte SD corrompue via l'outil de formatage de disque USB ?
Voici les étapes que vous pouvez suivre pour formater une carte SD corrompue via l'outil formatage de disque USB :
- Étape 1 : Appuyez sur Windows + R
- Étape 2 : Tapez CMD pour lancer la fenêtre d'invite de commande
- Étape 3 : Entrez la disquette dans la fenêtre et entrer dans le disque de la liste
- Étape 4 : Entrez le numéro de la disquette 1 ou tout autre numéro de votre carte SD
- Étape 5 : Tapez proprement et appuyez sur "Entrée" sur votre clavier
- Étape 6 : Entez Créer une partition primaire
- Étape 7 : Tapez le formatage fs=fat32. Cela lancera le processus de formatage

Partie 6. Comment récupérer et réparer les données d'une carte SD corrompue ?
Le logiciel de récupération de données le plus célèbre et le plus connu des techniciens et des citoyens est le logiciel Recoverit Data Recovery. Ce logiciel vous aide à récupérer tous vos précieux fichiers audio, documents, vidéos, photos et e-mails, rapidement et certainement à partir du disque dur interne, de l'ordinateur portable, des périphériques de stockage externes, de la corbeille et même d'un ordinateur en panne. Une autre caractéristique de Recoverit Ultimate est qu'il vous aide à récupérer une vidéo fragmentée, corrompue, endommagée ou cassée et à la réparer pour lui redonner son aspect et sa convivialité presque d'origine.
Étape 1. Sélectionnez un emplacement à partir duquel vous souhaitez commencer à récupérer vos fichiers corrompus.
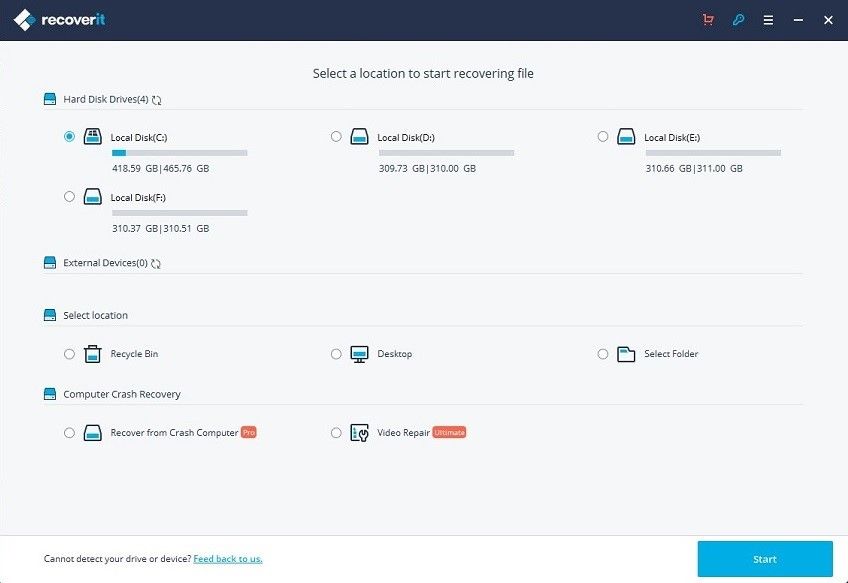
Étape 2. Recherchez dans l'emplacement tous les fichiers qui sont corrompus. Vous pouvez sélectionner plusieurs fichiers à la fois.
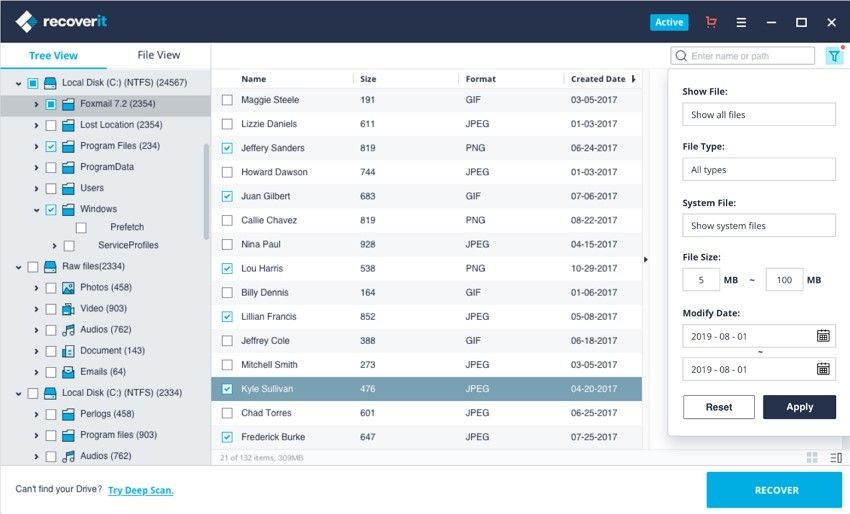
Étape 3. Attendez que le processus de scan soit terminé. Une fois le processus terminé, cliquez sur l'onglet "Je l'ai" pour fermer la fenêtre.
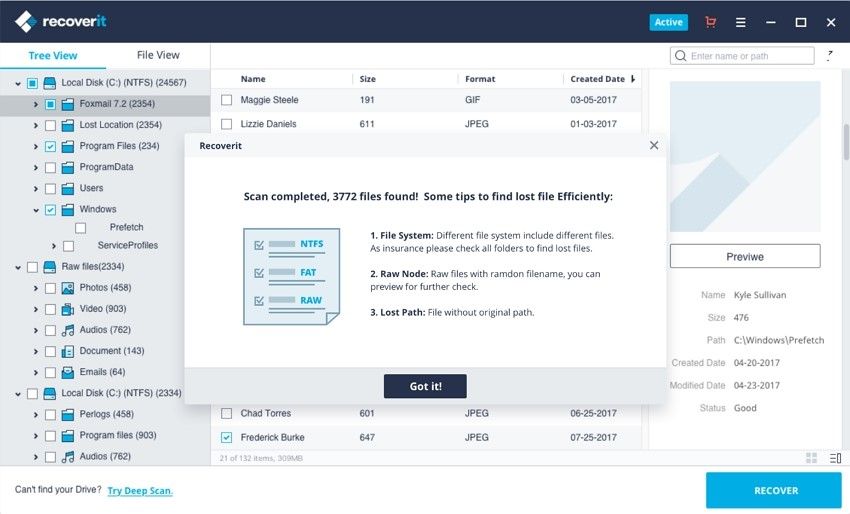
Étape 4. Prévisualisez le ou les fichiers qui ont été scannés. Une fois que vous avez prévisualisé votre/vos fichier(s) et que vous êtes satisfait, cliquez sur l'onglet "Récupérer".
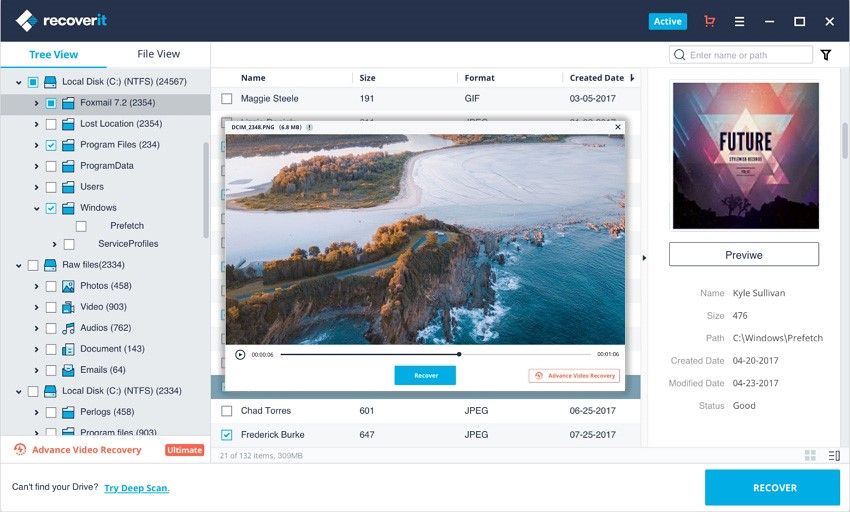
Introduction à la fonction de récupération vidéo avancée de Recoverit
La fonction scan avancée de récupération vidéo de Recoverit Data Recovery Ultimate, rassemble et fait correspondre les épaves de vos vidéos corrompues. Ce faisant, il garantit que la plupart de vos vidéos sont récupérées à partir de votre appareil, y compris les Dashcams, les appareils photo numériques, les caméscopes, les cartes SD, les DSLR, les PC, les drones, les disques durs, les Action Cameras, etc.
Voici quelques éléments que vous découvrirez lorsque vous utiliserez la fonction de récupération vidéo avancée de Recoverit :
- Scanner et faire correspondre vos fragments vidéo
- Fusionner les fragments d'une même vidéo
- Récupérer vos vidéos et conservez 95% d'entre elles intactes
- Récupérer un nombre illimité de fichiers vidéo sans corruption
Il suffit de cliquer sur l'option de récupération vidéo avancée pour récupérer facilement un fichier vidéo fragmenté.
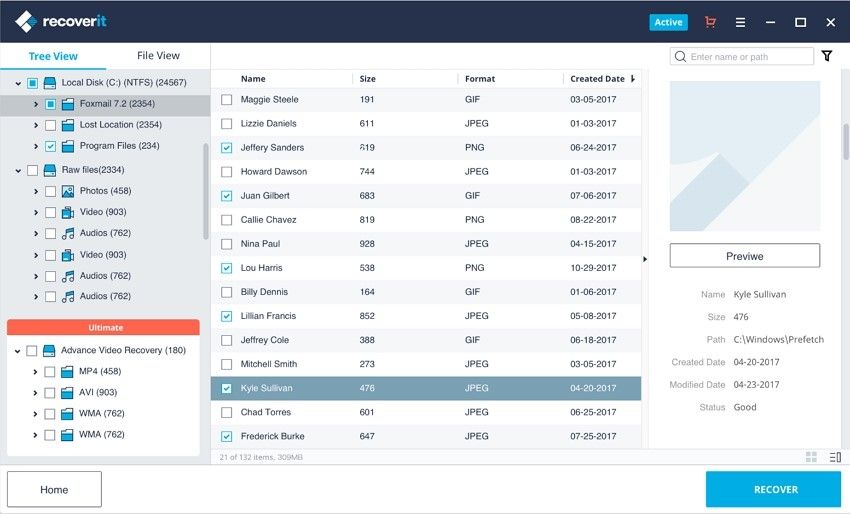
Étapes pour réparer une vidéo corrompue avec récupération
Recoverit Video Recovery est un logiciel de réparation vidéo dominant et prédominant qui est utilisé pour réparer les formats de fichiers FLV, MP4, 3GP, MKV, MTS, M2TS, AVI et MOV cassés, endommagés ou corrompus.
Deux modes de réparation sont pris en charge par Recoverit Video Recovery :
- Réparation rapide : Qui sert à réparer diverses erreurs vidéo mineures.
- Réparation anticipée : Cette fonction permet de réparer toute vidéo corrompue en analysant les données et la technologie de la vidéo tournée par le même appareil.
Les caractéristiques importantes de Recoverit Video Recovery sont :
- Réparation de plusieurs formats de vidéos simultanément
- Analyse gratuite des vidéos corrompues et prévisualisation des vidéos réparées avant de les enregistrer
- Aucune limitation de la taille des fichiers vidéo à réparer
- Réparer un nombre quelconque de fichiers vidéo corrompus
Les étapes décrites ci-dessous vous aideront à réparer et à récupérer votre vidéo en un rien de temps :
Étape 1: Ajouter vos vidéos corrompues
Lancez l'application sur votre ordinateur. Pour réparer vos fichiers vidéo corrompus, vous pouvez l'ajouter en cliquant sur le bouton Ajouter ou sur la zone "Ajouter une vidéo et commencer la réparation"..

Étape 2: Réparer vos vidéos
Dès que vous avez ajouté toutes les vidéos corrompues, cliquez sur l'option de réparation pour lancer le processus de réparation de la vidéo.

Étape 3: Prévisualiser les vidéos
La réparation prendra un certain temps et une fois le processus de réparation terminé, un rappel indiquant les informations sur la réparation réussie apparaîtra à l'écran. Appuyez sur OK pour fermer l'opération.

Étape 4 : Mode avancé pour les vidéos gravement corrompues (facultatif)
Si les vidéos sont gravement corrompues et ne sont pas réparées avec succès, veuillez passer en mode de réparation avancée. Il suffit de cliquer sur le bouton Réparation avancée.
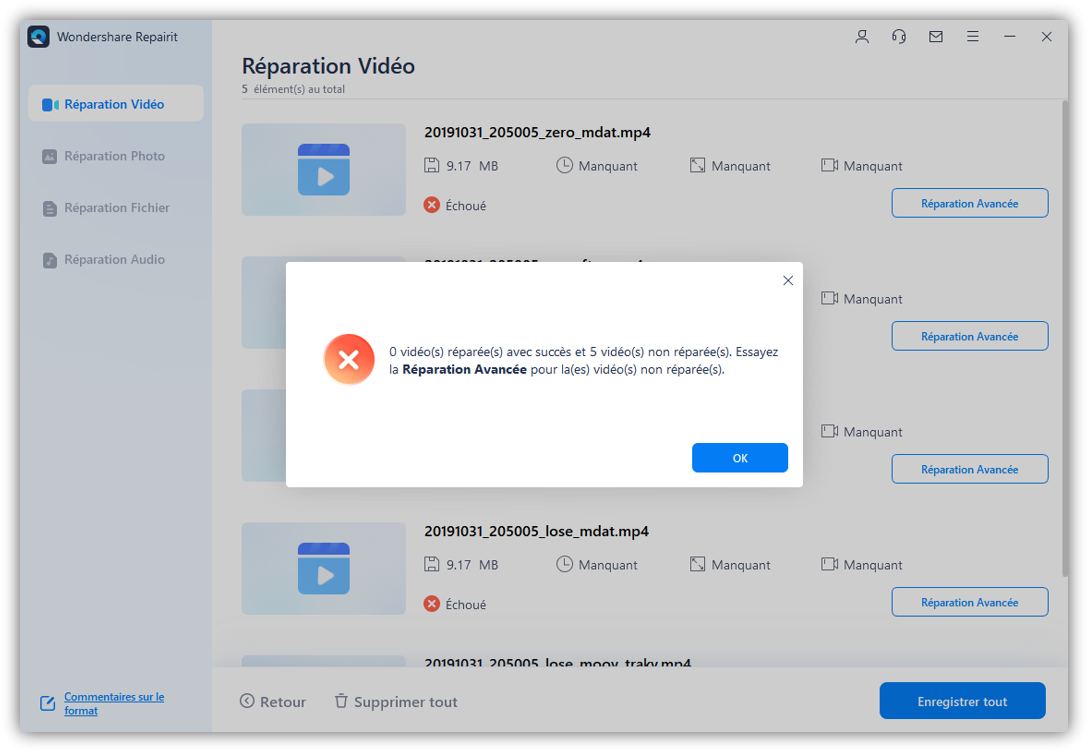
Ajoutez ensuite un échantillon de vidéo et réparez-le maintenant.

Étape 5: Sauvegarder la vidéo réparée
La réparation anticipée permet d'effectuer le processus de réparation et d'envoyer un message de réussite lorsque le processus est terminé. Maintenant, vous pouvez lire ces vidéos et vous ne verrez aucune erreur à l'écran.



