Outlook a été assez définitif aux échelles personnelle et professionnelle. Du client de messagerie de base à la ressource de messagerie, Outlook a parcouru un long chemin. Beaucoup de problèmes liés au fonctionnement d'Outlook ont été signalés. Cet article est basé sur la discussion d’un de ces problèmes auquel vous êtes confronté.
L'indexation d'Outlook est une fonctionnalité essentielle et basique de cette plateforme. Lorsque la fonction ne fonctionnant pas correctement, plusieurs problèmes surviennent. Ainsi, cet article concerne un guide pour corriger l’indexation d’Outlook. Examinons les détails de la correction de cette fonctionnalité d'Outlook.
Partie 1 : Quelle est la fonction de l’index Outlook ?
Outlook Index est une fonctionnalité très intéressante du client de messagerie. En parlant de la base de cette fonctionnalité, il s’agit de conserver un catalogue de termes importants provenant des e-mails. Cela fonctionne de la même manière qu'un ouvrage de référence, dans lequel un utilisateur recherche un élément spécifique sous un terme. Outlook Index est une version numérique d'un ouvrage de référence complet introduit en 2010.
Les utilisateurs d'Outlook 2007 ne bénéficient pas de la fonctionnalité d'indexation de leurs messages électroniques signés et chiffrés. Tout courrier électronique signé et chiffré était indexé pour les versions d'Outlook ultérieures. L'intensité des données indexées dépend des dossiers que vous avez choisis. Les choix déterminés par vous deviennent la portée de la recherche. Quant à la sélection des données, ceci varie essentiellement selon les versions d'Outlook .
Partie 2 : Qu'est-ce qui empêchera la recherche dans Outlook de fonctionner ?
Quelles pourraient être les causes probables pour lesquelles la recherche dans Outlook ne fonctionne pas ? Même si les raisons peuvent être assez importantes, vous devez en être conscient. Cette prise de conscience vous aidera à modifier toutes les possibilités conduisant à ce problème. Examinons les causes des problèmes d'indexation d'Outlook :
Les fichiers PST sont corrompus
Les fichiers PST corrompus s'avèrent être la première chose sur la liste. Cela peut corrompre les données de courrier électronique, ce qui entraînerait l'échec de la fonction de recherche. Il y a de fortes chances que la fonction d'indexation ne soit pas à la hauteur puisque le fichier PST ne fonctionne pas parfaitement.
Microsoft Outlook obsolète
Votre Microsoft Outlook peut être obsolète en termes de votre appareil. Puisque certains bugs rendraient les choses difficiles, assurez-vous que la version est mise à jour. Cette difficulté entraînerait un dysfonctionnement de différentes fonctionnalités de la plateforme. Cela inclut le problème de la recherche dans Outlook qui ne fonctionne pas.
Problèmes avec le registre
Le problème d’indexation d’Outlook peut renvoyer au registre Windows. Les problèmes liés à l’élément mentionné peuvent entraîner des problèmes dans Outlook de plusieurs manières. Il inclut les problèmes causés lors de la recherche dans Outlook.
Problèmes d'état d'indexation
L’état de l’indexation Outlook doit être vérifié en profondeur. Si aucun élément n'est sélectionné à indexer au cours du processus, la fonction de recherche serait inutile.
Partie 3 : Comment réparer l'index Outlook ?
Passons aux détails de la correction de la fonctionnalité d'indexation d'Outlook. Il ey a des solutions de différentes ampleurs pouvant être mises en pratique pour résoudre ce problème. Pour corriger l’indexation d’Outlook.utilisez la solution la plus appropriée.
Correctif 1 : mettre à jour Microsoft Outlook
Nous commencerons nos solutions par la raison la plus simple et la plus probable du problème d'indexation. Outlook, s’il n’est pas mis à jour, peut devenir un refuge pour de multiples bugs. Cela entraînerait un dysfonctionnement de diverses fonctionnalités, incluantl'indexation d'Outlook. Examinons en détail comment mettre à jour Microsoft Outlook :
Mise à jour de Outlook 2013, 2016 et 2019
Étape 1 : Lancez Microsoft Outlook sur votre ordinateur et procédez à l'onglet « Fichier ».
Là, recherchez l’option « Compte Office ».
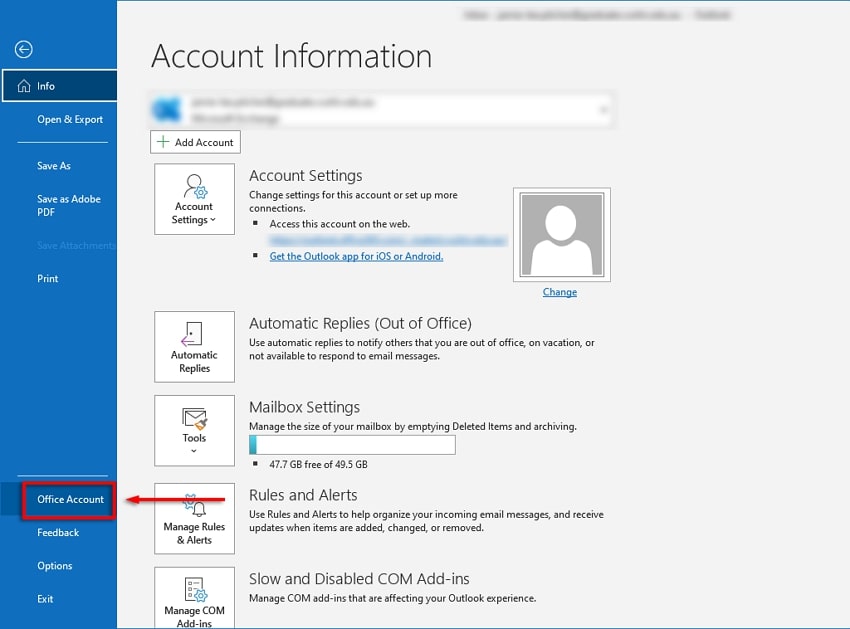
Étape 2 : Vous trouverez le bouton « Options de mise à jour » sous la section « Informations sur le produit ».
Pour votre Outlook, assurez-vous que les mises à jour sont activées. Ensuite, cliquez sur le bouton « Mettre à jour maintenant » dans le menu déroulant afin de mettre à jour votre Outlook.
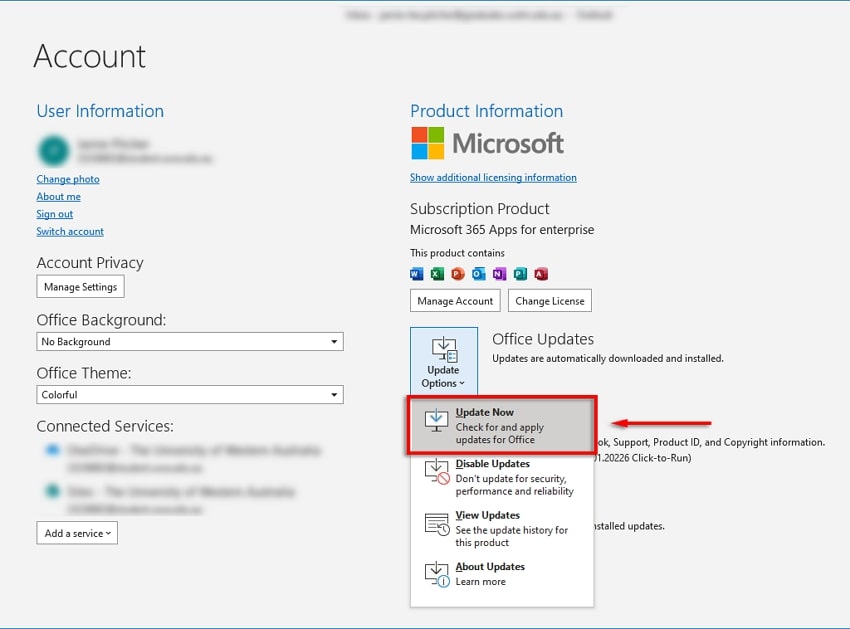
Mise à jour d'Outlook 2010
Étape 1 : Ouvrez Microsoft Outlook 2010 sur votre appareil Windows et accédez à l'onglet « Aide ».
A présent, pour procéder parmi les options disponibles, cliquez sur « Rechercher les mises à jour ».
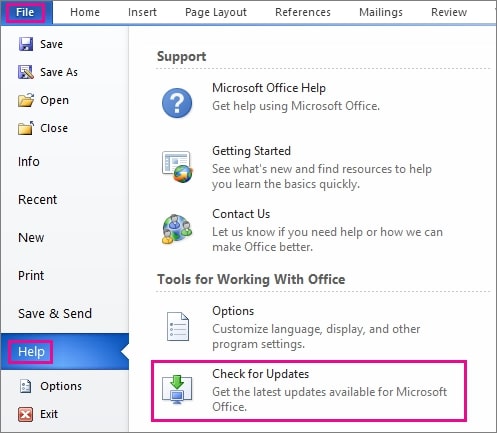
Étape 2 : Si le bouton « Installer les mises à jour » ou « Rechercher les mises à jour » est disponible, sélectionnez-le pour l'exécuter.
Sinon, accédez à l'option "Télécharger et installer automatiquement". Sélectionnez « Rechercher les mises à jour » dans le menu pour mettre à jour votre Outlook.
Correctif 2 : reconstruire l’index Outlook
Quelle que soit la configuration, l'index Outlook peut de toute manière mal fonctionner, ce qui onduit à un index corrompu qui doit être reconstruit. Pour cela, deux procédures dynamiques peuvent être d'usage pour reconstruire l'index Outlook.
Méthode 1 : utilisez les programmes et les fonctionnalités
Étape 1 : Accédez à la barre de recherche à partir de la touche de raccourci « Windows + S » et tapez « Panneau de configuration ».
Accédez aux « Programmes et fonctionnalités » dans « Programmes au fur et à mesure qu'il s'ouvre ».
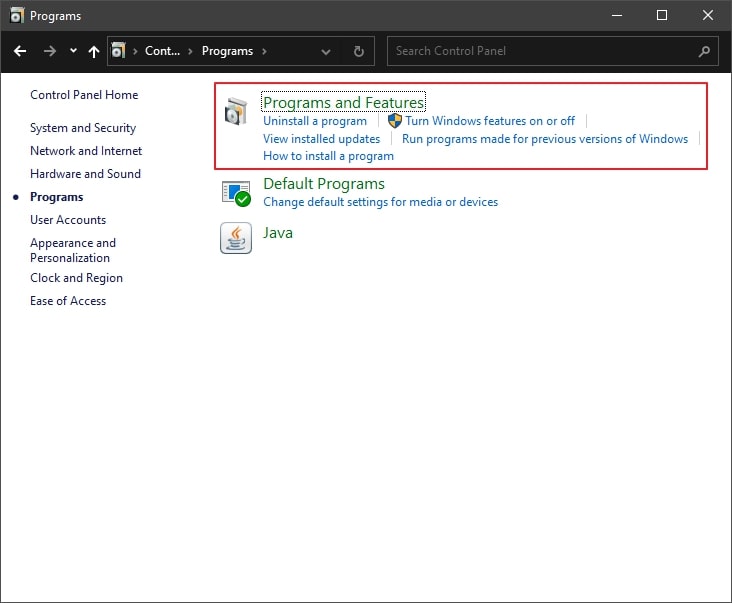
Étape 2 : Pour rechercher votre version d’Outlook, faites défiler les applications .
Une fois sélectionné, cliquez sur le bouton "Modifier" en haut.
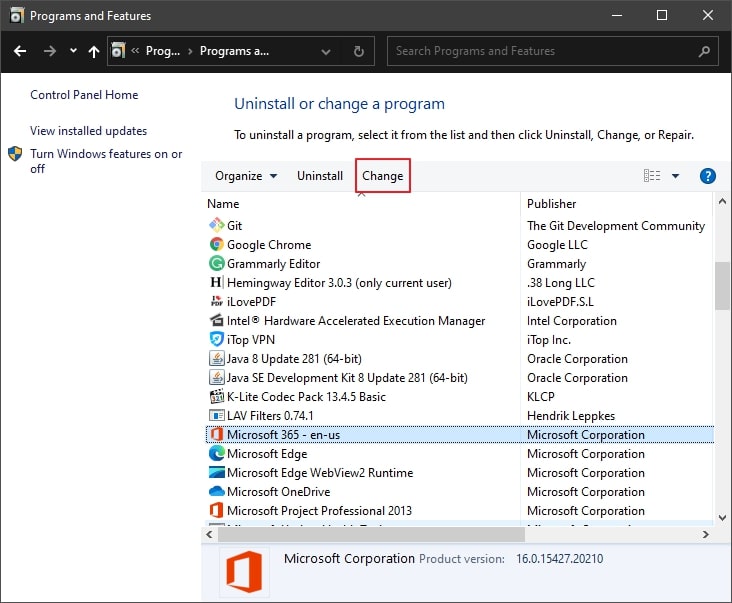
Étape 3 : Pour résoudre le problème d'indexation sans Internet, sélectionnez l'option « Réparation rapide » .
Cliquez sur "Réparer" pour exécuter et lancer la récupération.
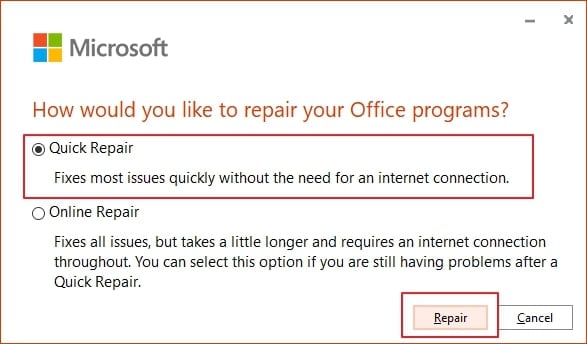
Méthode 2 : Faites usage de l’option du menu de réparation de l’index Outlook
Étape 1 : Cela nécessite que vous accédiez à votre Microsoft Outlook.
Il mène à l'onglet "Fichier" lorsqu'il s'ouvre. À partir de là, recherchez le bouton « Options » pour avancer.
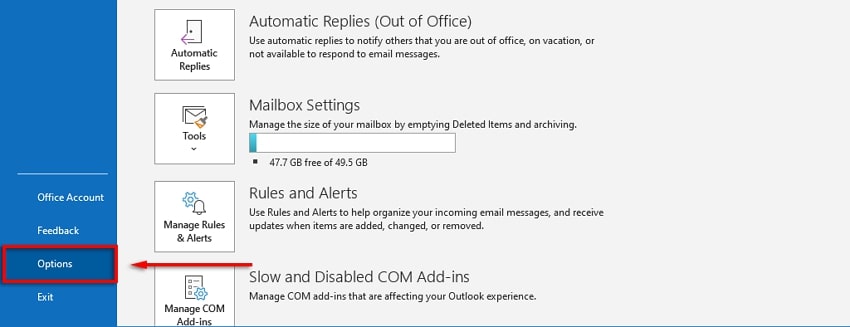
Étape 2 : Vous serez redirigé vers une nouvelle fenêtre dans l'onglet « Rechercher » du panneau de gauche.
Recherchez le bouton "Options d'indexation" et cliquez dessus dans la section "Source".
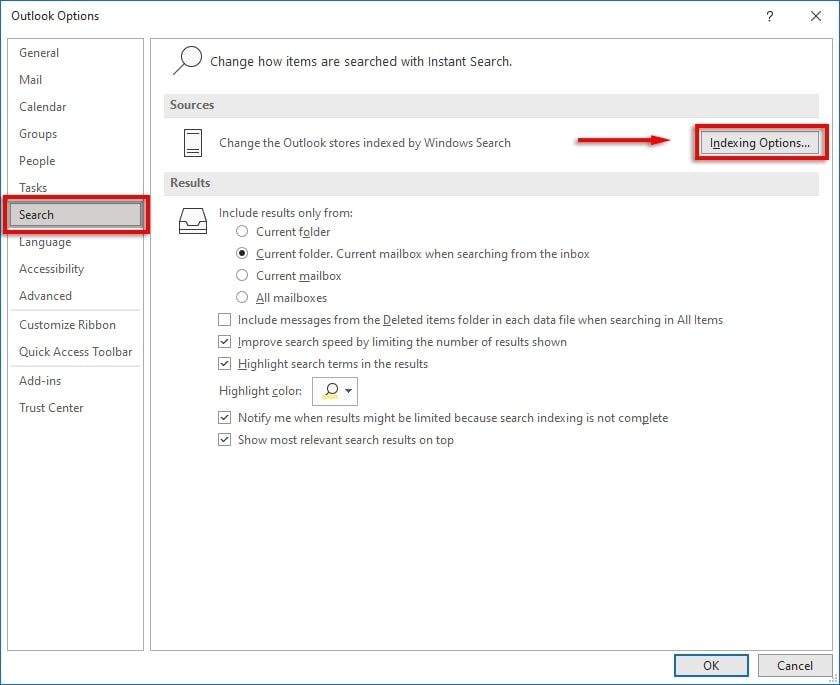
Étape 3 : Passez au bouton « Avancé » pour ouvrir une autre fenêtre sur la nouvelle fenêtre.
A présent, vous devez sélectionner « Reconstruire » et cliquer sur « OK » pour exécuter la tâche.
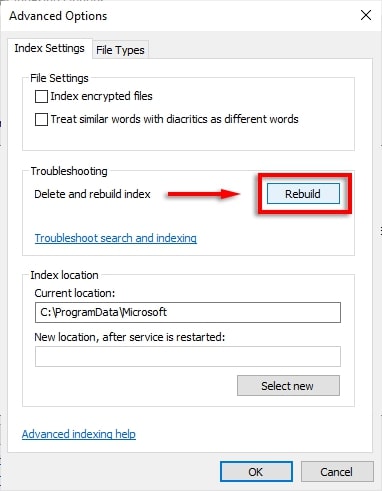
Correctif 3 : Corriger la recherche Outlook à l’aide du registre
Le problème de l'indexation d'Outlook peut entraîner des problèmes avec la configuration de la clé de registre. Nous avons présenté une solution permettant de corriger la recherche Outlook à l'aide du registre.
Étape 1 : Lancez le programme « Exécuter » à l'aide des touches de raccourci Windows + R.
Ensuite, pour ouvrir une nouvelle fenêtre, tapez « regedit » et pressez la touche Entrée de votre clavier.
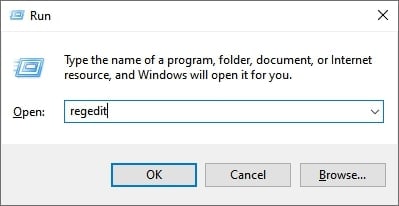
Étape 2 : Dans la barre de recherche ci-dessus, tapez la commande suivante :
Recherche Ordinateur\HKEY_LOCAL_MACHINE\SOFTWARE\Microsoft\Windows
Cliquez avec le bouton droit sur son espace vide lorsque vous accédez à la fenêtre correspondante. Dans l'onglet "Nouveau", sélectionnez "DWORD (32 bits)".
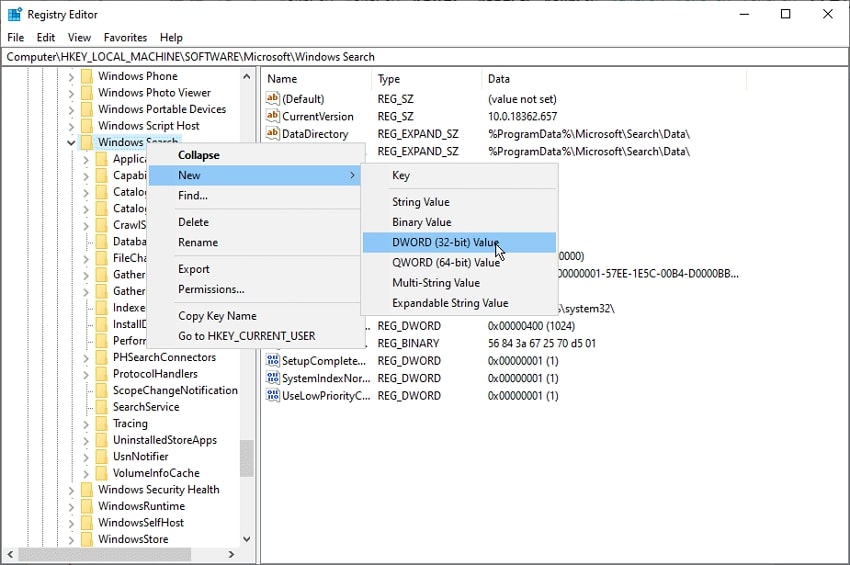
Étape 3 : Nommez-le « PreventIndexingOutlook » et définissez la valeur sur 0.
Pour conclure la procédure et redémarrer votre ordinateur, tapez sur "OK".
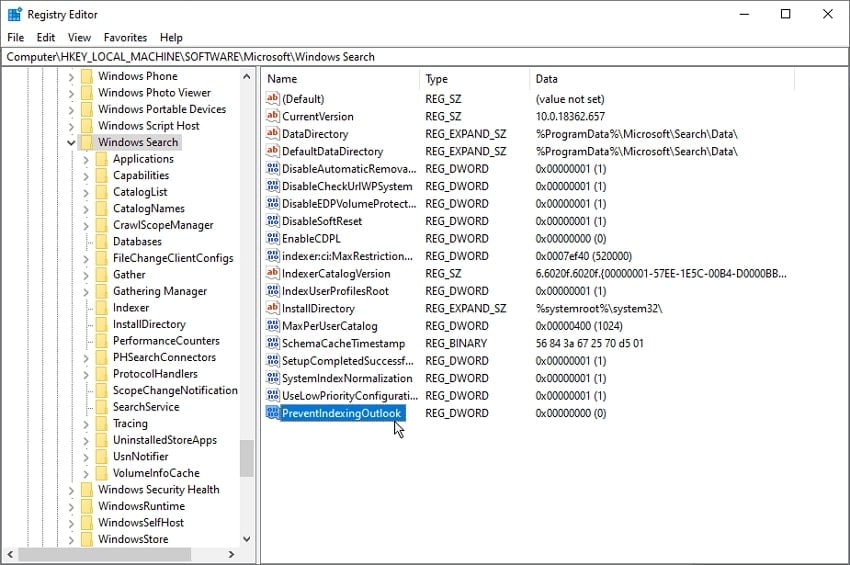
Correctif 4 : utiliser un logiciel de réparation de courrier électronique
Il y a toujours une solution plus simple aux problèmes rencontrés dans Outlook. Bien que l'index Outlook puisse devenir très compliqué, il peut toujours être résolu. Tout est possible à cause de la fonctionnalité Email Repair de Wondershare Repairit pour E-mail. Cette fonctionnalité introduite dans l’outil de réparation change la donne sur le marché.
Il résout toutes les erreurs Outlook courantes tout en réparant les fichiers de données OST et PST pour vous. La procédure automatique de Repairit le rend tout à fait unique.

Wondershare Repairit ppour E-mail
751 557 personnes l'ont téléchargé.
-
Réparez les fichiers PST et OST endommagés dans Outlook dans tous les scénarios de corruption de courrier électronique, tels que les pannes de disque dur et les secteurs défectueux, les attaques de virus et les chevaux de Troie, la corruption et les dysfonctionnements de Outlook, la procédure d'arrêt inappropriée, etc.
-
Restaurez les e-mails Outlook supprimés depuis longtemps et extrayez les e-mails, dossiers, calendriers, etc. en quelques secondes.
-
Restaurez les e-mails Outlook supprimés depuis longtemps avec un taux de réussite très élevé.
-
Réparez les e-mails dans des bains sans limite de taille et supportez-les pour tous les prévisualiser avant de les sauvegarder.
-
Compatible avec Windows 7/8/8.1/10/11, Windows Server 2012/2016/2019 et MacOS X 10.11~ MacOS 12 (Monterey).
Étape 1 : Accédez à l'outil de réparation de courrier électronique de Repairit.
E tant qu'application distincte, Wondershare Repairit pour E-mail est disponible. Téléchargez-le et installez-le sur votre Windows, puis lancez-le.

Étape 2 : Ajoutez un fichier de données Outlook et réparer.
Vous pouvez soit ajouter le fichier de données Outlook, soit laisser l'outil le trouver. Pour rechercher le fichier de données, sélectionnez n'importe quel lecteur respectif et cliquez sur "Rechercher". Cliquez sur "Réparer" pour commencer une fois découvert ou ajouté.

Étape 3 : Prévisualisez et sauvegardez les données réparées.
L'outil répare le fichier de données complet pour vous et l'affiche dans la fenêtre d'aperçu. liquez sur le bouton "Enregistrer" pour sauvegarder les données fixes si vous êtes satisfait.

Correctif 5 : Réparez votre fichier de dossiers personnels Outlook (PST)
Comme nous l'avons mentionné, un fichier PST corrompu peut être à l'origine de ce problème et il doit être corrigé. Scanpst.exe est la solution la plus immédiate et la plus basique pour réparer les fichiers PST. Pour réparer l’indexation d’Outlook, implémentez ceci .
Étape 1 : La première étape nécessite que vous recherchiez l’outil Scanpst.exe.
Vous le trouverez aux emplacements suivants, comme indiqué ci-dessous :
|
Emplacement typique |
Version Outlook |
|
<lecteur de disque>\Program Files(x86)\Microsoft Office\root\Office16 |
Pour l'installation en un clic d'Outlook 2016 et la version 32 bits |
|
<lecteur de disque>\Program Files\Microsoft Office\root\Office16 |
Pour l'installation en un clic d'Outlook 2016 et la version 64 bits |
|
<lecteur de disque>\Program Files(x86)\Microsoft Office\Office16 |
Pour Outlook 2016, installation basée sur MSI et version 32 bits |
|
<lecteur de disque>\Program Files\Microsoft Office\Office16 |
Pour Outlook 2016, installation basée sur MSI et version 64 bits |
|
<lecteur de disque>\Program Files\Microsoft Office 15\root\office15 |
Pour l'installation en un clic d'Outlook 2013 et la version 64 bits |
|
<lecteur de disque>\Program Files(x86)\Microsoft Office 15\root\office15 |
Pour l'installation en un clic d'Outlook 2013 et la version 32 bits |
|
<lecteur de disque>\Program Files\Microsoft Office\Office15 |
Pour Outlook 2013, installation basée sur MSI et version 64 bits |
|
<lecteur de disque>\Program Files(x86)\Microsoft Office\Office15 |
Pour Outlook 2013, installation basée sur MSI et version 32 bits |
|
<lecteur de disque> :\Program Files\Microsoft Office\Office14 |
Pour Outlook 2010 - Version 64 bits |
|
<lecteur de disque> :\Program Files\Microsoft Office(x86)\Office14 |
Pour Outlook 2010 - Version 32 bits |
Étape 2 : Ensuite, recherchez l'emplacement de votre fichier PST.
Cela peut varier selon votre version d'Outlook, pour laquelle nous vous présentons le tableau ci-dessous :
|
Version Outlook |
Windows Version |
Emplacement par défaut |
|
Outlook 2010 |
Windows XP |
C:\Documents and Settings\%username%\Mes documents\Outlook Files\ |
|
Outlook 2010 |
Windows 7, Windows Vista, Windows 8 ou Windows 10 |
C:\Utilisateurs\%nom d'utilisateur%\Documents\Fichiers Outlook\ |
|
Outlook 2013 et Outlook 2016 |
Toutes les versions de Windows |
C:\Users\%username%\Documents\Outlook Files |
Étape 3 : Lancez Scanpst.exe et parcourez votre fichier PST en fonction des emplacements fournis. Pour lancer la réparation cliquez sur "Démarrer" .
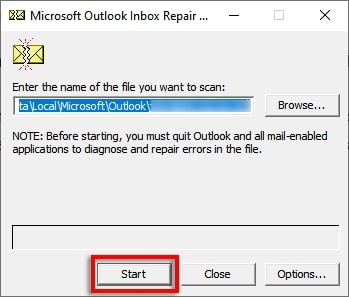
Correctif 6 : Vérifiez le paramètre de stratégie de groupe d’indexation Outlook
Une autre chose à vérifier pour ce problème est le paramètre de stratégie de groupe de votre Outlook. Examinez les étapes en détail si vous souhaitez résoudre le problème d'indexation d'Outlook, :
Étape 1 : Vous devez taper « gpedit » dans la zone de recherche et sélectionner la meilleure option.
passez à « Configuration utilisateur » lorsque vous accédez à l'écran suivant.
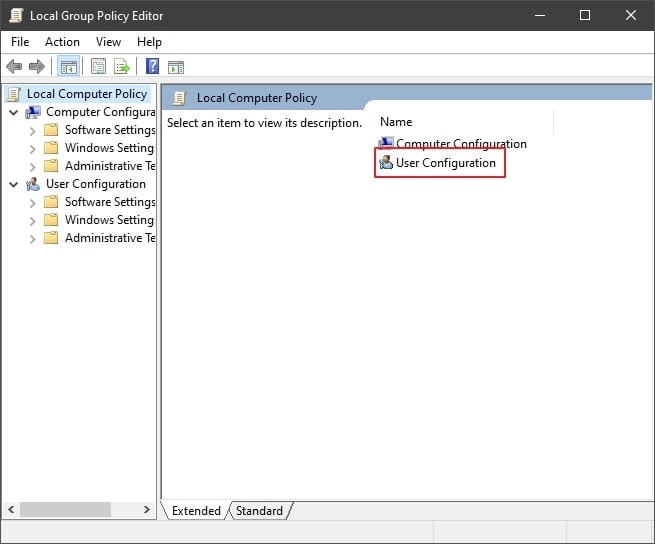
Étape 2 : Là, recherchez l'option « Modèles d'administration » et sélectionnez « Rechercher ».
Vous devez modifier les données de votre Outlook. Pour cela, vérifiez l'état des « Chemins exclus par défaut » et « Empêcher l'indexation de certains chemins ».
Étape 3 : Tout va bien dans les paramètres de stratégie de groupe si ces options sont définies sur « Non configuré ».
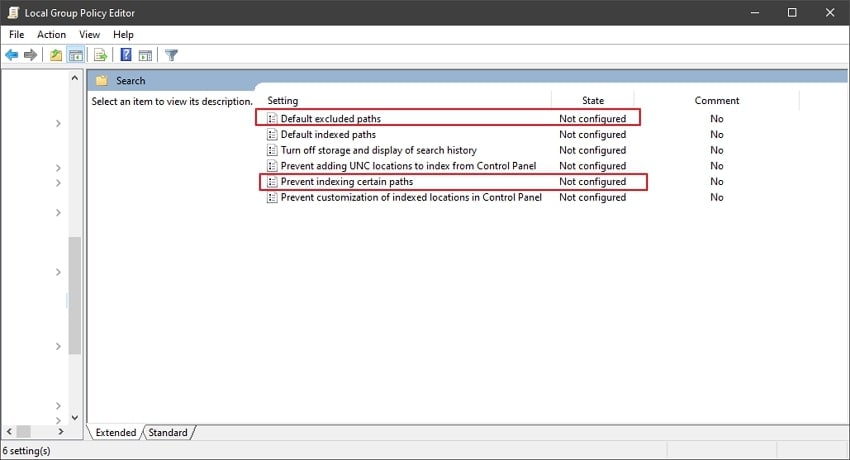
Correctif 7 : vérifiez les emplacements de l’index Outlook
Vous devez examiner les emplacements d'index si vous constatez que la recherche dans Outlook ne fonctionne pas correctement. C’est important car les configurations de base doivent être assurées. Pour garantir la clarté des emplacements d’index, attendez-vous aux étapes détaillées :
Étape 1 : Lancez Outlook sur votre ordinateur Windows et passez à « Fichier ».
À partir de là, recherchez « Options ». Accédez à l'onglet « Recherche » et sélectionnez « Options d'indexation » lorsque la nouvelle fenêtre s'ouvre.
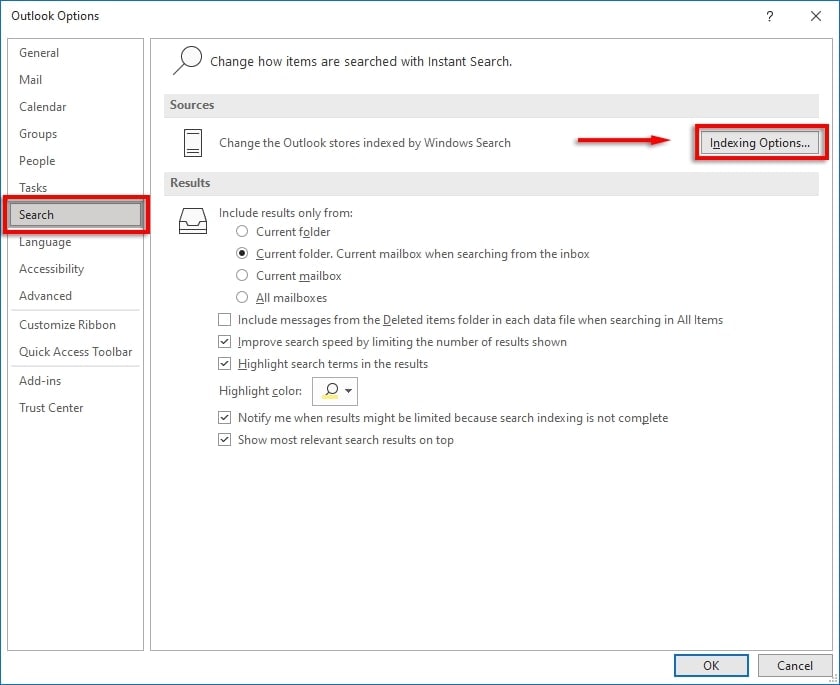
Étape 2 : Sur l'écran suivant, assurez-vous que Microsoft Outlook est répertorié dans la liste.
Sinon, cliquez sur "Modifier" et cochez l'option. Pour changer les paramètres des emplacements d'index, faites un clic sur "OK", si nécessaire.
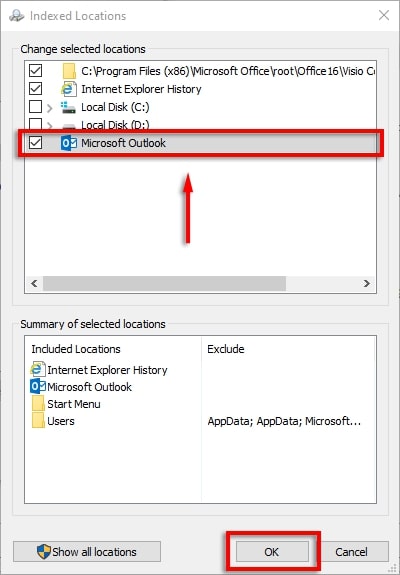
Correctif 8 : réinstaller Outlook
La seule chose que vous pouvez faire est de réinstaller Outlook si aucune des méthodes ne fonctionne pour vous,. Pour ce faire, vous devez examiner les détails fournis :
Étape 1 : À partir de l'icône « Rechercher » dans la barre des tâches, recherchez « Applications et fonctionnalités ».
Faites défiler vers le bas pour trouver votre version de Microsoft Office lorsque la fenêtre s'ouvre.
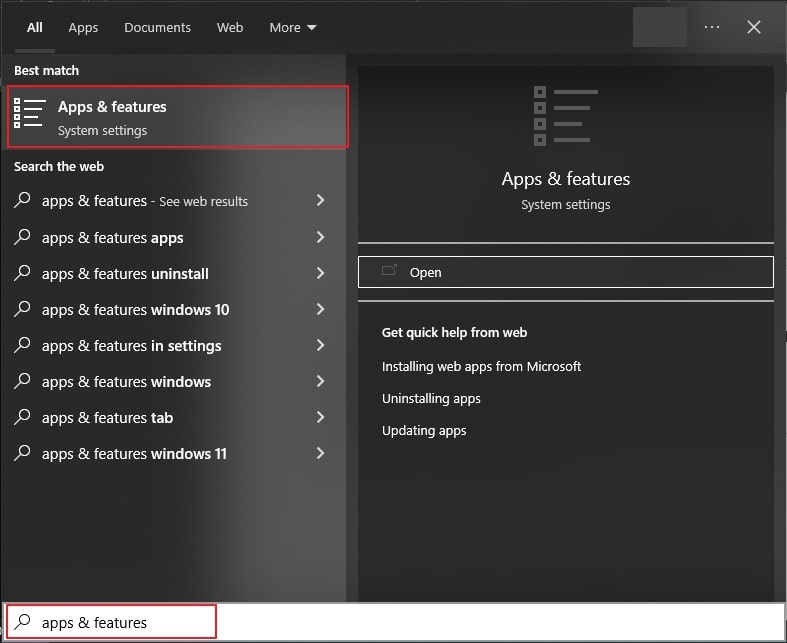
Étape 2 : Cliquez sur l'option « Version Microsoft Office » et sélectionnez « Désinstaller ».
Pour supprimer complètement Outlook de votre Windows, suivez la fenêtre.
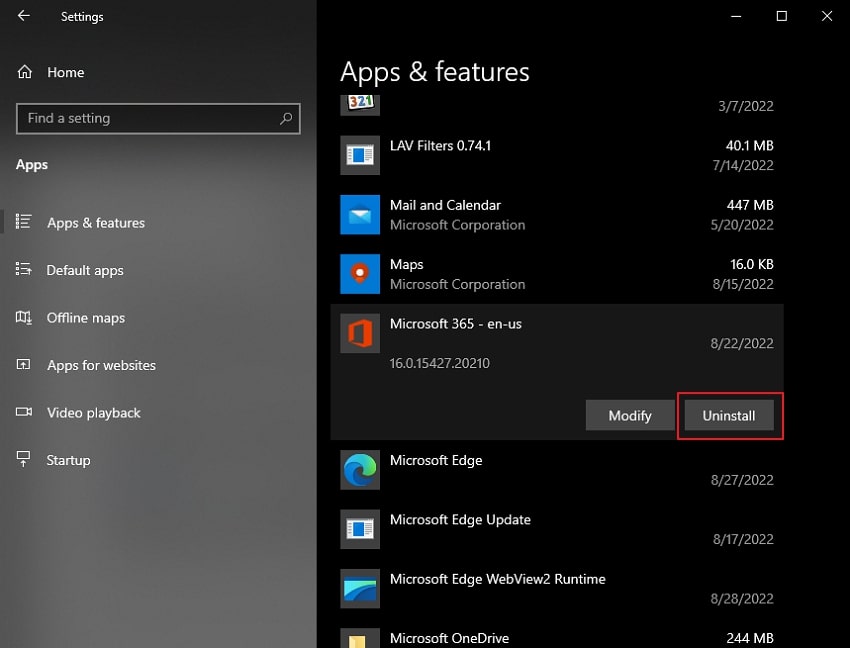
Étape 3 : Ouvrez à nouveau votre navigateur et téléchargez la dernière version de Microsoft Office, dans laquelle Outlook sera ajouté.
Installez-le avec succès sur votre appareil pour garantir son fonctionnement complet.
Conclusion
Cet article a été assez concluant en proposant un guide pour réparer le problème d’indexation d’Outlook. Vous pouvez sûrement trouver un moyen de résoudre ce problème Outlook grâce aux solutions disponibles.
Parcourez en détail les solutions fournies, car cela aiderait à réparer l’indexation d’Outlook. Parmi ces solutions, vous trouverez que Wondershare Repairit pour E-mail est la plus efficace pour réparer vos problèmes Outlook.
 100% sécurité pour le téléchargement gratuit
100% sécurité pour le téléchargement gratuit

