Avec la popularité croissante de Windows 10/11, la plupart des ordinateurs sont équipés du système d'exploitation Windows 10/11. Windows 10/11 possède une excellente stabilité, mais dans certains cas, vous pouvez toujours rencontrer diverses erreurs Windows telles qu'un échec de démarrage, des problèmes d'écran bleu, voire un crash. Pour ce genre d’instance, nous devons le réparer. Heureusement, Windows fournit un outil de ligne de commande pour vous aider à résoudre toutes sortes de problèmes système. En suivant les étapes ci-dessous, vous pouvez apprendre à réparer Windows 10/11 à l'aide de l'invite de commande.
Part 1. Comment réparer Windows 10 à l'aide de l'invite de commande
Afin d'apprendre comment réparer Windows 10 à l'aide de l'invite de commande, vous devez d'abord redémarrer votre système en mode sans échec. Cela vous permettra de vous assurer que votre système ne sera pas endommagé et que toutes les opérations se dérouleront de manière idéale. La technique peut également être suivie si vous êtes incapable de redémarrer l'ordinateur de la manière habituelle. Pour apprendre à réparer Windows 10 à l'aide de l'invite de commande, suivez les étapes suivantes :
Étape 1. Entrez en mode de récupération Windows
Si vous pouvez toujours accéder à Windows 10/11, ouvrez l'application Paramètres et sélectionnez Mettre à jour et amp; Sécurité > Récupération > Démarrage avancé. Cliquez ensuite sur le bouton Redémarrer maintenant. L'ordinateur démarrera automatiquement en mode de récupération Windows.

Cependant, vous ne pouvez pas accéder à Windows normalement. Suivez les étapes ci-dessous :
Éteignez d'abord votre ordinateur, puis rallumez-le. Appuyez ensuite brièvement sur la touche F11. Si cela risque de ne pas fonctionner, maintenez et appuyez sur l'interrupteur d'alimentation pour forcer l'arrêt lorsqu'il commence à charger Windows 10/11. Ensuite, répétez cette opération 3 à 4 fois jusqu'à voir l'écran du mode de récupération. Sélectionnez ensuite Dépannage > Options avancées > Invite de commandes.

Étape 2. Utiliser l'invite de commande pour réparer Windows 10/11
Une fois que vous avez lancé l'outil d'invite de commande, saisissez la commande suivante :
Dism /En ligne /Cleanup-Image /RestoreHealth
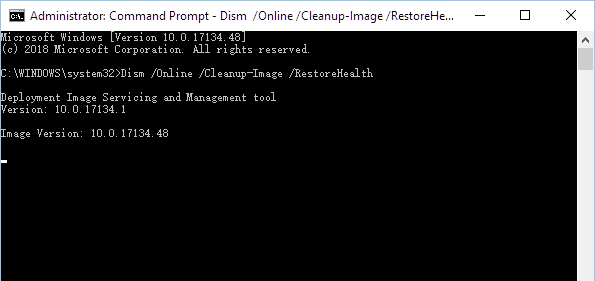
Le programme corrigera automatiquement les erreurs dans Windows 10/11. Cependant, sa réparation prendra quelques minutes. Attendez simplement que cela se termine. Une fois l'opération terminée, vous pouvez redémarrer votre système en mode normal. Si tout se passe bien, cela résoudra tout problème avec Windows 10/11.
En suivant ces étapes, vous pourrez apprendre à réparer Windows 10 à l'aide de l'invite de commande. Toutefois, si vous ne pouvez pas accéder à vos fichiers de données importants en raison d'un dysfonctionnement du système, vous pouvez suivre le tutoriel suivant.
Invite de commande 1 : SFC pour dépanner des fichiers système sous Windows 10/11
En tant qu'un vérificateur de fichier système, SFC peut nous aider à retrouver les fichiers système en panne de Windows 10/11. Donc, si vous avez problème sur le manque des fichier système, cette méthode convient à la résolution utile.
Étape 1. Ovrez la commande CMD en entrant sfc /scannow.
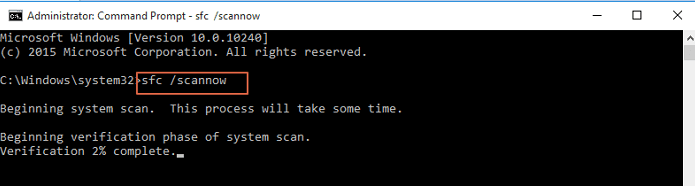
Étape 2. Appuyez sur Entrée dans votre clavier.
Étape 3. Une fois l'analyse terminée, vous menez bien à la réparation du sytème Windows avec cette invite de commande.
Invite de commande 2 : DISM
Cette invitde commande se concentre sur la réparation du système Windows sur l'image. Si vous souhaitez résoudre les problèmes d'image de Windows, nous vous recommandons d'essayer cette méthode. Avant de démarrer la réparation, vous pouvez utiliser l'invite de commande DISM / Online / Cleanup Image / CheckHealth pour vérifier si vous avez cette erreur.
Étape 1. Utilisez DISM /Online /Cleanup-Image /ScanHealth à lancer l'analyse du problème.
Étape 2. DISM /Online /Cleanup-Image /RestoreHealth /Source:repairSource\install.wim est utilisé pour commencer le traitement de réparation d'image de Windows 10/11.
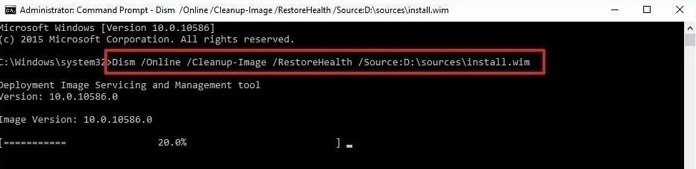
Invite de commande 3 : RSTRUI
RSTRUI est une invite de commade pratique pour restaurer votre système Windows. Il est capable de conserver régulièrement des restaurations de sauvegarde après l'avoir activée. Cette invite de commande vous favorise l'annulation de dernières modifications qui ont causé des problèmes sur votre système Windows 10/11.
Étape 1. Tapez restrui.exe dans la barre Exécuter.
Étape 2. Sélectionnez la sauvegarde de restauration souhaitée.
Partie 2. Comment réparer et récupérer Windows 10 avec un support amorçable
Réparer votre Windows 10/11 rapidement
Si vous voulez réparer le fichier endommagé dans un système 10/11, Wondershare Repairit est un logiciel qui peut faciler largement la réparation avec des instructions intuitives. Vous pouvez l'utiliser à réparer presque tous les types de fichiers, y compris la vidéo, la photo, l'audio, le fichier Word, Excel, PowerPoint, etc.
Étape 1. Ouvrez Wondershare Repairit pour la réparation du fichier de type souhaité.

Étape 2. Cliquez pour sélectionner le fichier que vous voulez réparer.

Étape 3. Commencez la réparation en cliquant sur le bouton Réparer.

Récupérez votre Windows 10/11 rapidement
Nous sommes sûrs qu'en suivant la solution mentionnée ci-dessus, vous pourrez apprendre comment réparer Windows 10 en utilisant l'invite de commande. Si votre système fonctionne parfaitement, alors vous n'avez pas à vous inquiéter. Néanmoins, si vous ne pouvez pas redémarrer votre système ou accéder à votre contenu important, vous devrez peut-être prendre des mesures supplémentaires pour la récupération du système d'exploitation en cas de panne. En utilisant Wondershare Recoverit, vous pouvez facilement récupérer les données perdues ou inaccessibles assez facilement. Voici quelques-unes de ses principales caractéristiques.

Lorsque vous ne pouvez pas accéder à l'ordinateur PC Windows 10, vous pouvez télécharger gratuitement Wondershare Recoverit pour créer un support amorçable et récupérer les données du disque dur.


