Vous ne parvenez pas à sauvegarder vos jeux préférés sur Steam? Dans ce cas, voici un guide à lire absolument pour savoir comment sauvegarder des jeux et des données de jeu sur Steam, ainsi que d'autres conseils.
Lorsque nous parlons des plus grands éditeurs de jeux du monde, Steam doit être le premier choix. Développé par Valve, Steam nous permet également de sauvegarder nos jeux en conservant leurs fichiers images. Pourtant, beaucoup de gens ne savent pas ce que fait la sauvegarde Steam ou comment utiliser ce service à valeur ajoutée. Eh bien, dans ce post, je vais vous faire savoir comment sauvegarder des jeux en utilisant Steam et une autre option préférée pour PC.

Ce que vous devez savoir sur Steam et son service de sauvegarde ?
Développé par Valve, Steam est le service de distribution de jeux vidéo le plus populaire et le plus utilisé au monde. Si le service a été initialement lancé pour Windows, il existe désormais aussi des versions pour Mac, Linux et les smartphones.
À l'heure actuelle, Steam compte plus de 95 millions d'utilisateurs actifs avec une collection de 34 000 jeux dans différents genres. Outre l'achat de jeux à partir de votre tableau de bord Steam, vous pouvez également utiliser d'autres services pour synchroniser et sauvegarder vos données de jeu. Par exemple, de nombreux utilisateurs se servent de Steam pour sauvegarder leurs jeux.
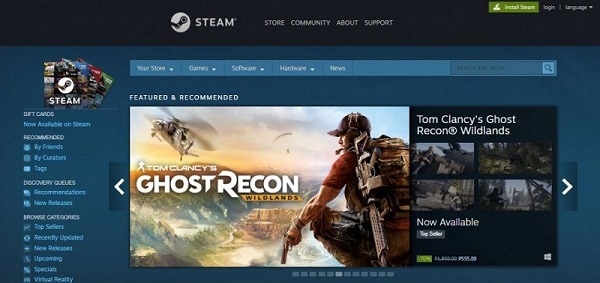
À quoi sert une sauvegarde Steam ?
Idéalement, vous pouvez utiliser Steam pour sauvegarder un jeu. Lorsque vous faites cela, Steam maintiendrait un fichier image dédié à votre jeu. Ce fichier comprendrait toutes les données de jeu, la progression que vous avez réalisée, vos achats et tout autre contenu connexe. Si une attaque de virus, un stockage corrompu, une erreur de partition ou tout autre problème a causé la perte de vos jeux, vous pouvez utiliser la sauvegarde Steam et reprendre vos jeux là où vous les avez laissés.
Comme certains jeux peuvent atteindre une taille de plus de 100 Go, vous devez d'abord vous assurer que vous disposez d'un espace suffisant sur votre compte Steam.
Comment sauvegarder les jeux et les données de jeu sur Steam ?
Une fois que vous avez configuré votre compte Steam, vous pouvez facilement sauvegarder vos jeux. Veuillez noter que vous ne pouvez sauvegarder que les jeux qui ont été téléchargés depuis Steam ou qui sont liés à votre compte. Pour savoir comment sauvegarder des jeux via le service Steam, vous pouvez suivre les étapes suivantes :
Étape 1 : Sélectionnez les jeux à sauvegarder
Dans un premier temps, vous pouvez simplement lancer Steam sur votre ordinateur et consulter votre tableau de bord. Ensuite, allez dans le menu "Steam" en haut et sélectionnez l'option "Sauvegarde et restauration de jeux". Vous pouvez également aller dans l'onglet "Bibliothèque", faire un clic droit sur un jeu et choisir de prendre sa sauvegarde dans le menu contextuel.

Cela ouvrira un assistant dédié que vous pouvez suivre sur Steam pour sauvegarder votre sauvegarde. Choisissez l'option de sauvegarde de vos données de jeu et cliquez sur le bouton "Suivant".

Ensuite, cela affichera une liste de tous les jeux disponibles installés sur Steam. À partir de là, vous pouvez simplement sélectionner les jeux que vous souhaitez sauvegarder.

Étape 2 : Choisissez un emplacement pour sauvegarder la sauvegarde de Steam.
Au fur et à mesure de la progression de l'assistant, il vous sera demandé un emplacement pour sauvegarder la sauvegarde. Vous pouvez naviguer manuellement jusqu'à l'emplacement où vous souhaitez sauvegarder la sauvegarde Steam.
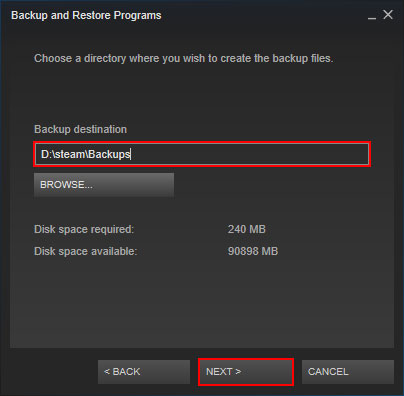
Steam vous permet également de sélectionner la taille du fichier pour le jeu. Vous pouvez choisir de stocker toutes sortes de données ou de personnaliser la taille du fichier.
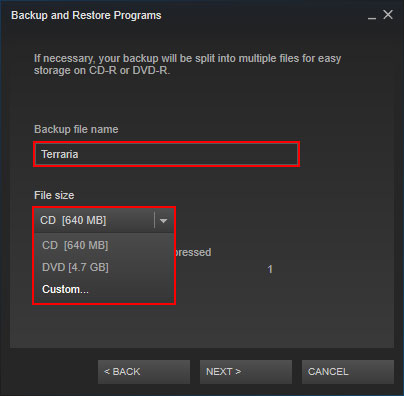
Étape 3 : Terminer le processus de sauvegarde
Une fois que vous avez vérifié ce que fait une sauvegarde Steam, il vous suffit d'attendre un moment pour qu'elle charge vos données. Attendez simplement et essayez de ne pas fermer l'application entre-temps, car Steam enregistrera votre sauvegarde et vous informera dès qu'elle sera terminée.
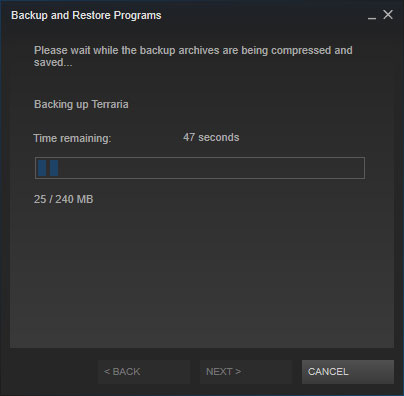
Étape 4 : Restaurer la sauvegarde de Steam (facultatif)
Par la suite, si vos données de jeu sont perdues ou corrompues, vous pouvez utiliser Steam pour les restaurer. Pour ce faire, il suffit de lancer l'application et d'aller dans son Menu > Steam > Sauvegarde et restauration de jeux > Restaurer une sauvegarde précédente.
Cela lancera un assistant dédié que vous pourrez suivre pour restaurer une sauvegarde Steam. Vous pouvez sélectionner l'emplacement où la sauvegarde est stockée et même choisir le fichier de sauvegarde dédié à extraire sur votre PC.
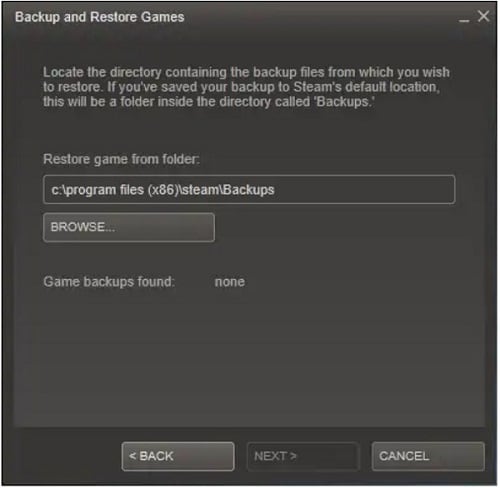
Comment sauvegarder les fichiers de jeux Steam avec Wondershare UBackit ?
Maintenant, vous pouvez voir ce que fait la sauvegarde des fichiers de jeu dans Steam. Comme l'espace de sauvegarde Steam vous coûterait cher, il est recommandé d'utiliser une autre solution de sauvegarde. Je recommanderais Wondershare UBackit car il fournit certaines des solutions de sauvegarde les plus avancées et est extrêmement facile à utiliser.
- Avec UBackit, vous pouvez sélectionner les jeux que vous souhaitez sauvegarder et les restaurer ultérieurement à n'importe quel endroit.
- A part les jeux, l'application peut également sauvegarder tous les autres grands types de données comme les photos, les vidéos, les documents, et plus encore.
- Avec son processus de sauvegarde incrémentielle, vous pouvez maintenir la progression de vos jeux sans prendre trop d'espace sur le disque.
- UBackit offre également une fonction de sauvegarde automatique pour configurer un programme de sauvegarde quotidien, hebdomadaire ou mensuel.
- Alors, UBackit a une application de détection de virus intégrée qui protégerait vos jeux de la corruption.
Vous pouvez suivre ces instructions conviviales pour apprendre à sauvegarder des jeux à l'aide de Wondershare UBackit.
Étape 1 : Choisir de créer une nouvelle sauvegarde UBackit
Pour commencer, il suffit d'installer Wondershare UBackit et de le lancer sur votre ordinateur. Maintenant, allez dans le menu "Sauvegarde et restauration” dans la barre latérale et choisissez de créer une nouvelle sauvegarde.
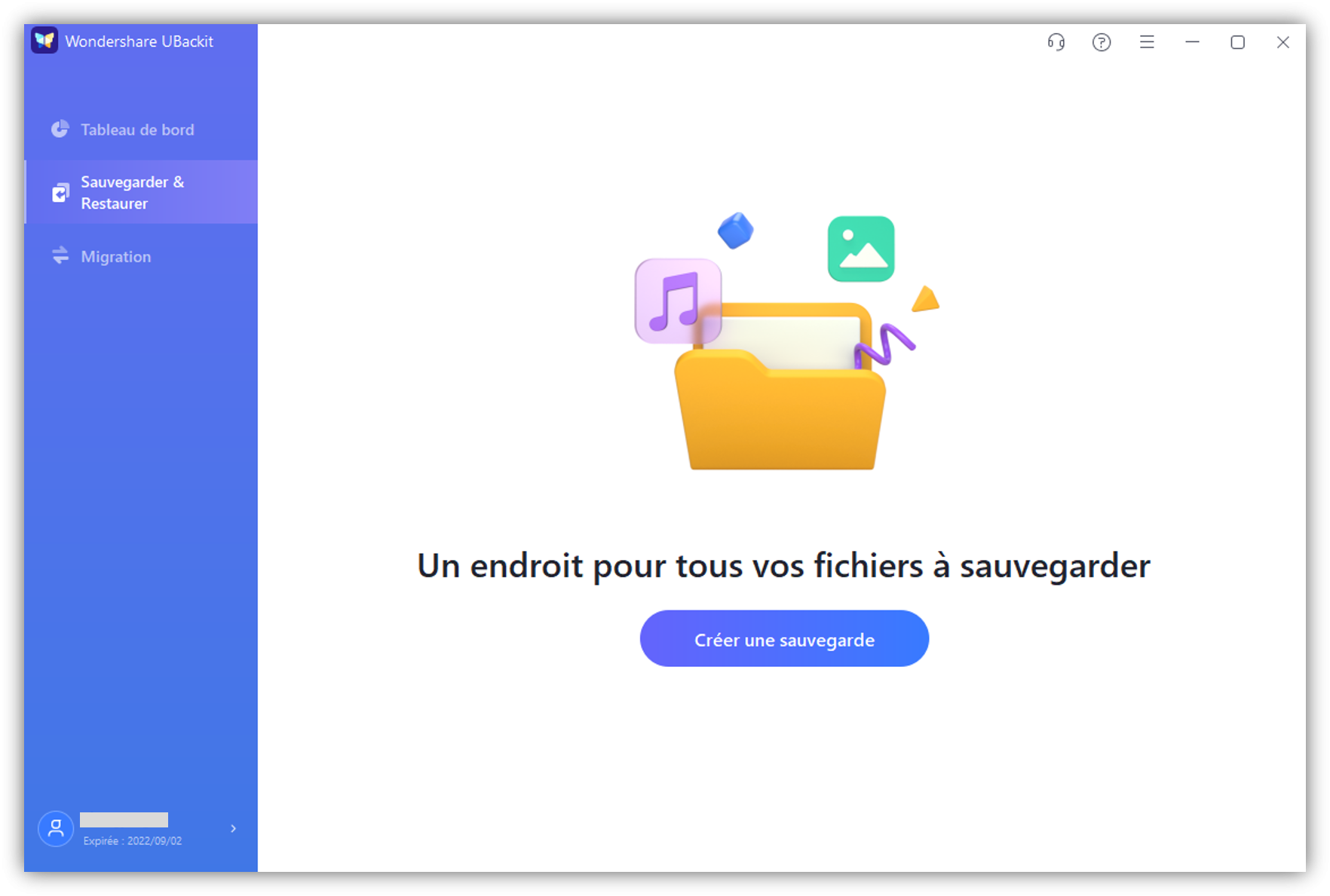
Étape 2 : Sauvegarder vos jeux avec UBackit
Au fur et à mesure, l'application vous demandera d'abord de sélectionner les fichiers à sauvegarder. Ici, vous pouvez aller dans les dossiers de Steam ou du jeu pour sélectionner manuellement les fichiers que vous souhaitez sauvegarder.
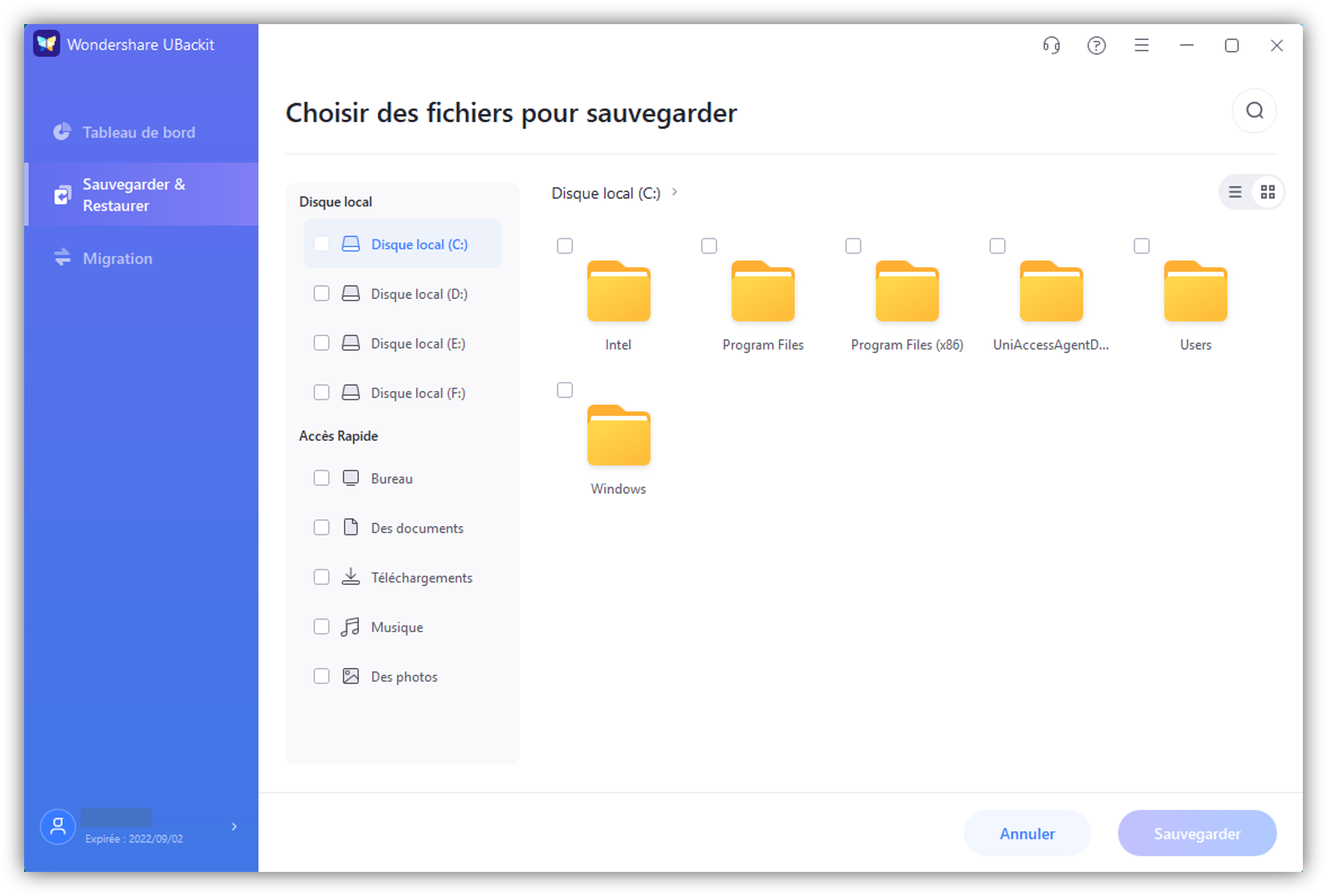
Si vous le souhaitez, vous pouvez également utiliser la fonction de recherche située en haut de l'écran pour rechercher des fichiers de jeux par leur nom.
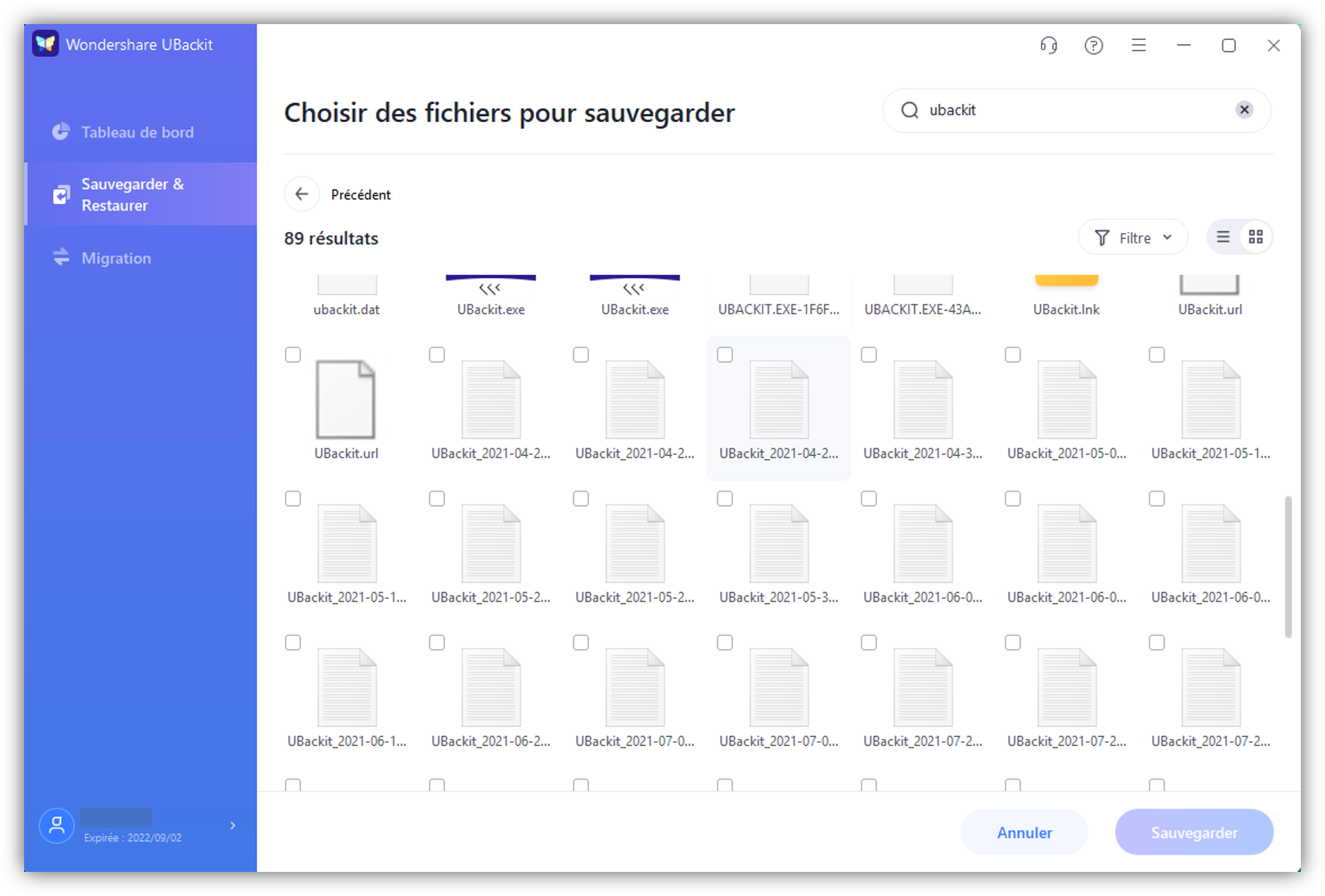
Il est également possible de filtrer vos fichiers en fonction de leur type dans le panneau supérieur de l'interface.
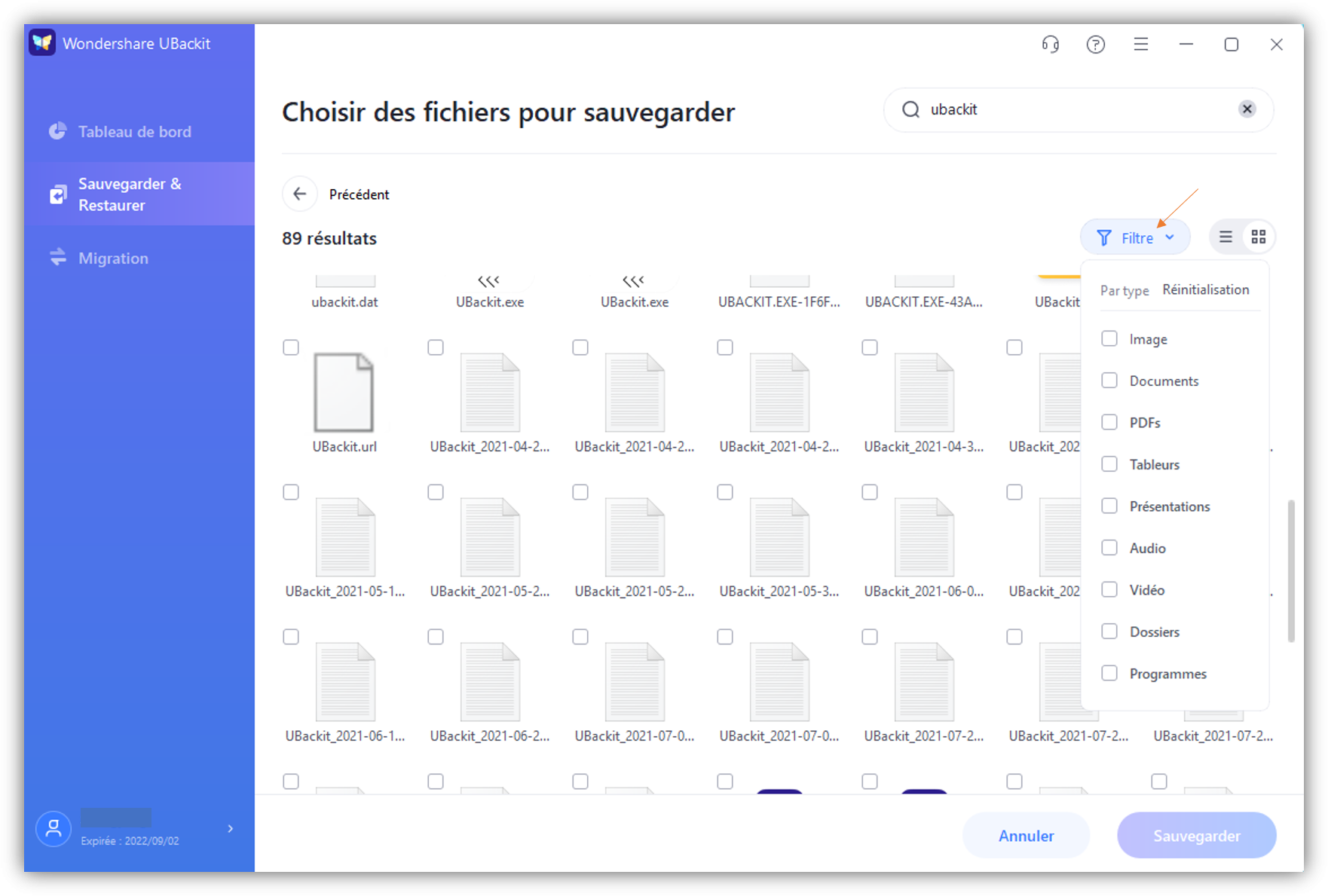
Étape 3: Sélectionner une destination pour sauvegarder la sauvegarde UBackit.
Après avoir sélectionné vos données de jeu, vous devez choisir un emplacement où la sauvegarde sera stockée. Vous pouvez choisir n'importe quelle partition de votre ordinateur ou même sélectionner une source externe (comme une carte SD ou un disque dur) pour enregistrer la sauvegarde.
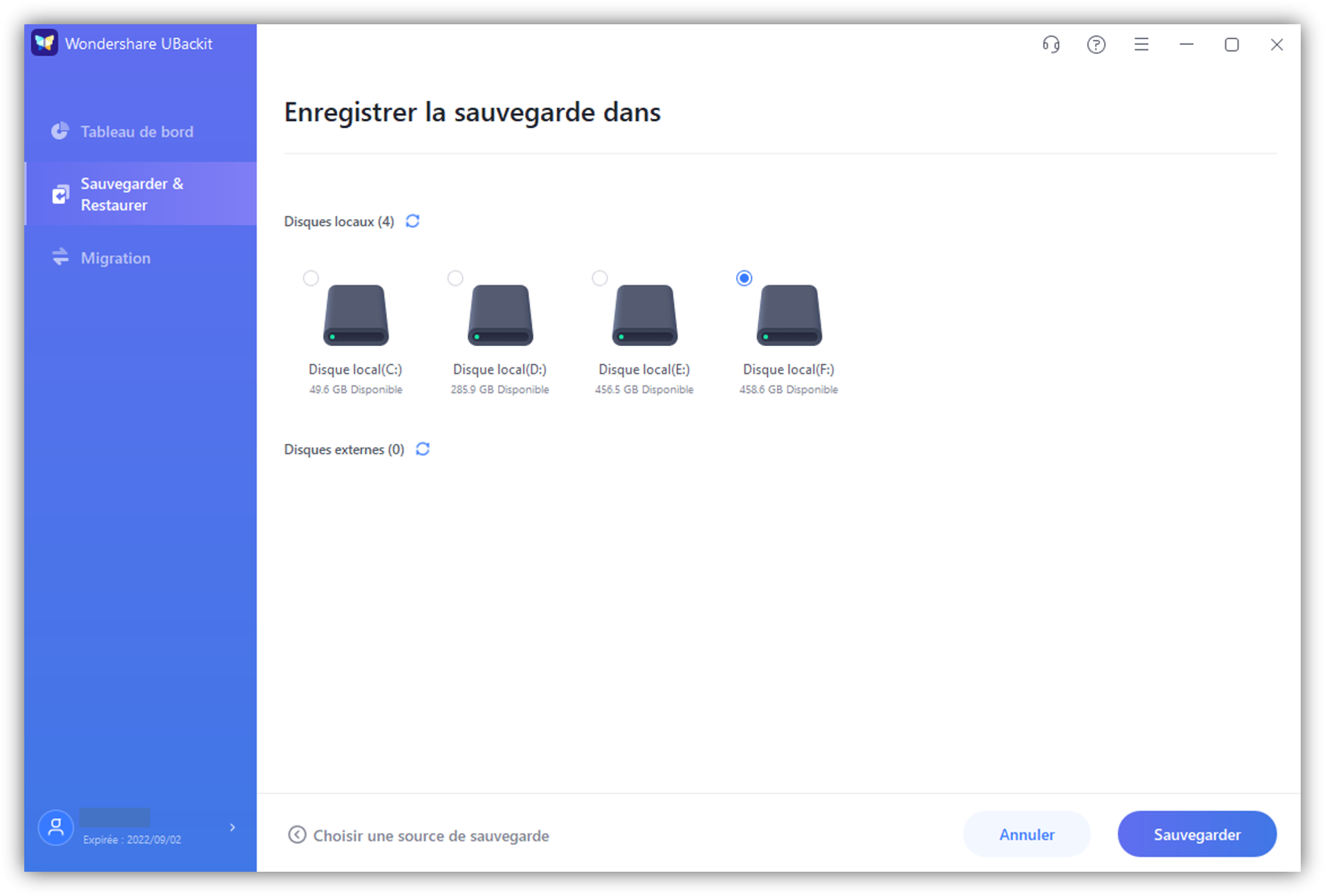
En outre, vous pouvez également cliquer sur l'option "Configurer la sauvegarde automatique" en haut pour automatiser les choses. Vous pouvez sélectionner un calendrier préféré comme quotidien, hebdomadaire, mensuel ou continu pour sauvegarder vos données.

Étape 4 : Sauvegarder la sauvegarde de vos jeux via UBackit
Voilà, c'est fait! Vous pouvez maintenant cliquer sur le processus "Démarrer la sauvegarde" et attendre un moment pendant que l'application sauvegarde vos données de jeu dans la source sélectionnée. Veillez à ne pas fermer l'application entre-temps et laissez-la terminer le processus de sauvegarde.

Étape 5: Restaurer vos données de jeu (facultatif)
Si vous avez perdu vos données de jeu, vous pouvez faire appel à Wondershare UBackit pour les récupérer. Il suffit de lancer UBackit et d'aller dans le menu "Sauvegarde et restauration” pour obtenir une liste des fichiers de sauvegarde enregistrés. Il suffit de sélectionner le fichier que vous souhaitez extraire et de cliquer sur le bouton "Restaurer".

Une fois la sauvegarde sélectionnée, sa version historique et ses données s'affichent. Vous pouvez choisir une version de l'historique en haut de l'écran et naviguer jusqu'à l'emplacement spécifique où la sauvegarde de vos jeux est enregistrée.

Après avoir sélectionné les fichiers de jeu à restaurer, vous pouvez passer à l'étape suivante. Ici, vous devez choisir un emplacement où la sauvegarde UBackit sera extraite.

Maintenant, attendez simplement un moment et laissez UBackit extraire vos fichiers. Le processus de restauration peut prendre un certain temps et il est recommandé de ne pas fermer l'application entre-temps. UBackit affichera la progression du processus de restauration et vous fera savoir lorsqu'il sera terminé.

Nous arrivons à la fin de ce long article sur la sauvegarde des jeux via Steam et UBackit. J'ai essayé de répondre à des questions telles que "Que fait une sauvegarde Steam" ou "Comment sauvegarder une sauvegarde Steam". Cependant, si vous recherchez une meilleure alternative que Steam, essayez tout simplement UBackit. Cette application de bureau conviviale et professionnelle peut maintenir une sauvegarde dédiée de vos jeux et de tous les autres types de données à l'emplacement souhaité. Vous pouvez gérer plusieurs fichiers de sauvegarde et restaurer les données de votre choix sur votre ordinateur.


