Non seulement je ne trouve aucun point de restauration, mais il semble que beaucoup de personnes sur ce forum ont le même problème. Malheureusement, il semble que les représentants de Microsoft ne font que donner des réponses évasives aux gens. Auparavant, il était possible d'accéder à la restauration, de sélectionner un point de restauration, et voilà, le système était restauré à une version antérieure et fonctionnait généralement. Je viens d'installer la dernière mise à jour de Windows et maintenant mon système est piraté et beaucoup d'historique de navigation a disparu (important pour moi) et quand j'ai voulu restaurer... rien. J'ai même essayé de restaurer une version précédente, mais rien ne s'est produit. Donc je suppose que j'ai 2 questions : Où diable sont les points de restauration maintenant ? Avant, ils étaient créés automatiquement et, deuxièmement, il n'y a rien que l'on puisse faire à ce sujet ou sommes-nous simplement fichus ? Oh, et je suppose que le numéro 3, pourquoi personne ne peut obtenir une réponse directe de Microsoft ?
La création de certains points de restauration pour votre appareil le protège contre toute perte de données potentielle. Tout ce que vous avez à faire est d'atteindre le point de restauration particulier et de récupérer toutes vos données en cas de panne ou de défaillance du système. Si vous cherchez des solutions appropriées pour restaurer votre ordinateur à un certain point de restauration, dans ce cas à une date antérieure, cet article vous parlera de la solution la plus viable pour la restauration du système Windows.
Avant de se diriger vers les solutions fiables, voyons d'abord ce que signifie exactement la restauration du système Windows. Microsoft Windows a conçu un outil/utilitaire pour protéger ou réparer le dispositif en cas de perte accidentelle de données due à une panne ou à un crash du système. Ce mécanisme intégré est appelé restauration du système. L'utilitaire fonctionne sur le principe de la création d'instantanés de certains fichiers système et du registre de Windows (ce que l'on appelle une image système) et de l'enregistrement de cet instantané en tant que point de restauration. Ce point de restauration est un point de contrôle qui aide au processus de récupération de l'état pour sauvegarder les données importantes. Pendant les échecs de l'installation, ce point de restauration remettra votre appareil dans son dernier état de fonctionnement. Par défaut, l'utilitaire est programmé pour créer un point de restauration une fois par jour. Mais dans le cas d'activités telles que l'installation de logiciels, la mise à jour de pilotes matériels, l'installation de nouveaux pilotes matériels et la création manuelle de points de restauration, les points de restauration sont créés plusieurs fois pour sauvegarder les modifications. Cet article explique comment sauvegarder l'ordinateur à une date antérieure. Voici les sujets qui seront abordés en détail.
Partie 1 : Comment restaurer votre système à un point antérieur ?
La restauration du système fonctionne pour Microsoft Windows Millennium Edition (ME), Microsoft Windows XP et Microsoft Windows Vista. De plus, il n'endommage pas les données enregistrées sur l'appareil. Comment restaurer votre ordinateur à une date antérieure ? Voici les étapes à suivre :
Étape 1: Lancez le processus de restauration en enregistrant toutes les modifications nécessaires sur votre appareil. Cette étape permettra de créer un point de restauration de chaîne avec une version actualisée de toutes les données enregistrées sur l'appareil.
Étape 2: Dans le menu principal, sélectionnez l'option de tous les programmes puis sélectionnez les accessoires.
Étape 3: dans le menu des accessoires, sélectionnez l'option des outils du système, puis dans le menu suivant, la sélection système restaure une option.
Étape 4: Une fenêtre s'ouvrira pour afficher la restauration des fichiers et des paramètres du système. Cliquez sur suivant pour continuer.
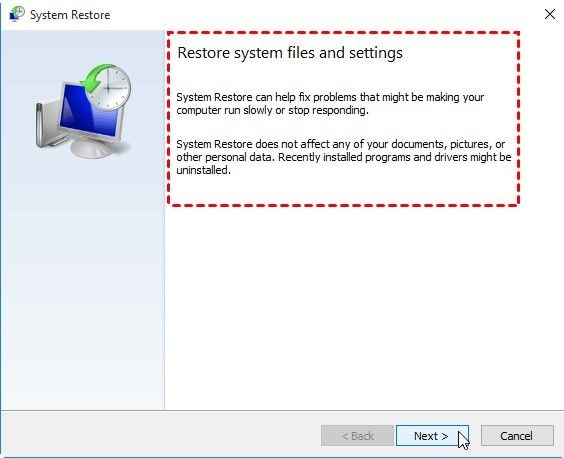
Étape 5: Sélectionnez maintenant un point de restauration particulier, c'est-à-dire une date, et cliquez sur Suivant pour continuer.
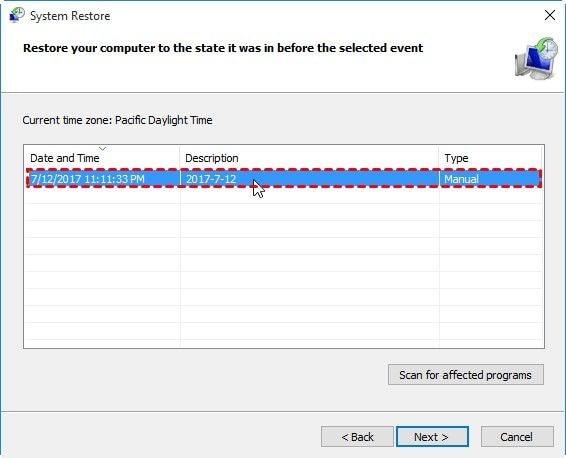
Étape 6: Après avoir sélectionné la date, confirmez les paramètres, puis cliquez sur Terminer pour restaurer le système à la date précédente.
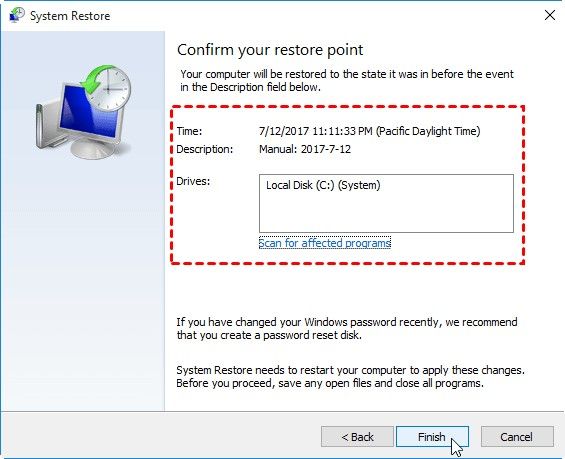
Votre appareil est équipé d'un système permettant de restaurer la date précédente avec succès. Si vous avez récemment été confronté à un échec de l'installation, vous pouvez analyser le processus, puis sauvegarder les données que vous souhaitez avant de créer un point de restauration.
Partie 2 : Méthodes gratuites pour restaurer votre ordinateur
La restauration de votre appareil via la restauration du système Windows est un mécanisme intégré pour protéger l'appareil contre une perte potentielle de données. Voici deux des méthodes qui peuvent être utilisées pour effectuer le processus de restauration du système.
Méthode 1. Restauration des fenêtres
Pour tous les utilisateurs de Windows, si vous cherchez la méthode pour restaurer des fenêtres à des dates antérieures, voici les étapes à suivre :
Étape 1: Sauvegardez toutes les modifications effectuées sur l'appareil, avant de procéder à la restauration du système. Comprendre le fonctionnement du processus de restauration. Il va créer un point pour les dernières modifications enregistrées. Ainsi, en cas de défaillance du système, l'appareil sera remis dans son dernier état de fonctionnement.
Étape 2: Accédez à l'utilitaire de restauration du système soit à partir des hommes principaux, soit en écrivant simplement Restauration du système dans la barre de recherche.
Étape 3: Dans les paramètres de restauration du système, sélectionnez le point de restauration particulier, c'est-à-dire la date et les dernières données enregistrées sur le lecteur système.
Étape 4: Accordez toutes les autorisations à l'utilitaire et attendez que le processus se termine. Une fois terminé, votre appareil sera sauvegardé pour le point de restauration créé.
Méthode 2. Restauration de Mac OS X
Si vous utilisez un appareil Mac avec Mac OS, voici les étapes à suivre pour définir le point de restauration sur l'appareil.
Étape 1: Sauvegarder les données pour sécuriser les changements effectués sur celles-ci. En cas de récupération d'un fichier système, procédez à une analyse approfondie pour identifier le problème et récupérer les données avant de définir un point de restauration.
Étape 2: Dirigez-vous maintenant vers l'utilitaire Time Capsule et configurez les paramètres de sauvegarde.
Étape 3: Le processus de sauvegarde va commencer. Attendez qu'il soit terminé.
Étape 4: Restaurez maintenant une sauvegarde Time Machine qui vous permet de restaurer sans sauvegarde Time Capsule. Définissez le point de restauration.
Partie 3 : Comment restaurer votre ordinateur avec un logiciel de sauvegarde ?
Si la restauration du système Windows ne parvient pas à créer un point de restauration approprié pour le périphérique, cela doit être dû à une erreur, par exemple : La restauration du système n'a pas abouti, 0x80070002, la restauration du système n'a pas réussi à extraire le fichier, le composant du service de copie d'ombre du volume a rencontré une erreur inattendue, etc. Dans ce contexte, un logiciel d'application tiers est tout ce dont vous avez besoin pour vous débarrasser de cette erreur de restauration du système.
AOMEI back upper standard est une solution logicielle de premier ordre pour créer des sauvegardes et restaurer des systèmes, partitions, disques et documents. Il est compatible avec les systèmes d'exploitation Windows 7/8/8.1/10/Vista/XP. Avant d'utiliser le logiciel, voici quelques points de contrôle à prendre en compte.
- Créez l'image de sauvegarde du système avant de créer tout point de restauration du système via AOMEI backupper.
- Créez le support de démarrage au cas où votre appareil ne pourrait pas être démarré. Ce support permettra de démarrer votre appareil et de récupérer la dernière image système créée pour éviter la perte de données.
Voici les étapes à suivre pour utiliser le standard AOMEI backupper pour restaurer l'appareil.
Étape 1: Initiate the process with downloading and then installing the software on your device.
Étape 2: Après l'installation, dans l'interface principale, sélectionnez l'option de restauration. Dans la fenêtre suivante, cliquez sur l'option de sélection d'une tâche ou d'un fichier image pour obtenir l'image système ciblée.

Étape 3: Dans la fenêtre suivante, sélectionnez l'option de sauvegarde du système et cliquez sur suivant pour continuer.

Étape 4: Sélectionnez ensuite l'option de restauration de la sauvegarde entière. Prévisualisez tous les paramètres et cliquez sur suivant pour terminer le processus.
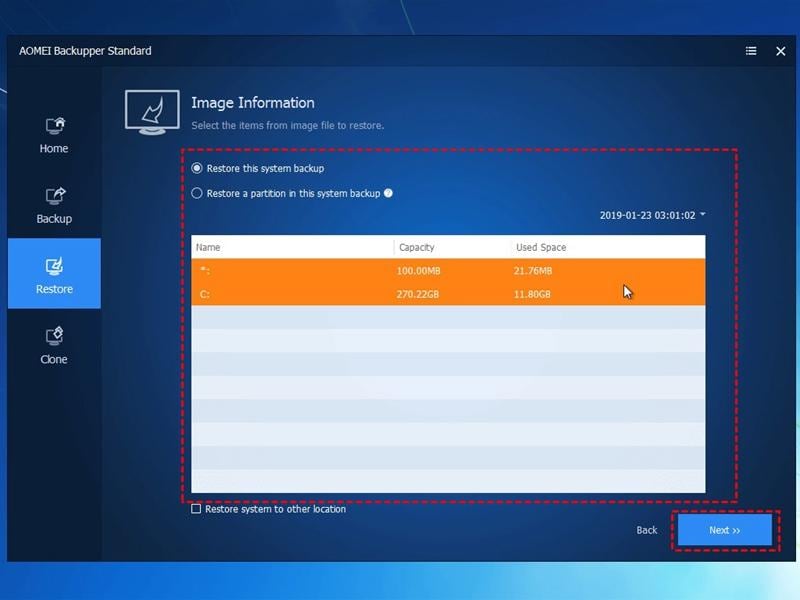
Une fois le processus terminé, votre appareil se configurera à un point de restauration particulier.
Cet article explique donc comment sauvegarder l'ordinateur à une date antérieure via la restauration du système Windows. Ce processus permet d'éviter toute perte de données accidentelle ou potentielle due à une panne soudaine du système. Le point de restauration permet de remettre votre appareil dans son dernier état de fonctionnement. Dans l'article, différentes méthodes sont mentionnées pour remettre l'appareil à la date précédente. L'un des moyens est d'utiliser la restauration du système Windows, l'utilitaire intégré. D'autres voies sont d'utiliser les paramètres de restauration de votre appareil. Si tout ne fonctionne pas, il est recommandé d'utiliser un logiciel tiers dont les résultats sont garantis. AOMEI backupper standard est la solution logicielle qui peut être utilisée pour restaurer l'image système créée sur l'appareil afin d'éviter la perte de données.


