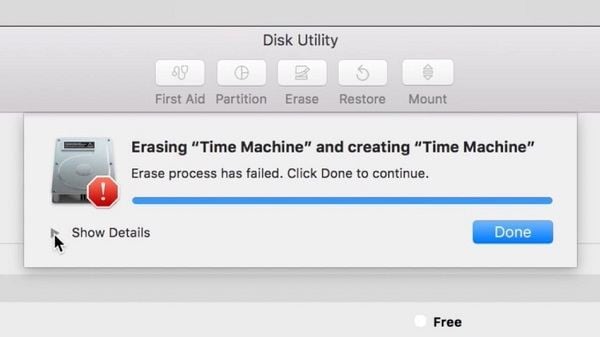
Bien que le problème ne soit pas si courant, il y a de fortes chances que vous obteniez également l'erreur "Le processus de suppression a échoué" sur votre Mac. Le problème survient lorsque nous essayons de formater le Macintosh HD ou tout autre disque dur externe. Comme il peut survenir en raison d'un problème lié à un appareil ou à un micrologiciel, il est important de diagnostiquer le problème en premier lieu. Dans ce guide, je vais vous dire comment résoudre le processus de suppression qui a échoué sur Mac avec quelques autres suggestions intelligentes.
- Partie 1 : Pourquoi le processus de suppression échoue sur Mac ?
- Partie 2 : Réparations communes pour résoudre le problème de "l'échec du processus de suppression" sur Mac
- Partie 3 : Un processus complet pour effacer le disque dur sur Mac
- Partie 4 : Conseils pour effacer un disque sans perdre de données
Partie 1 : Pourquoi le processus de suppression échoue sur Mac ?
Afin d'apprendre les différentes façons de réparer l'erreur de suppression de l'utilitaire de disque sur Mac, il est important de la diagnostiquer en premier lieu. Voici quelques-unes des principales raisons de l'erreur pour vous aider à en comprendre les causes.
- Le disque dur de votre Mac peut être corrompu ou indisponible.
- La présence d'un malware ou d'un virus sur votre Mac peut également causer ce problème.
- Si vous essayez de formater un appareil externe et que vous l'avez retiré pendant le formatage.
- Vous pourriez essayer de formater un volume en Mac HD qui ne serait pas logiquement présent.
- Toute autre question liée à la sécurité aurait pu arrêter le processus dans l'intervalle.
- Il se peut que votre système détruise une version ancienne ou dépassée de MacOS.
- Les composants Mac essentiels liés à l'utilitaire de disque peuvent ne pas être initiés correctement.
Une fois que nous obtenons l'invite "Le processus d'erreur a échoué" sur Mac, l'utilitaire de disque arrête le processus de formatage entre les deux. Par conséquent, nous ne pouvons pas effacer le lecteur Mac (ou un périphérique externe) à l'aide de l'utilitaire de disque. Par conséquent, si vous voulez résoudre un problème ou si vous souhaitez formater le disque, vous devez trouver des moyens de le surmonter.
Partie 2 : Réparations communes pour résoudre le problème de "l'échec du processus de suppression" sur Mac
Comme il peut y avoir plusieurs raisons pour lesquelles le processus de suppression a échoué par erreur sur Mac, vous pouvez chercher différentes façons de le réparer. Voici quelques suggestions que vous pouvez mettre en œuvre pour réparer l'erreur "Erreur - Le processus de suppression des utilitaires de disque a échoué".
Méthode 1 : Effacer votre disque via le terminal
S'il y a un problème avec l'application Utilitaire de disque sur votre Mac, vous pouvez essayer de faire la même chose via Terminal. C'est une approche plus propre pour effacer un disque et cela vous aiderait à répondre facilement à vos besoins.
Étape 1. Pour commencer, allez dans le Finder et naviguez jusqu'à Applications ; Utilitaire pour lancer l'application Terminal en tant qu'administrateur.

Étape 2. Une fois que l'application Terminal est ouverte, il suffit de taper la commande "liste diskutil" et d'appuyer sur "returner". Cela affichera des informations détaillées concernant les différents disques et volumes de votre Mac. À partir de là, veuillez noter l'identifiant du disque que vous souhaitez formater (comme disk2 ou disk1).

Étape 3. Super ! Une fois que vous avez noté l'identifiant, utilisez la commande "eraseDisk" pour effacer tout le disque ou la commande "eraseVolume" pour effacer seulement un volume.
Étape 4. Le format complet de la commande diskutil est diskutil eraseDisk. Par exemple, pour formater la disquette2 au format HFS+, il suffit d'entrer la commande "diskutil eraseDisk HFS+ DISK disk2" et d'appuyer sur la touche retour.
Étape 5. Après cela, il suffit d'attendre que les commandes soient traitées car le disque sélectionné sera formaté dans le système de fichiers pris en charge.

Méthode 2 : Mise à jour du macOS
Comme indiqué ci-dessus, si votre Mac fonctionne avec une version de microprogramme périmée, il peut rencontrer le processus de suppression de l'utilitaire de disque qui a échoué le problème. Heureusement, ce problème peut être facilement résolu en mettant à jour votre Mac avec la dernière version de microprogramme prise en charge. Vous pouvez rechercher la dernière mise à jour pour MacOS sur l'App Store. Vous pouvez également cliquer sur le logo Apple en haut, aller dans les Préférences Système ; Mise à jour du logiciel et vérifier les mises à jour à partir d'ici.

Méthode 3 : Effacer plutôt des volumes sélectionnés
Parfois, les utilisateurs obtiennent le processus de suppression a échoué erreur sur Mac lors du formatage du disque entier. Vous pouvez donc envisager de formater certains volumes du disque à la place. De cette façon, vous pouvez vérifier si le problème concerne un volume sélectionné ou non.
Étape 1. Tout d'abord, allez dans le Finder de votre Mac ; Applications ; Utilitaire et lancez l'application Utilitaire de disque sur votre système.
Étape 2. Une fois l'application Disk Utility lancée, allez dans le coin supérieur gauche de l'interface. Dans le menu déroulant, vous pouvez choisir de visualiser tous les volumes ou les périphériques externes.

Étape 3. Maintenant, il suffit de sélectionner un volume dans la barre latérale (au lieu du disque entier) et de cliquer sur le bouton "Effacer" de la barre d'outils pour le formater.

De même, vous pouvez essayer d'effacer tout le disque pour mieux diagnostiquer le problème. De cette façon, vous pouvez être sûr que le problème concerne le disque entier ou des volumes sélectionnés.
Méthode 4 : Ajuster les niveaux de sécurité pour le formatage d'un dispositif externe
Si vous demandez à l'utilitaire de disque d'effacer le processus a échoué erreur lors du formatage d'un périphérique externe, alors vous devriez suivre cet exercice. Idéalement, si le niveau de sécurité de la clé USB ou du disque dur externe est trop élevé, l'utilitaire de disque pourrait ne pas être en mesure de le formater avec succès. Pour ajuster son niveau de sécurité et réparer l'échec du processus de suppression sur Mac, suivez ces étapes :
Étape 1. Tout d'abord, lancez l'application Disk Utility sur votre Mac et assurez-vous que le périphérique externe y est connecté.
Étape 2. Maintenant, sélectionnez le périphérique externe dans la barre latérale et cliquez sur le bouton "Effacer". Comme la fenêtre suivante s'ouvrira, allez dans ses options de sécurité.

Étape 3. De là, vous pouvez simplement ajuster le niveau de sécurité pour le formatage du périphérique externe. Je vous recommande de conserver le niveau de sécurité en bas pour éviter que le processus de suppression n'échoue par erreur sur Mac.

Partie 3 : Un processus complet pour effacer le disque dur sur Mac
En suivant les techniques énumérées ci-dessus, vous seriez en mesure de surmonter le problème de l'échec du processus de suppression de l'utilitaire de disque. Cependant, si vous ne voulez pas le rencontrer en premier lieu, assurez-vous de prendre toutes les mesures nécessaires pour effacer un disque dur sur Mac. Si vous ne faites pas d'erreur et qu'il n'y a pas de problème avec votre système, alors vous ne rencontrerez pas le problème d'échec du processus de suppression de l'utilitaire de disque Mac.
Il peut y avoir différentes raisons de formater un disque dur ou un périphérique externe sur Mac. Certaines d'entre elles peuvent être les suivantes :
- Vous pouvez résoudre un problème en formatant le disque dur.
- Il peut y avoir un problème avec votre appareil externe et le formatage de celui-ci peut le résoudre.
- Vous voudrez peut-être changer le système de fichiers ou le style de partition du disque de votre Mac.
- Si un logiciel malveillant a corrompu votre Mac, vous pouvez facilement le réparer en formatant le disque.
- Si vous revendez votre Mac, vous souhaiterez peut-être le formater pour protéger vos données.
Peu importe la raison pour laquelle vous formatez un disque dur ou un périphérique externe - le processus est extrêmement simple. J'ai déjà fourni une solution intelligente pour formater un disque via le terminal ci-dessus que vous pouvez suivre. Bien que le formatage du disque via l'interface graphique de Mac soit possible, les étapes suivantes peuvent être suivies.
Étape 1 : Lancer l'application Utilitaire de disque
Comme vous le savez, Utilitaire de disque est chargé d'exécuter les opérations de formatage et de suppression sur le disque. Par conséquent, vous pouvez simplement aller dans le Finder ; Applications ; Utilitaire et lancer l'application Utilitaire de disque à partir d'ici.

Étape 2 : Sélectionner un disque ou un appareil à formater
Vous pouvez désormais consulter la liste de tous les disques disponibles et des périphériques connectés dans la barre latérale de l'application Utilitaire de disque. Si vous le souhaitez, vous pouvez accéder au menu déroulant dans le coin supérieur gauche pour visualiser tous les volumes et les périphériques. À partir de là, vous pouvez simplement sélectionner un disque, un volume ou même un périphérique externe que vous souhaitez formater.

Étape 3 : Effacer le disque sélectionné
Après avoir sélectionné le lecteur interne ou le périphérique externe de votre choix, il vous suffit d'aller dans la barre d'outils Utilitaire de disque sur la droite et de cliquer sur le bouton "Suppression".

Une fenêtre contextuelle s'ouvrira alors pour vous permettre d'apporter les modifications nécessaires au format du disque. Par exemple, vous pouvez lui donner un nouveau nom, changer son système de fichiers, ou même son schéma de partitionnement. Après avoir effectué les modifications appropriées, il vous suffit de cliquer sur le bouton "Effacer" et d'attendre un moment car le disque sélectionné sera effacé.

Partie 4 : Conseils pour effacer un disque sans perdre de données
Il va sans dire que lorsque nous formatons un disque, toutes les données enregistrées sur celui-ci sont automatiquement effacées. Par conséquent, si vous ne voulez pas perdre vos fichiers importants au cours du processus, envisagez de faire une sauvegarde de vos données à l'avance. Par exemple, vous pouvez copier manuellement vos données et les sauvegarder dans un autre endroit (comme un autre volume ou un disque dur externe). En outre, vous pouvez également utiliser Time Machine pour effectuer une sauvegarde complète de votre disque dur que vous pourrez restaurer ultérieurement.

Cependant, si vous n'avez pas effectué de sauvegarde préalable et que vous avez formaté votre disque, l'utilisation d'un outil de récupération des données serait une solution idéale. Vous pouvez vous faire aider par Wondershare Recoverit, qui est une application de récupération de données extrêmement fiable, prenant en charge toutes les principales versions de MacOS. En suivant un simple processus de clic, vous pouvez récupérer vos photos, vidéos, musiques, documents et types de données perdus. L'application a l'un des taux de récupération de données les plus élevés et peut être utilisée de la manière suivante :
Étape 1 : Choisir une source à scanner
Tout d'abord, lancez l'application Recoverit Data Recovery sur votre Mac en visitant son Finder > Applications. Maintenant, depuis son domicile, vous pouvez simplement sélectionner un emplacement à scanner. Il peut s'agir de n'importe quel lecteur, volume, ou même d'un périphérique externe. Vous pouvez également sélectionner un dossier particulier à scanner.

Étape 2 : Lancer le processus d'extraction des données
Après avoir sélectionné une source, il suffit d'entamer le processus de récupération des données qui permettra de scanner l'emplacement sélectionné. Vous pouvez attendre la fin du processus, consulter les résultats du balayage, et même arrêter le processus entre-temps.

L'application propose également différents filtres pour vous permettre de rechercher les fichiers que vous avez perdus. Vous pouvez filtrer les résultats de la recherche par taille de fichier, type, date de dernière modification, etc..

Étape 3 : Restaurer vos fichiers supprimés
Une fois le processus terminé, la demande énumère automatiquement le contenu extrait sous différentes catégories. Vous pouvez maintenant prévisualiser ici vos photos, vidéos, musiques, documents, etc. et sélectionner les fichiers que vous souhaitez récupérer. Pour finir, il vous suffit de cliquer sur le bouton "Récupérer" et de vous rendre à un endroit sécurisé pour restaurer vos données supprimées.

Je suis sûr qu'après avoir lu ce guide, vous serez en mesure de réparer le problème du processus de suppression de l'utilitaire de disque a échoué sur votre Mac. Comme vous pouvez le voir, j'ai dressé une liste de différentes solutions éprouvées pour l'erreur "Erase Process has Failed" sur Mac que vous pouvez mettre en œuvre. En outre, j'ai également fourni une solution étape par étape pour réussir à effacer un disque dur (ou un périphérique externe). Cependant, si vous avez fini par effacer vos données par erreur, alors utilisez simplement Recoverit Data Recovery. Recommandé par des experts, il vous permettra de récupérer sans problème toutes sortes de données de différentes sources sur votre Mac.


