La sécurisation de vos données est essentielle dans le monde moderne, car les cyberattaques et les tentatives augmentent quotidiennement. Sans cryptage et sécurité des données, vos données seront disponibles pour des tiers en ligne, ce qui pourrait entraîner un vol potentiel. Ainsi, vous pouvez rechercher des moyens de protéger vos données et être tranquille. Heureusement, Windows dispose d'une fonctionnalité de cryptage des données intégrée.
Cependant, lorsque vous utilisez la fonction, le bouton "Crypter le contenu pour sécuriser les données" est grisé? Voyons ce que c'est avant d'explorer les moyens de l'activer.
Dans cet article
"Crypter le contenu pour sécuriser les données" sous Windows 10 : Qu'est-ce que c'est et comment l'activer
"Crypter le contenu pour sécuriser les données" est une fonction disponible sur les appareils Windows 10 pour les fichiers NTFS. Elle utilise des systèmes de cryptage avancés pour rendre les informations de vos fichiers illisibles et non reconnaissables. Il faudrait beaucoup de temps à quelqu'un pour déchiffrer le sens du texte crypté.
Cette fonction avancée protège toutes les données et est précieuse pour protéger les informations sensibles. Vous devriez l'utiliser si vous souhaitez sécuriser des biens numériques précieux.
Pour activer cette fonctionnalité, suivez les étapes ci-dessous :
- Trouvez un dossier que vous souhaitez chiffrer et faites un clic droit dessus.
- Allez dans Properties.
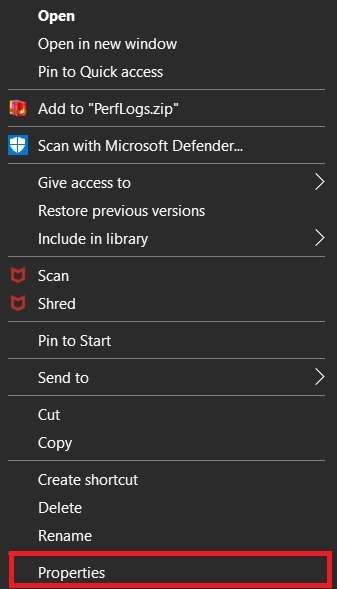
- Accédez à Avancé > Chiffrer le contenu pour sécuriser les données.

- Cliquez sur OK > Appliquer > OK.
Pourquoi "Crypter le contenu pour sécuriser les données" est désactivé
Si vous avez suivi le guide ci-dessus pour accéder à l'option "Chiffrer le contenu pour sécuriser les données", mais que vous ne pouvez pas cliquer dessus, vous vous demandez peut-être ce qui se passe. Pour en savoir plus sur la raison pour laquelle cette option est grisée sur votre ordinateur, consultez la liste ci-dessous. Nous vous présenterons les raisons pour lesquelles "Chiffrer le contenu pour sécuriser les données" n'est pas disponible.
- La fonctionnalité peut être désactivée - certains ordinateurs désactivent par défaut la fonctionnalité Chiffrer le contenu pour sécuriser les données.
- Problèmes de format - cette fonctionnalité n'accepte que les fichiers au format NTFS, vous ne pouvez donc pas chiffrer des données avec un autre format, tel que exFAT ou FAT32.
- Type de système d'exploitation - le chiffrement de vos données n'est disponible que dans la version classique de Windows 10. Par exemple, vous ne pouvez pas utiliser cette fonctionnalité si vous avez Windows 10 Home.
- Erreurs du système d'exploitation - si votre système d'exploitation rencontre des problèmes ou des erreurs, il ne vous permettra pas de chiffrer vos fichiers.
- Corruption - des fichiers et des données corrompus peuvent entraîner le problème de la fonctionnalité Chiffrer le contenu pour sécuriser les données grisée. Vous ne pourrez pas protéger les données endommagées.
Comment résoudre le problème de la fonction "Crypter le contenu pour sécuriser les données" grisé
Maintenant que nous avons abordé les causes les plus courantes de l'incapacité à chiffrer des données sur votre appareil Windows, il est temps de voir comment résoudre ce problème.
Activer le système de fichiers chiffré à l'aide de l'invite de commande
Face à l'indisponibilité de l'option Chiffrer le contenu pour sécuriser les données, vous pouvez directement essayer d'activer le Système de fichiers chiffrés (EFS) en utilisant des lignes de commande. Il suffit d'une minute pour activer l'EFS dans l'invite de commandes en suivant ce guide :
- Recherchez le Invite de commandes et sélectionnez Exécuter en tant qu'administrateur.

- Exécutez cette commande:
fsutil behavior set disableencryption 0
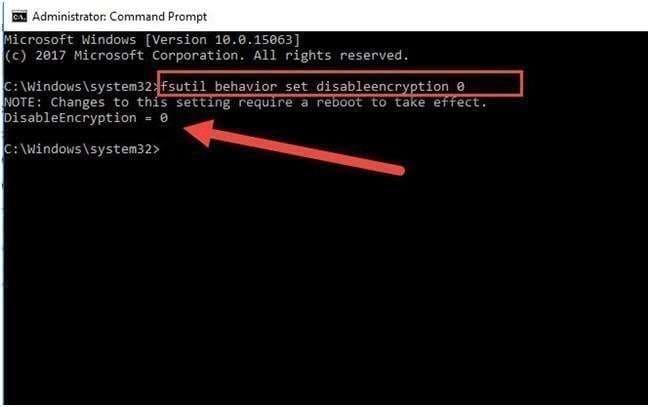
Ensuite, redémarrez votre PC Windows pour utiliser la fonction Chiffrement des contenus pour sécuriser les données.
Activer l'EFS à l'aide des services Windows
Les Services Windows sont une boîte à outils intégrée qui vous permet de configurer les paramètres système. Une des fonctionnalités que vous pouvez gérer et contrôler est le Système de fichiers chiffré. Pour activer ou désactiver le chiffrement EFS à l'aide des Services Windows, suivez le guide ci-dessous:
- Utilisez le raccourci clavier Windows + R .
- Tapez services.msc et cliquez sur OK.

- Trouvez le Système de fichiers chiffré et double-cliquez dessus.

- Sélectionnez Manuel dans la liste déroulante Type de démarrage.

- Cliquez sur Appliquer > OK pour terminer le processus.
Vous pouvez maintenant gérer les fichiers à chiffrer.
Activer l'EFS automatiquement
Vous pouvez activer le chiffrement EFS automatique pour chiffrer tout ce que vous ajoutez à vos fichiers. De cette façon, vous n'aurez pas besoin de chiffrer individuellement les données. Voici comment activer cette option:
- Appuyez sur les raccourci clavier Windows + R touches
- Entrez services.msc et exécutez le programme.

- Double-cliquez sur le système de fichiers de cryptage.

- Sélectionnez Automatique dans la liste déroulante Type de démarrage.

- Cliquez sur Appliquer > OK.
Activer l'EFS à l'aide de l'Éditeur du Registre
Le registre Windows contient toutes vos configurations et paramètres. Il vous permet de modifier ces paramètres et de personnaliser votre expérience. Vous pouvez résoudre le problème « Crypter le contenu pour sécuriser les données est désactivé » avec cet outil en suivant les étapes ci-dessous :
- Ouvrez l'éditeur de registre.

- Saisissez ce texte dans la barre de recherche de l'Éditeur du Registre : HKEY_LOCAL_MACHINE\System\CurrentControlSet\Control\FileSystem. Appuyez sur Entrée.
- Recherchez le dossier FileSystem et cliquez dessus.

- Trouvez le clé NtfsDisableEncryption et double-cliquez dessus.

- Remplacez les données de valeur par 0 dans la boîte de dialogue et cliquez sur OK.

Après avoir terminé ce processus, redémarrez votre PC pour activer la fonctionnalité.
Convertir votre lecteur en NTFS
L'une des raisons les plus courantes pour lesquelles votre option Chiffrement des contenus pour sécuriser les données est grisée est de ne pas utiliser le format NTFS. Cette fonctionnalité n'est disponible que pour le format NTFS. Voici comment convertir le lecteur en NTFS:
- Trouvez le Command Prompt dans la barre de recherche et cliquez Exécuter en tant qu'administrateur.

- Tapez convertirG:fs:ntfs commande (remplacez G: par la lettre de votre lecteur) et appuyez sur Entrée.

Ensuite, redémarrez votre ordinateur pour appliquer les modifications.
Utiliser l'invite de commande pour exécuter le SFC et le DISM
DISM (Deployment Image Servicing Management) et SFC (System File Checker) sont des outils en ligne de commande pour réparer les fichiers corrompus. S'ils ne peuvent pas chiffrer vos données en raison d'une corruption, ils peuvent vous aider à résoudre le problème. Voici comment faire :
- Trouvez le Invite de commandes dans la barre de recherche et cliquez Exécuter en tant qu'administrateur.
- Tapez
sfc/scannowcommande et appuyez sur Entrée.
- Après l'analyse, tapez la
dism /online /cleanup-image /checkhealthcommande et appuyez sur Entrée.
Une fois ces étapes terminées, redémarrez votre appareil pour appliquer les modifications et réparer les fichiers corrompus.
Conseil supplémentaire : Sauvegardez vos données chiffrées pour garantir la sécurité
Il est essentiel de protéger vos données, même si vous chiffrez vos fichiers. Cependant, vous pouvez accidentellement perdre vos fichiers tout en résolvant le problème "Encrypt Contents to Secure Data grisé". Par exemple, si vous formatez votre lecteur, vous supprimerez tout.
Lorsque vous souhaitez récupérer vos données après une suppression accidentelle, vous avez besoin de l'aide d'un logiciel tiers tel que Wondershare Recoverit. Cet outil est l'un des meilleurs, avec l'un des taux de réussite les plus élevés (environ 95%).
Peu importe le type de fichier que vous souhaitez récupérer, ce programme vous aidera. Vous pouvez télécharger Wondershare Recoverit depuis une source officielle et commencer votre récupération en suivant les étapes ci-dessous :
- Lancez le programme et allez sur Disques durs et emplacements.
- Choisissez la source de récupération souhaitée.

- Une fois que vous l'avez fait, le programme commencera automatiquement à analyser les fichiers perdus. Vous pouvez interrompre ce processus si vous trouvez tout ce que vous souhaitez récupérer.

- Après numérisation, prévisualisez les fichiers récupérés. Sélectionnez ceux que vous souhaitez récupérer et cliquez Récupérer.

- Choisissez où enregistrer vos données.
Le processus ne prendra que quelques minutes, vous permettant d'éviter les risques de perte de données et de préserver vos précieux fichiers.
Conclusion
Chiffrer vos données est crucial, surtout si vous avez des informations sensibles que vous ne souhaitez pas partager avec d'autres personnes. Vous pouvez utiliser la fonctionnalité Chiffrer le contenu pour sécuriser les données afin de rendre vos données indétectables et illisibles. Si vous ne pouvez pas accéder à la fonctionnalité intégrée de Windows, essayez les solutions ci-dessus. Et si vous rencontrez une perte de données dans le processus, Recoverit peut vous venir en aide.
FAQ
-
Pourquoi ne puis-je pas chiffrer mes fichiers sur mon ordinateur ?
Plusieurs raisons peuvent vous empêcher de chiffrer vos fichiers. Par exemple, vous pouvez utiliser un système d'exploitation sans système de chiffrement intégré (comme Windows 10 Home). Une autre raison courante est de ne pas utiliser le format NTFS, le seul format pris en charge par le système de fichiers chiffrés (EFS). Il se peut que votre EFS soit désactivé par défaut et que vous deviez l'activer manuellement pour commencer votre parcours vers un stockage sûr des données. -
Puis-je chiffrer des fichiers sur Windows 10 ?
Windows 10 dispose d'une fonctionnalité intégrée qui vous permet de crypter des fichiers et de les rendre indétectables. Vous pouvez le trouver sous les propriétés de votre fichier en cliquant sur Avancé. Cependant, cette fonctionnalité n'est pas disponible dans toutes les versions de Windows 10. Par exemple, vous ne pouvez pas chiffrer vos données avec l'option intégrée si vous utilisez Windows 10 Home. -
Quels sont les risques de ne pas chiffrer mes données ?
Chiffrer vos données signifie les rendre illisibles et incompréhensibles. Si vous ne prenez pas cette mesure et laissez vos fichiers tels quels, vous pourriez devenir victime de cyberattaques et de menaces.



