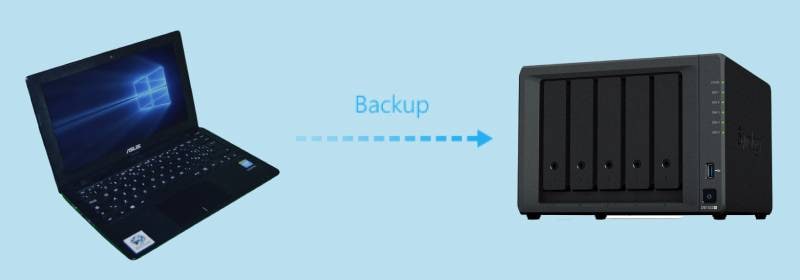
Si vous employez un équipement de stockage en réseau NAS dans votre réseau personnel ou de travail, comme Synology, QNAP ou d'autres, vous pouvez tirer parti de nombreux atouts. L'un des usages les plus utiles de votre NAS est de l'utiliser comme dispositif de stockage de secours. Autrement dit, vous avez la possibilité de simplifier la sauvegarde de Windows en utilisant un NAS.
Ci-dessous, vous découvrirez trois méthodes pour faire une sauvegarde de Windows 10/11 sur un dispositif de stockage en réseau (NAS). Avant d'entrer dans les détails de l'utilisation, nous allons examiner les raisons pour lesquelles il est essentiel de prendre en compte les sauvegardes Windows en premier lieu et comment préparer votre système d'exploitation pour les sauvegardes.
Les étapes préalables à la sauvegarde de Windows sur un NAS
Toutefois, pour pouvoir réaliser une copie de sauvegarde de Windows 10/11 sur un dispositif de stockage en réseau (NAS), il est impératif d'accomplir préalablement certaines manipulations. La phase primordiale consiste à établir un dossier commun sur votre dispositif de stockage en réseau NAS. Il vous autorisera à solliciter de Windows l'autorisation de stocker la copie de sauvegarde sur le NAS. Ci-dessous, un modèle de la manière de procéder sur un dispositif de stockage en réseau Synology. La procédure est identique à celle des autres dispositifs NAS.
Étape 1Accédez à votre unité NAS
Démarrez votre navigateur Internet favori et connectez-vous à l'interface utilisateur du serveur de stockage en réseau (NAS). Les détenteurs de Synology NAS ont la possibilité de saisir "find.synology.com" dans la zone de recherche d'URL. Appuyez sur le bouton de connexion afin d'accéder à la page d'accueil de l'utilisateur. Si vous êtes au fait de l'adresse IP de votre serveur de stockage en réseau, vous pouvez vous en servir pour vous connecter.
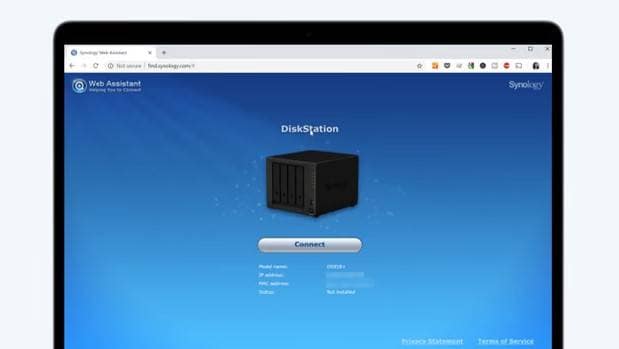
Étape 2Créer un dossier pour la sauvegarde
Il est désormais impératif de générer un répertoire sur votre NAS afin de conserver vos copies de sécurité de Windows. Pour pouvoir y accéder depuis votre ordinateur, vous devez utiliser un dossier commun. Cliquez sur Créer > Dossier partagé. Choisissez le nom de votre répertoire selon vos préférences, sachant que les répertoires partagés sont sensibles à la différence de majuscules et de minuscules.
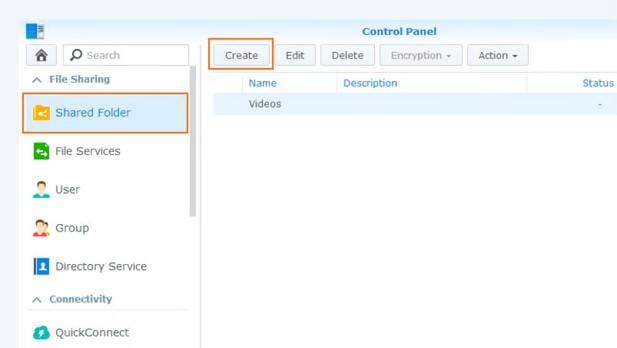
Étape 3Sélectionner la capacité de stockage et établir les autorisations des utilisateurs
Après avoir cliqué sur la création d'un dossier partagé, vous êtes invité à sélectionner le volume de stockage dans l'invite. Choisissez le volume de stockage de votre NAS selon vos préférences.
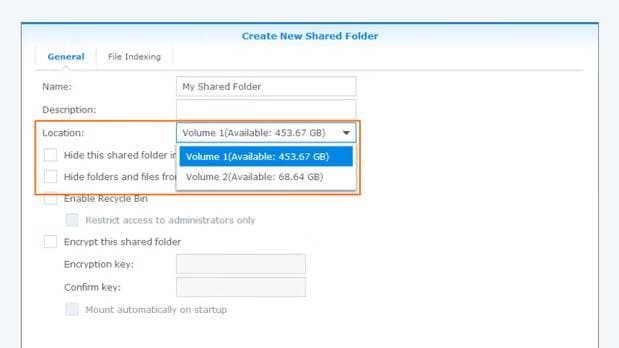
Après cela, sélectionnez l'onglet Permissions pour autoriser les utilisateurs choisis à accéder en lecture/écriture au dossier que vous avez récemment créé. Sélectionnez l'option " Lecture/écriture " pour votre utilisateur et appuyez sur le bouton Appliquer.
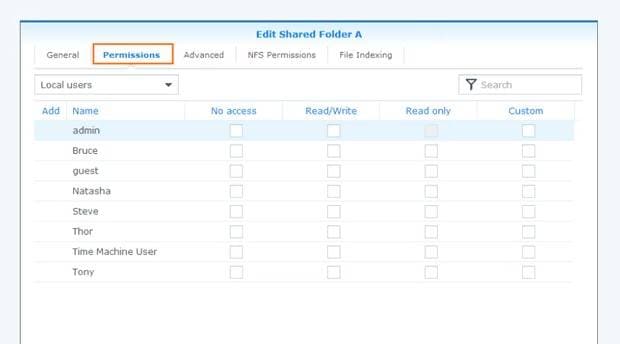
Étape 4Mapper le lecteur réseau du NAS dans Windows
Démarrez l'Explorateur de fichiers, cliquez sur Ce PC > Connecter un lecteur réseau dans la barre d'outils du menu principal.
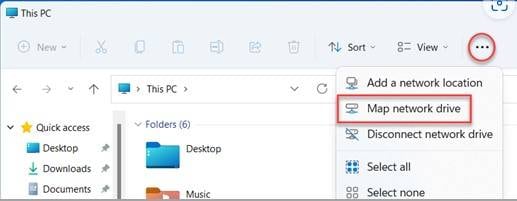
La nouvelle fenêtre s'ouvre. À cet endroit, il est nécessaire de choisir la lettre du lecteur à partir de la liste déroulante. Afin de sélectionner le répertoire de sauvegarde sur le dispositif de stockage en réseau NAS, appuyez sur explorer et explorez jusqu'à votre disque partagé connecté en réseau. Cliquez sur Terminer.
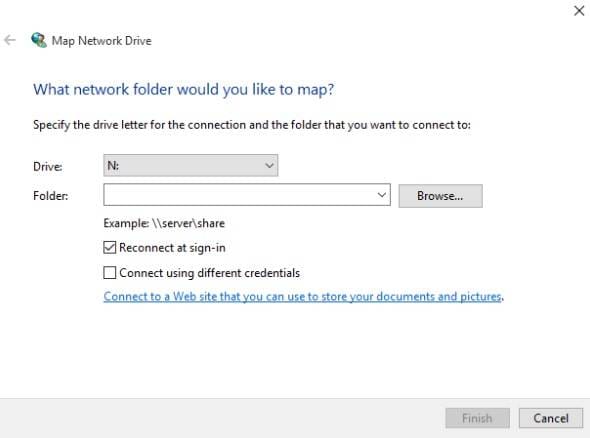
Une fois que vous avez effectué la configuration appropriée de votre NAS, vous pouvez procéder à la sauvegarde de Windows sur celui-ci.
Il est possible que vous soyez également intrigué par : La protection des données de Windows Server sur un dispositif de stockage en réseau (NAS)
Diverses méthodes pour sauvegarder Windows 11/10 sur un serveur de stockage en réseau (NAS)
Dans l'univers de l'informatique, il est possible d'atteindre le même effet en utilisant diverses approches. Il en va de même pour la sauvegarde de Windows sur NAS. Les options de sauvegarde intégrées de Windows vous offrent la possibilité d'utiliser la fonction de sauvegarde et de restauration ainsi que l'historique des fichiers pour préserver votre système.
Toutefois, il est également possible de recourir à un programme tiers tel que Wondershare UBackit. Ceci est la technique la plus fiable et la plus commode, car cet instrument est spécialement élaboré pour préserver Windows 10/11 sur un stockage en réseau en toute sécurité et avec fiabilité.
Méthode 1. curisée.Avec un outil de sauvegarde (Wondershare UBackit)
Wondershare UBackit est un programme de sauvegarde conçu dès le départ pour faciliter la sauvegarde de Windows pour les utilisateurs de Windows. Il vous donne la possibilité de sauvegarder Windows sur un disque dur en réseau en quelques actions simples.
Étape 1Installez et démarrez Wondershare UBackit
Démarrez la procédure d'installation de Wondershare UBackit et suivez le guide pour conclure l'installation. Après avoir achevé la mise en place, vous êtes en mesure d'activer l'utilitaire de sauvegarde.
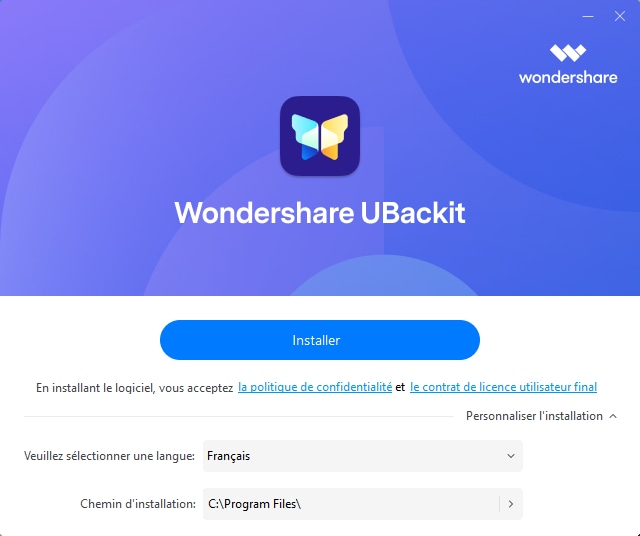
Étape 2Sélectionnez l'option de sauvegarde
Au moment de lancer l'appli, rendez-vous sur l'alternative de sauvegarde qui se trouve dans le panneau latéral et choisissez entre la préservation de fichiers et de dossiers, le maintien de disques ou la sauvegarde d'e-mailsselon ce qui convient à vos exigences. Nous optons ici pour l'illustration de la préservation des disques.

Étape 3Sélectionnez une source de sauvegarde
Choisissez un dispositif de lecture Windows que vous voulez sauvegarder et appuyez sur Sélectionner.
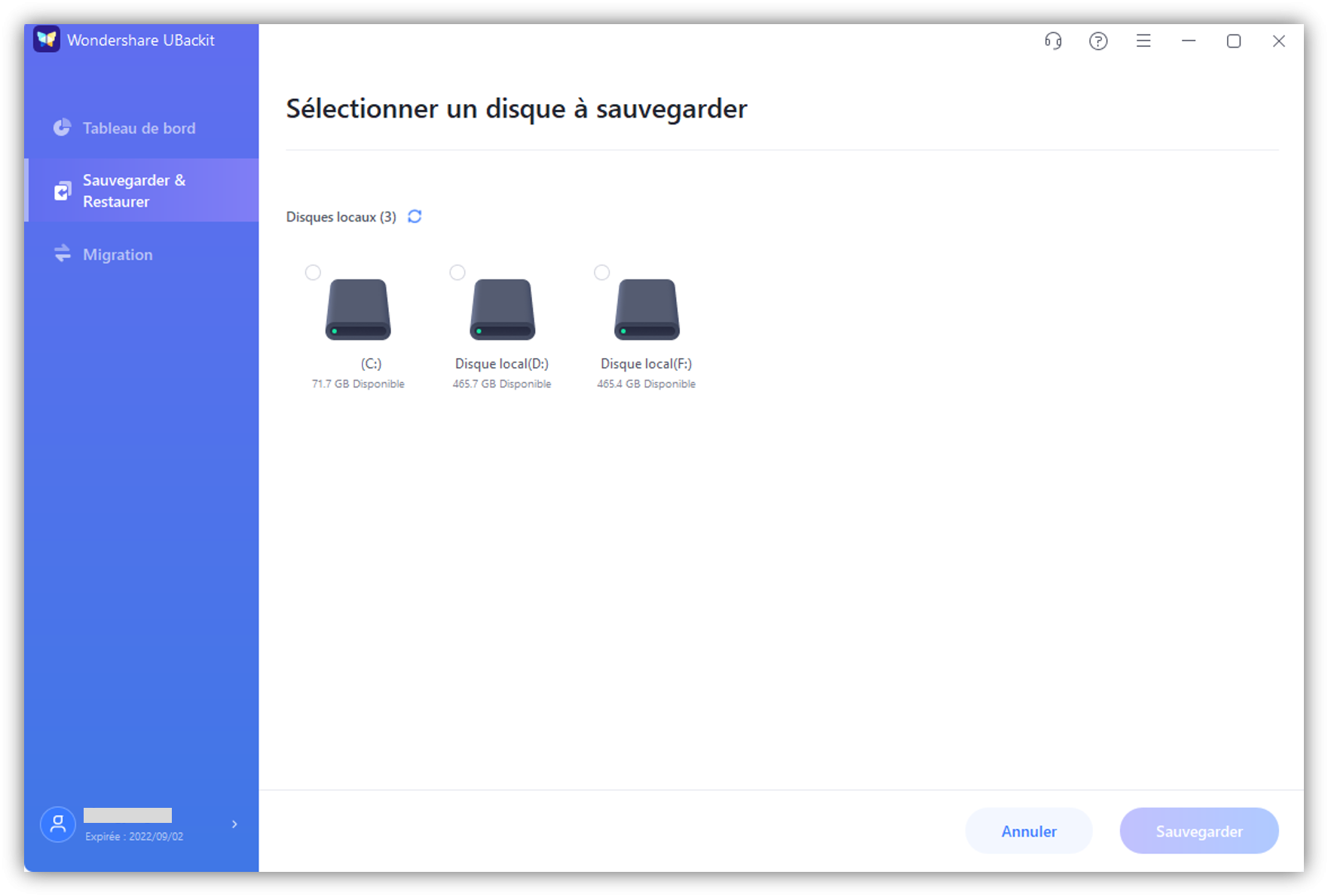
Étape 4Choisir une destination de sauvegarde
Maintenant, choisissez le dossier partagé du NAS en sélectionnant la lettre du lecteur mappé comme destination pour votre sauvegarde Windows. Cliquez ensuite sur Sauvegarde pour lancer le processus de préservation.
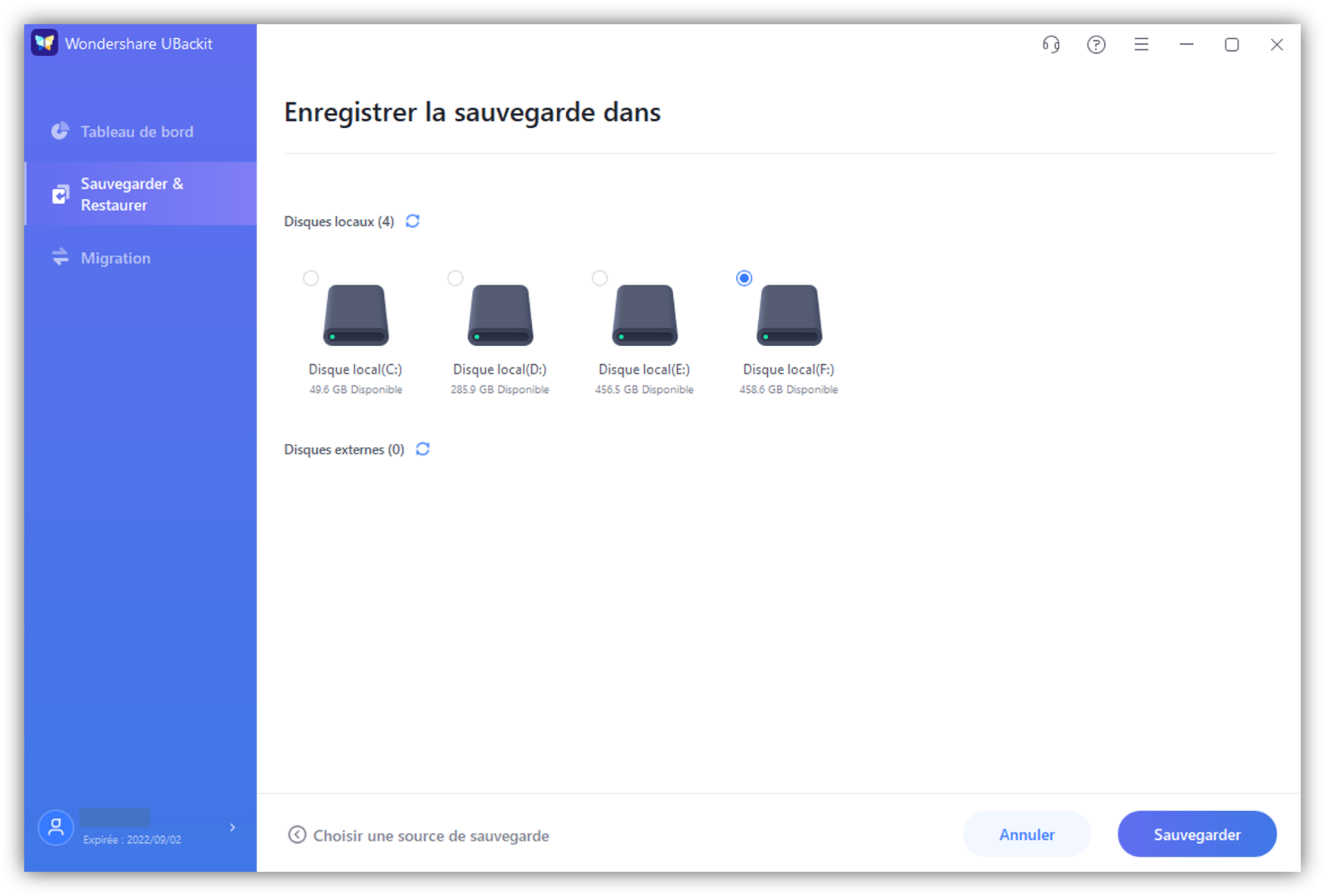
Étape 5Terminer le processus de sauvegarde
Selon la capacité du disque dur, la procédure de sauvegarde peut nécessiter un temps considérable. Après la fin de l'opération, une notification contextuelle apparaît. Vous trouverez les sauvegardes dans le gestionnaire de sauvegardes, où vous pourrez les renommer, programmer des sauvegardes automatiques, définir des mots de passe et effectuer d'autres tâches connexes.
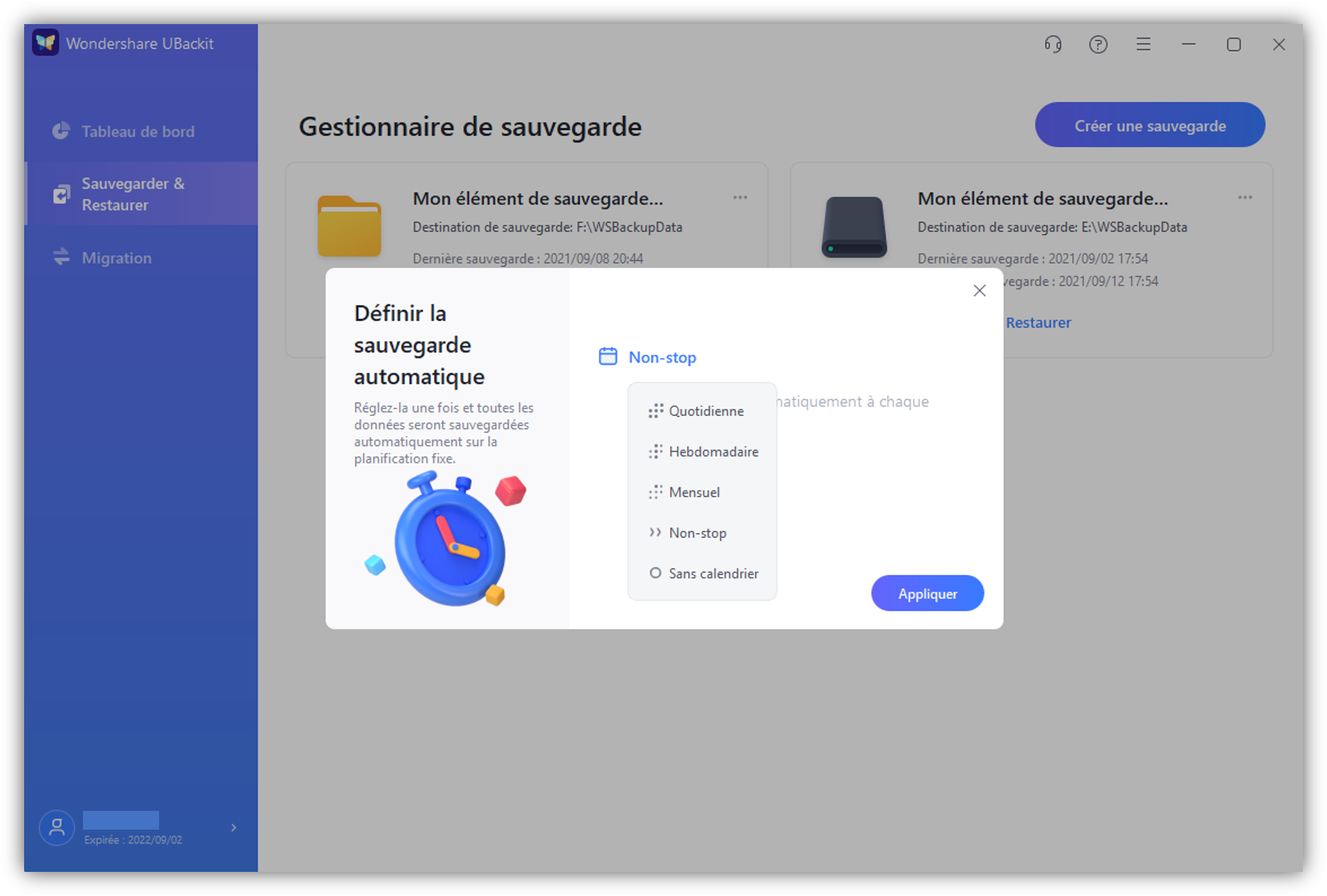
Méthode 2. Avec la sauvegarde et la restauration de Windows
La préservation et le rétablissement sont des caractéristiques de Windows qui ont été implémentées dans Windows 7 et qui demeurent accessibles dans Windows 10 et 11. La procédure de sauvegarde de Windows sur un stockage en réseau (NAS) en utilisant la fonction de sauvegarde et de récupération est plutôt aisée. Voici ce que vous devez faire.
Étape 1Sauvegarde et restauration de l'accès
Appuyez sur l'icône de Recherche située dans la barre des tâches, saisissez l'expression Panneau de configuration et sélectionnez l'icône Panneau de configuration dans les issues de la recherche.
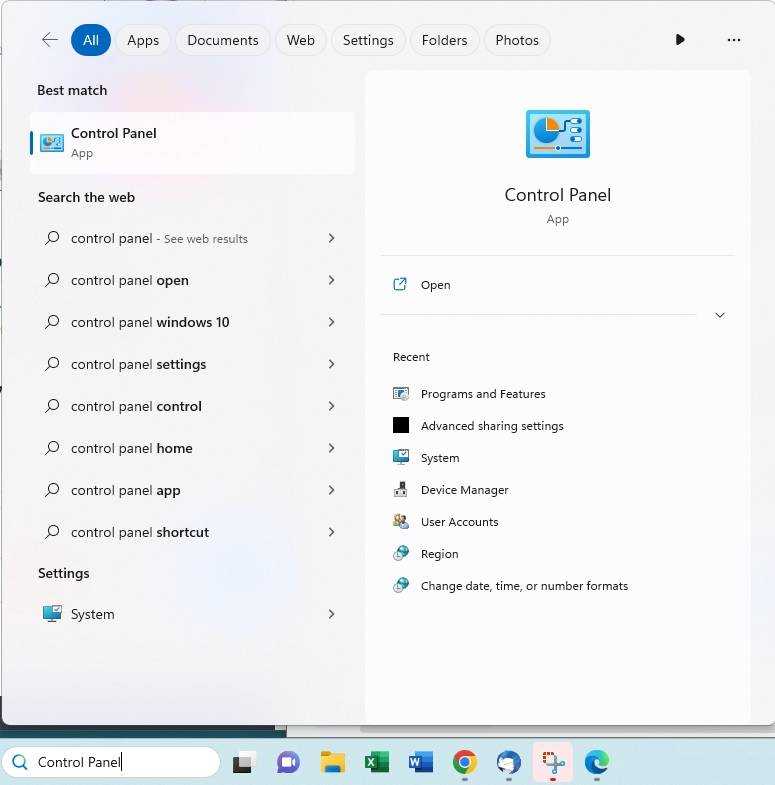
Cliquez sur Système et sécurité > Sauvegarde et restauration (Windows 7)
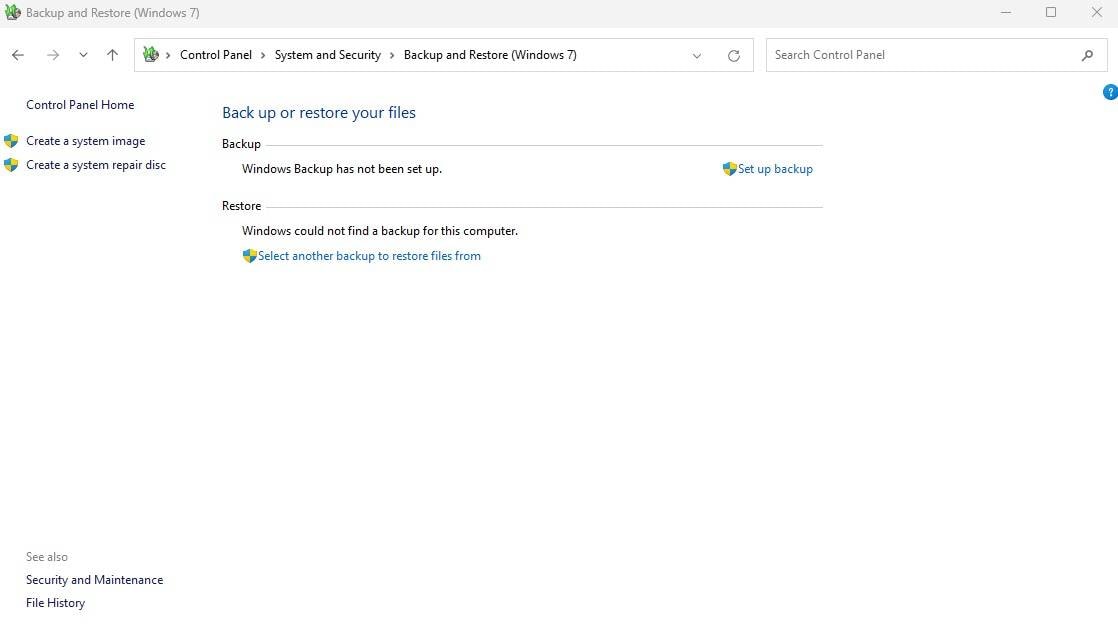
Étape 2Mise en place de la sauvegarde
Par la suite, appuyez sur le bouton Paramétrer la sauvegarde positionnés sur le flanc droit.

Étape 3Sélectionnez l'endroit où vous souhaitez faire marche arrière
Si vous avez configuré votre stockage en réseau comme décrit précédemment, vous pouvez choisir la lettre de lecteur que vous avez attribuée à votre stockage et appuyer sur le bouton Suivant. Si tel n'est pas le cas, appuyez sur Sauvegarder sur un réseau et avancez à l'étape suivante.
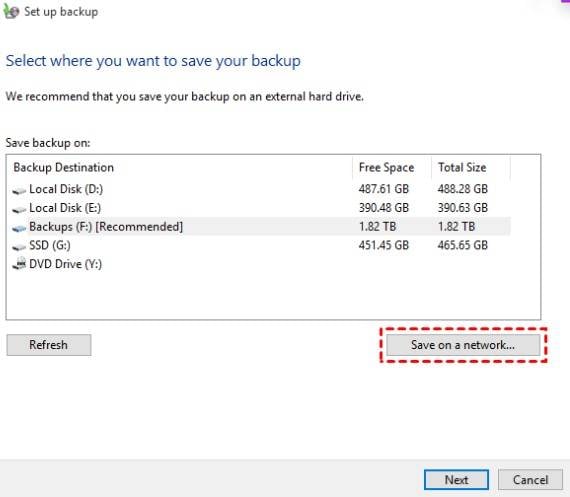
Étape 4Spécifier manuellement l'emplacement
Dans la fenêtre Sélectionner un réseau, cliquez sur Parcourir pour ajouter votre lecteur réseau partagé. N'omettez pas d'entrer votre nom d'utilisateur et votre code secret, puis appuyez sur le bouton Suivant.
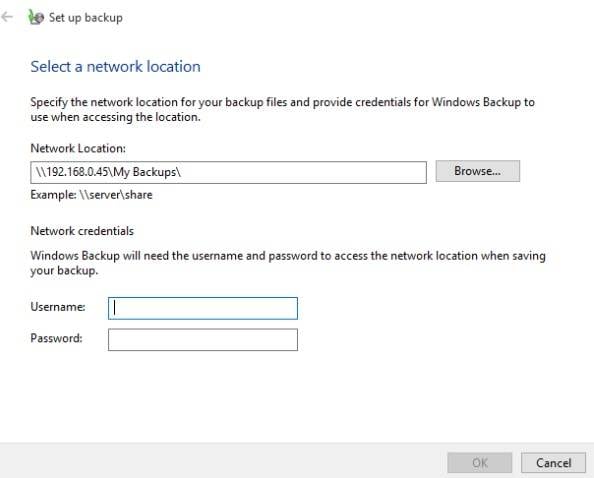
Étape 5Sélectionnez les options de sauvegarde
Choisissez les éléments à sauvegarder sur le NAS via Windows et cochez la case pour ajouter une image système des disques.
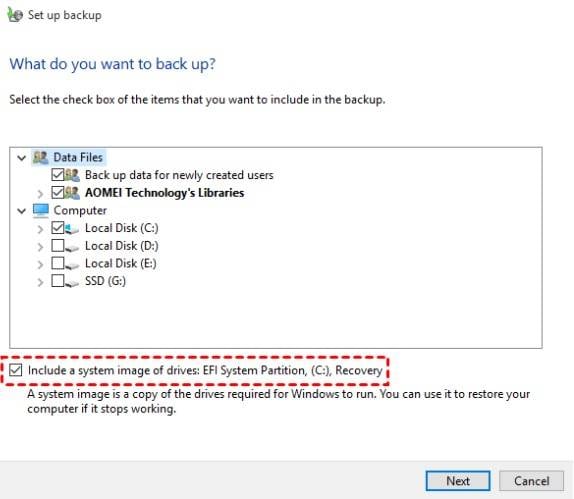
Étape 6Créez un calendrier de sauvegarde
Au cours de l'étape finale, l'outil de préservation et de récupération autorisera l'automatisation de la conservation de Windows sur le dispositif de stockage en réseau. Cliquez sur Modifier l'organisation du calendrier et personnalisez les paramètres selon vos choix, puis sauvegardez les changements et lancez la procédure de sauvegarde.
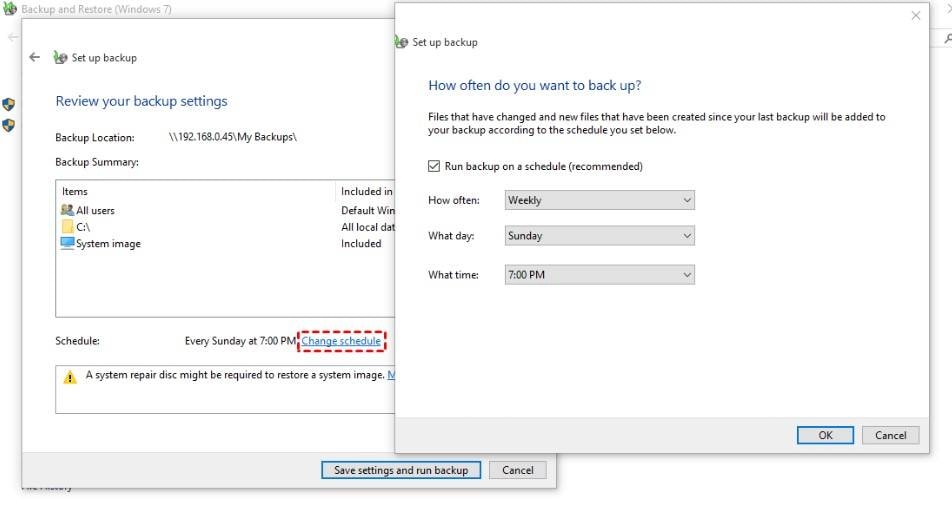
Étape 7(Facultatif) Créer un disque de réparation du système
Après l'achèvement de la sauvegarde, Windows suggère de produire un disque de restauration du système. Il est possible de créer un DVD ou un disque de restauration du système en utilisant votre clé USB.
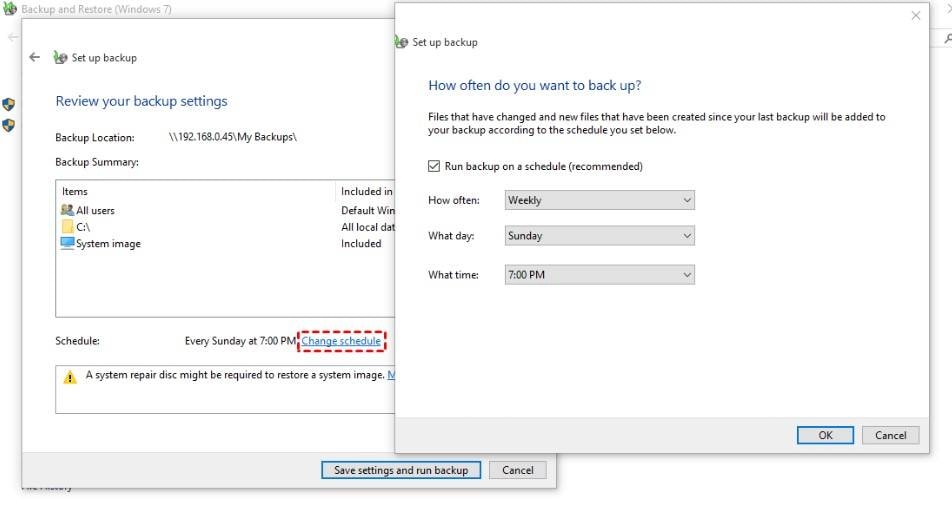
Méthode 3. Utilisation de l'historique des fichiers
L'enregistrement des fichiers est une fonctionnalité utile de Windows qui permet de conserver tous les dossiers importants de l'utilisateur. Il est aussi possible de l'utiliser afin de réaliser une copie de sauvegarde sur un dispositif de stockage en réseau (NAS). Rappelez-vous que, à la différence des deux techniques précédentes, celle-ci ne génère pas de documents graphiques et qu'il ne sera pas possible d'utiliser votre copie de sauvegarde pour remettre en état la totalité de votre système.
Étape 1Dirigez-vous vers l'historique des dossiers et incluez votre disque partagé en réseau NAS.
Pour utiliser cette caractéristique de Windows 10/11, dirigez-vous vers le menu Démarrer sélectionnez Panneau de configuration, puis choisissez Système et sécurité> Historique des fichiers. Cliquez maintenant sur Ajouter un lecteur. Sélectionnez votre disque NAS mappé.
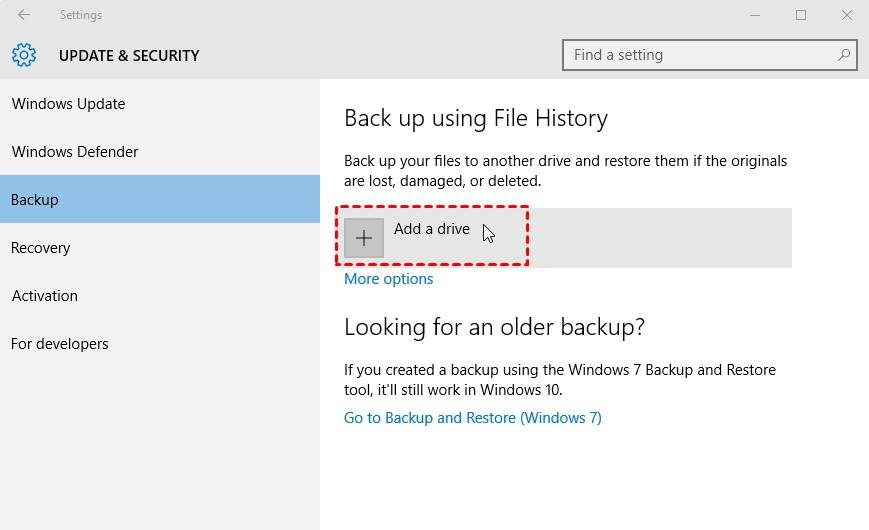
Étape 2Sélectionnez les dossiers que vous souhaitez sauvegarder
Après avoir choisi un dispositif de stockage, vous êtes en mesure de personnaliser les paramètres de sauvegarde selon votre convenance. Appuyez sur l'option Additionnelle et optez pour les répertoires d'usagers que vous voulez conserver, la cadence à laquelle vous désirez que l'historique des données archive vos répertoires et la période de rétention des versions archivées.
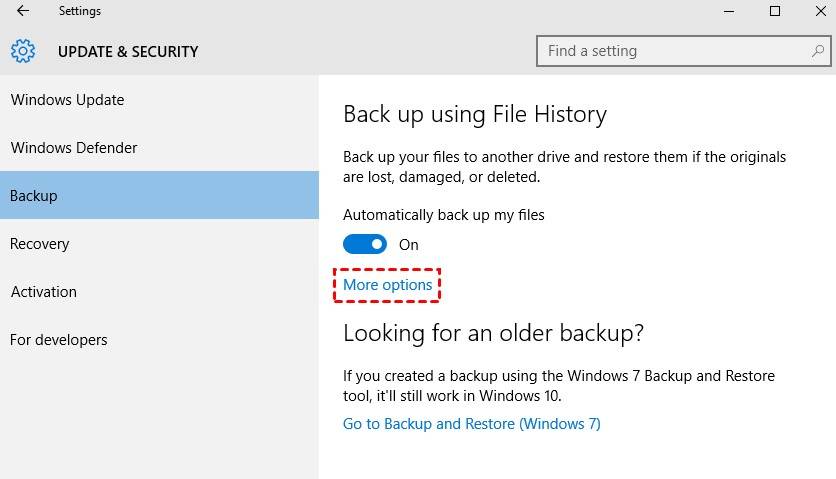
Bénéfices de la protection des données Windows sur un NAS plutôt que sur un disque dur interne
Bien que les dispositifs de stockage locaux soient compatibles avec les sauvegardes Windows, ils ne représentent pas la solution optimale. Si votre unité de stockage interne est connectée à votre ordinateur, votre copie de sauvegarde peut aussi être altérée en cas de dysfonctionnement.
Qu'est-ce qui peut mal tourner, me direz-vous ?
Les attaques de logiciels malveillants sont très répandues aujourd'hui. Le genre de logiciel malveillant le plus sournois est le ransomware, qui chiffre vos données pour les rendre inaccessibles et vous contraindre à verser une somme pour les récupérer. Il est possible de perdre ou de se faire dérober votre disque dur local. Les lecteurs régionaux peuvent souffrir d'une panne qui engendre une perte de données.
Toutefois, en préservant vos copies de sauvegarde de Windows 10 et 11 sur un dispositif de stockage en réseau (NAS), vous pouvez éviter de subir une perte de vos informations en cas de situations inattendues. En outre, la récupération de vos données à partir du stockage en réseau est bien plus aisée que de fouiller dans vos disques durs locaux pour trouver le fichier de sauvegarde le plus récent.
Conclusion
Avec ces trois approches, il est aisé de conserver une copie de sauvegarde de Windows 10/11 sur un NAS. Afin de garantir une sauvegarde efficace de votre système, il est recommandé d'envisager l'utilisation de WonderShare UBackit. Ceci est un instrument simple à manipuler et surtout sûr pour la protection de Windows. Il est également possible d'exploiter l'historique des documents et les options de copie de sauvegarde et de récupération.



