Corriger l'Erreur 0x80040900 d' Outlook
Découvrez pourquoi " l'erreur 0x80040900 d' Outlook " se produit et les 5 meilleures solutions pour résoudre cette erreur.
Vous n'êtes pas en mesure d'envoyer des e-mails via votre client de courriel Outlook ? Avec des problèmes d'envoi et de réception d' e-mails, l'erreur 0x80040900 survient. Cette erreur ennuyeuse doit être corrigée afin que vous puissiez vous connecter correctement au serveur.
Par conséquent, cet article introduit quelques excellentes solutions qui peuvent résoudre les erreurs 0x80040900 d' Outlook. Il serait préférable si vous avez examiné les détails pour envoyer vos e-mails via Outlook facilement.
Part 1 : Qu'est-ce que Vous Savez à Propos de l'Erreur 0x80040900 d' Outlook ?
L'Erreur 0x80040900 d'Outlook est l'une des erreurs les plus courantes que les utilisateurs rencontrent. Bien qu'il soit connu pour des problèmes dans le serveur, cette erreur peut également se produire lors du transfert des e-mails. En conséquence, vous ne pouvez ni envoyer ni recevoir de courriel à travers votre compte. Dans certains cas, il est indiqué que le problème se trouve à travers les paramètres de compte d'Outlook. Avec des directions aussi diverses à considérer, gérer de telles erreurs devient difficile.
Avant de nous diriger vers les autres détails, obtenir de voir les informations complètes affichées par l'erreur :
Réception d'une erreur signalée (0x80040900). – Le nom du serveur que vous avez entré ne peut être trouvé sur le réseau (il pourrait être temporairement indisponible). Vérifiez que vous êtes connecté et que le nom du serveur est correct.
De tels détails peuvent s'avérer très utiles pour évaluer l'erreur. Ensuite, vous devriez également disséquer les symptômes qui vous permettent de reconnaître cette erreur. Bien que l'erreur 0x80040900 d'Outlook soit courante, elle représente toujours des symptômes critiques. Nous avons établi quelques symptômes pour vous permettre de déterminer si vous êtes parmi ceux qui font face à cela :
- Vous voyez constamment l'Erreur 0x80040900 lors de l'utilisation d'Outlook.
- L'ordinateur peut tomber en panne ou se bloquer pendant que vous rencontrez cette erreur.
- Vous pouvez observer la déclaration suivante lorsque vous essayez d'envoyer ou de recevoir des e-mails :
" Le nom du serveur que vous avez saisi ne peut pas être trouvé sur le réseau ; il peut arriver temporairement.
- Le temps de réponse de votre ordinateur est parfois prolongé.

1. Les Causes de l'Erreur 0x80040900 Outlook
Avez-vous reconnu cette erreur avec votre client de courriel Outlook ? Tout d'abord, découvrons ce qui cause essentiellement cette erreur 0x80040900 Outlook sur votre appareil.
· Problèmes Liés à la Connexion au Réseau
Les problèmes avec votre internet peuvent vous déranger lors de l'utilisation d'Outlook. Des erreurs comme 0x80040900 peuvent survenir en raison d'une mauvaise connexion internet. Comme aucune connexion n'est établie avec le serveur, l'accès aux fichiers de données est impossible. Par conséquent, l'internet a besoin de réparation.
· Problèmes Dans Les Paramètres d'Antivirus ou de Pare-feu
Différents processus d'e-mail s'arrêtent en raison de l'antivirus installé sur l'ordinateur. Parfois, des paramètres de port incorrects peuvent également causer des problèmes avec le pare-feu. En raison de tels problèmes, la nécessité de changer les paramètres du pare-feu et de l'antivirus est essentielle. Cependant, vous pouvez envisager de désactiver ces paramètres pour une résolution rapide avec votre Outlook.
· La Taille des Fichiers PST A Dépassé
Les fichiers Outlook PST sont de tailles spécifiques déterminées par la version Outlook. Si vous ne vérifiez pas la taille de vos fichiers PST, ils peuvent dépasser la limite. Quand cela se produit, ils sont sujets à la corruption et à d'autres problèmes. Dans de telles circonstances, Outlook ou plusieurs de ses fonctionnalités deviennent inaccessibles. Par conséquent, vous devez vérifier vos fichiers PST Outlook et leurs tailles.
· Paramètres de Compte Incorrects de l'E-mail
Lors de la configuration de votre client de courriel, vous pouvez ajouter des informations incorrectes dans les paramètres de compte. Par exemple, les erreurs dans les noms de serveurs entrants ou sortants ou les nombres de ports incorrects sont fréquentes. De telles erreurs et des problèmes dans les paramètres peuvent entraîner des erreurs 0x80040900 Outlook. Les informations doivent être vérifiées correctement pour éviter cette erreur.
· Le Délai d'Attente du Serveur est Relativement Faible
Par défaut, Outlook fournit un délai d'attente du serveur d'une minute. Pendant que vous envoyez des fichiers e-mail volumineux, le temps accru de traitement peut être bloqué en raison du délai. Avec les e-mails coincés dans la boîte d'envoi, cela peut susciter des préoccupations telles que l'Erreur 0x80040900.
Partie 2 : 5 Solutions Éminentes pour Corriger l'Erreur 0x80040900 d' Outlook
Nous allons maintenant fournir quelques solutions pour corriger l'erreur problématique 0x80040900. Ces solutions couvrent différents buts et causes et peuvent être précieuses.
Solution 1 : Résoudre les Problèmes de Connexion Internet
Comme nous l'avons discuté, internet peut causer différents problèmes pour les utilisateurs d'Outlook. Étant donné qu'il n'y a pas de connexion appropriée, les utilisateurs ne peuvent pas interagir avec le serveur. Cela les empêche d'envoyer et de recevoir des e-mails, ce qui conduit à de telles erreurs. Ainsi, vous devez confirmer l'état de votre connexion internet. Assurez-vous que le fonctionnement de l'internet est fluide sur votre appareil.
Solution 2 : Vérifier les Paramètres de Compte Outlook
La prochaine chose importante que vous pouvez faire est de vérifier vos paramètres de compte Outlook. Certains détails spécifiques doivent être examinés de manière adéquate. Il comprend le type de serveur de messagerie entrant, le nom et le numéro de port. Le nom du serveur sortant et le numéro de port doivent également être vérifiés.
Vous devrez peut-être également fournir l'authentification du serveur sortant. Enfin, assurez-vous que les serveurs utilisent des certificats SSL. Pour vérifier tous ces paramètres, vous devez procéder à ces étapes :
Étape 1 : Lancez Outlook sur votre ordinateur Windows et conduire à l'onglet " Fichier ".
Ensuite, localisez le bouton " Paramètres de Compte " dans l'onglet " Info ". Ensuite, procédez à choisir l'option " Paramètres de Compte " à travers le menu déroulant.
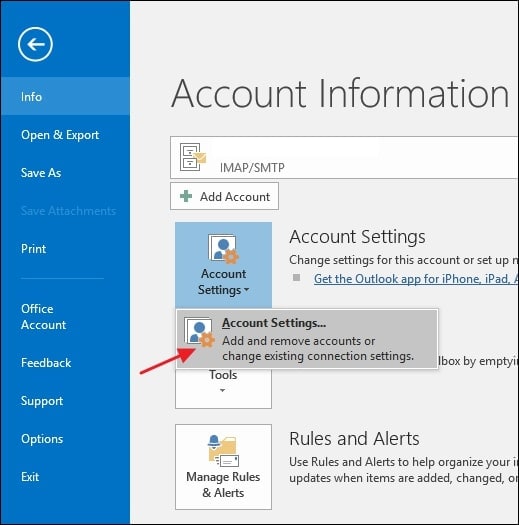
Étape 2 : Dans la nouvelle boîte de dialogue, accédez à l'onglet " E-mail " et double-cliquez sur votre compte.
Vous pouvez également sélectionner le bouton " Modifier " pour ouvrir ses paramètres de compte.

Étape 3 : Vérifiez les noms des serveurs de messagerie entrants et sortants à travers la nouvelle fenêtre.
Ensuite, appuyez sur " Plus de Paramètres " pour vous diriger vers une nouvelle fenêtre.

Étape 4 : Cochez l'option d'authentification dans la section " Serveur Sortant ".
Passez à l'onglet " Avancé " et vérifiez les numéros de port pour les serveurs entrants et sortants. Cliquez sur " OK " pour appliquer tous les paramètres modifiés et redémarrer votre Outlook.
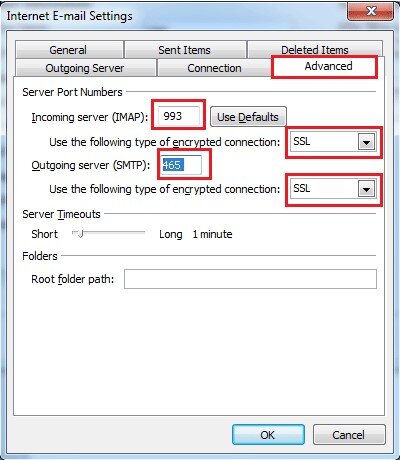
Solution 3 : Modification des Paramètres d'Expiration de Temps du Serveur
Nous avons constaté que les fichiers e-mail volumineux peuvent ne pas être envoyés à cause d'un faible temps passé sur le serveur. Vous devez modifier ce paramètre pour vous assurer que vous pouvez envoyer des fichiers volumineux à partir de votre Outlook. Augmentez le temps d'expiration du serveur en suivant les étapes suivantes :
Étape 1 : Ouvrez Outlook sur votre ordinateur et passer à l'onglet " Fichier ".
Trouvez l'onglet " Info " et sélectionnez " Paramètres de Compte " dans les options. Sélectionner " Paramètres de Compte " dans le menu ouvre la fenêtre de gestion des comptes.

Étape 2 : Dans l'onglet " E-mail ", trouvez votre compte et sélectionnez-le.
Cliquez sur le bouton " Modifier " pour modifier les paramètres de compte.
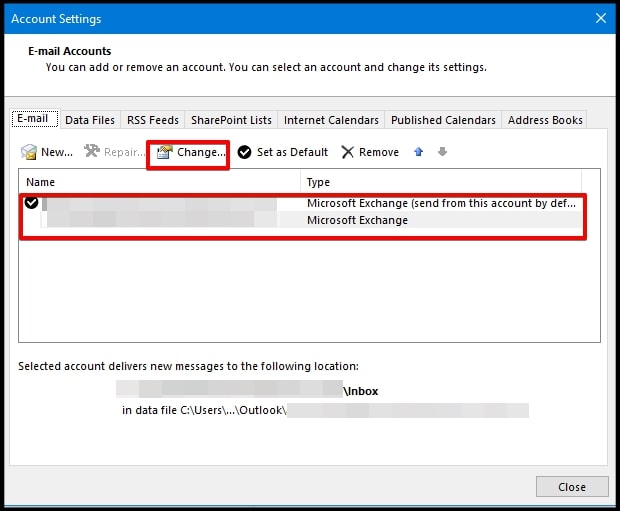
Étape 3 : Comme une nouvelle boîte de dialogue s'ouvre, cliquez sur " Plus de Paramètres " pour conduire à d'autres paramètres.
Accédez à l'onglet " Avancé " dans la nouvelle fenêtre. Vous pouvez facilement augmenter le diaporama pour augmenter la durée du serveur. Une fois terminé, cliquez sur " OK " pour modifier les paramètres.

Solution 4 : Essayez d'Utiliser Scanpst.exe
Si le problème se trouve à travers votre fichier PST, vous devez essayer un outil de réparation. Il y a plusieurs outils de réparation d'e-mail sur le marché à cet effet. Pourquoi aller pour eux si vous avez une option intégrée qui vient avec Outlook ? Scanpst.exe est un outil de réparation PST qui possède une interface simple et efficace. Il répare le fichier PST pour vous en peu de temps. Pour envisager d'utiliser l'outil Scanpst.exe, vous devez :
Étape 1 : Localisez le Scanpst.exe à travers votre ordinateur selon votre version Outlook.
Lancez l'outil et cliquez sur " Parcourir " pour importer le PST corrompu.

Étape 2 : Lorsque vous cliquez sur " Démarrer ", le fichier est scanné et ses problèmes sont reconnus.
Une fois terminé, cliquez sur " Réparer " pour réparer le fichier PST.

Étape 3 : Vous pouvez également configurer un emplacement pour la sauvegarde du fichier PST.
Une fois la réparation est terminée, un message est affiché sur l'écran.

Solution 5 : Utilisez Wondershare Repairit for Email
Scanpst.exe n’est pas un excellent outil qui vous fournit des résultats cohérents. Bien qu'il manque dans la réparation de vos fichiers PST, ses fonctionnalités ne sont pas diversifiées. C'est pourquoi vous devez passer à d'autres options. Telle est l'option de Wondershare Repairit for Email qui réparera vos fichiers PST. Cet outil de réparation d'e-mail dispose d'options pour les fichiers PST et OST. En plus de cela, il est disponible sur Windows et Mac, ce qui le rend hautement compatible.

Wondershare Repairit for Email
751.557 personnes l'ont téléchargé.
-
Réparer les fichiers PST et OST endommagés dans Outlook dans tous les scénarios de corruption d'E-mail, tels que les pannes de disque dur & mauvais secteurs, les attaques de virus & le cheval de troie, la corruption & les dysfonctionnements d'Outlook, la procédure de fermeture inappropriée, etc.
-
Restaurer les e-mails Outlook supprimés pendant une longue période et extraire les messages e-mail, dossiers, calendriers, etc. en quelques secondes.
-
Restaurer les E-mails Outlook supprimés pendant une longue période avec un taux de succès très élevé.
-
Réparer les e-mails dans des fichiers sans limite de taille et possibilité de les prévisualiser avant de les enregistrer.
-
Compatible avec Windows 7/8/8.1/10/11, Windows Server 2012/2016/2019, et MacOS X 10.11~ MacOS 12 (Monterey).
Si vous cherchez à utiliser cet outil pour réparer votre fichier PST corrompu, regardez à l'avance les étapes :
Étape 1 : Démarrez Repairit for Email.
Assurez-vous d'installer Wondershare Repairit for Email sur votre ordinateur. Dès qu'il est installé, lancez-le et cliquez sur " Sélectionner un Fichier " pour importer le fichier PST.

Étape 2 : Ajoutez un Fichier E-mail Corrompu.
Repairit vous offre la possibilité de trouver et d'ajouter le fichier. Diriger vers la " Recherche de Fichier " pour fournir un lecteur qui doit être vérifié. Vous pouvez également utiliser l'option " Ajouter un Fichier " pour importer le fichier PST directement. Une fois ajouté, cliquez sur le bouton " Réparer " pour initier.

Étape 3 : Réparez et Exportez les Résultats.
Le processus prend du temps pour réparer, ce qui commence à apparaître dans la fenêtre d'aperçu. Passez par les données réparées et vérifiez les informations. Une fois satisfait, cliquez sur " Enregistrer " pour exporter toutes les données PST réparées.

Dernières Paroles
Ces méthodes ont fourni un aperçu clair de la façon dont l'erreur 0x80040900 peut être résolue. En outre, vous pouvez obtenir des résultats précis avec l'aide de méthodes comme Wondershare Repairit for Email. Réparez toutes sortes de problèmes avec vos paramètres de compte et les fichiers PST rapidement.
 100% sécurité pour le téléchargement gratuit
100% sécurité pour le téléchargement gratuit

