
Les signatures Outlook sont essentielles pour les communications par e-mail. Elles informent les destinataires des courriels de vos coordonnées, donnent plus d'informations sur votre entreprise et fournissent d'autres renseignements pertinents. C'est pourquoi la perte de vos signatures Outlook peut être incroyablement frustrante, que ce soit suite à une erreur humaine, à une panne d'ordinateur ou à un problème de logiciel. Au final, vous regrettez de ne pas avoir créé une sauvegarde de vos signatures Outlook.
Heureusement, plusieurs méthodes permettent de sauvegarder les signatures Outlook, allant d'une méthode manuelle à une technique utilisant un logiciel tiers, en passant par une méthode utilisant le logiciel Outlook lui-même. Pour savoir comment sauvegarder les signatures Outlook, poursuivez votre lecture puisque nous allons vous présenter les méthodes les plus courantes.
Dans cet article
Méthode 1 : Sauvegarder les signatures Outlook en utilisant l'Explorateur de fichiers
L'une des façons de sauvegarder les signatures Outlook consiste à utiliser l'Explorateur de fichiers intégré au système d'exploitation Windows. Il s'agit de la méthode la plus simple, ne nécessitant aucun logiciel supplémentaire, mais qui peut s'avérer délicate si vous n'avez pas d'expérience pratique. En tout cas, les étapes à suivre pour sauvegarder les signatures Outlook sur un ordinateur Windows 11 sont les suivantes :
- Ouvrez l'Explorateur de fichiers sur votre PC Windows.
- Accédez au lecteur C.
- Dans la partie supérieure de l'écran, appuyez sur l'onglet Affichage.
- Sélectionnez ensuite l'option Afficher, puis cliquez sur Éléments masqués. Vous pouvez également vérifier les extensions de nom de fichiers.

- Entrez la commande ci-après dans la barre d'adresse : C:\Users\X\AppData\Roaming\Microsoft. Vous devez remplacer la partie en gras de la commande, à savoir le " X ", par votre nom d'utilisateur. Voici à quoi cela devrait ressembler :

- Localisez et ouvrez le dossier " Signatures ".
- Trouvez les signatures que vous souhaitez sauvegarder et copiez-les dans un nouveau dossier. Elles porteront une extension " .htm " ou " .rtf ".
- Transférez le dossier nouvellement créé sur un disque externe ou une clé USB.
Vous pouvez les copier d'une clé USB vers le même dossier sur un autre ordinateur. Il est important de noter que la première méthode est la plus simple, mais qu'elle peut être compliquée pour les personnes qui n'ont pas d'expérience avec l'Explorateur de fichiers. De plus, elle ne sauvegarde que vos signatures et rien d'autre Cela signifie qu'il vous faudra également restaurer les signatures manuellement.
Méthode 2 : Effectuer la sauvegarde des signatures Outlook dans Outlook lui-même
Pour apprendre à sauvegarder les signatures dans Outlook, suivez ce petit guide. Cela peut prendre quelques étapes, mais vous apprendrez rapidement à créer une sauvegarde des signatures Outlook. Voici comment procéder :
- Démarrez Outlook sur votre ordinateur.
- Choisissez le menu Fichier qui se trouve en haut à gauche de l'interface.

- Sélectionnez Options.

- Cliquez maintenant sur Courrier et utilisez la commande CTRL + clic gauche sur le bouton Signatures.

- Un dossier contenant les signatures va s'ouvrir. Sélectionnez les signatures que vous souhaitez sauvegarder et copiez-les.
- Par la suite, choisissez un emplacement et enregistrez ces signatures dans un dossier spécifique. Vous pouvez ensuite conserver ce dossier sur une clé USB ou un disque dur externe.
- Au moment de la restauration, connectez la clé USB ou le disque dur externe à un autre ordinateur.
- Ouvrez Outlook sur cet ordinateur.
- Allez dans le menu Fichier, sélectionnez Options > Courrier et utilisez la commande CTRL + clic gauche sur le bouton Signatures.
- Vous devez coller dans ce dossier les signatures figurant dans le dossier du lecteur externe ou de la clé USB.
- Fermez le dossier. Vos signatures devraient à présent se trouver sur le nouvel ordinateur.
Pour les signatures, il s'agit probablement de la méthode la plus efficace pour sauvegarder les signatures Outlook, dans la mesure où vous savez probablement déjà comment fonctionne Outlook. Souvenez-vous toutefois que cette méthode ne permet de sauvegarder ou de restaurer que les signatures Outlook. Vous devez encore sauvegarder les courriels Outlook en plus.
Méthode 3 : Sauvegarder les signatures d'Outlook avec Wondershare UBackit
Si vous êtes à la recherche d'une application tierce pour gérer vos sauvegardes de signatures Outlook, sachez qu'il existe de nombreuses options sur le marché. Néanmoins, il est essentiel d'utiliser des solutions de sauvegarde provenant d'entreprises de confiance et de marques réputées telles que Wondershare. Le logiciel de sauvegarde de Wondershare - Ubackit est capable de sauvegarder vos signatures Outlook et toutes les données Outlook, comme les e-mails, les agendas, les tâches et autres éléments sauvegardés automatiquement puis de les restaurer en un seul clic.

Wondershare UBackit - Votre outil de sauvegarde d'e-mail de confiance
Effectuez une sauvegarde efficace, sûre et complète de vos courriels sur des disques durs locaux, des périphériques de stockage externes ou des serveurs NAS.
Offrez-vous une sauvegarde automatique pour sauvegarder vos fichiers de messagerie tous les jours, toutes les semaines, tous les mois ou en permanence.
Définissez un mot de passe pour protéger vos sauvegardes, afin de préserver la confidentialité de vos données en cas de vol, de perte ou de corruption.
Prise en charge de la sauvegarde incrémentielle, qui enregistre uniquement les modifications apportées à vos fichiers depuis la dernière sauvegarde, permettant de réduire le temps de sauvegarde et d'économiser de l'espace de stockage.
Pour sauvegarder des signatures dans Outlook avec Wondershare UBackit, procédez comme suit :
- Exécutez UBackit sur votre ordinateur après avoir effectué le téléchargement et l'installation. Dans l'interface du logiciel Wondershare UBackit, sélectionnez l'option Sauvegarde sur la gauche et cliquez sur Sauvegarde d'e-mail.

- Sélectionnez le fichier Outlook que vous souhaitez sauvegarder en cochant la case correspondante, puis cliquez sur le bouton Sélectionner.
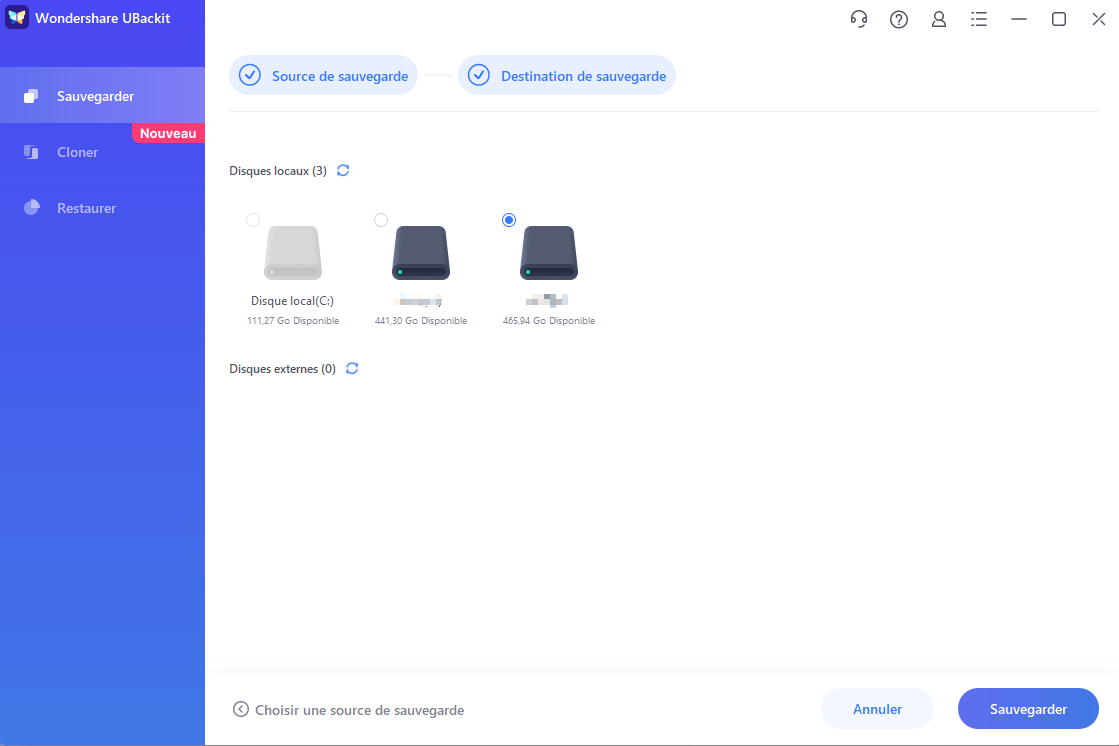
- C'est le moment de choisir l'endroit où vous voulez sauvegarder les courriels et les signatures Outlook. Pour cela, vous pouvez choisir un dossier sur votre disque dur, un disque externe ou une clé USB.
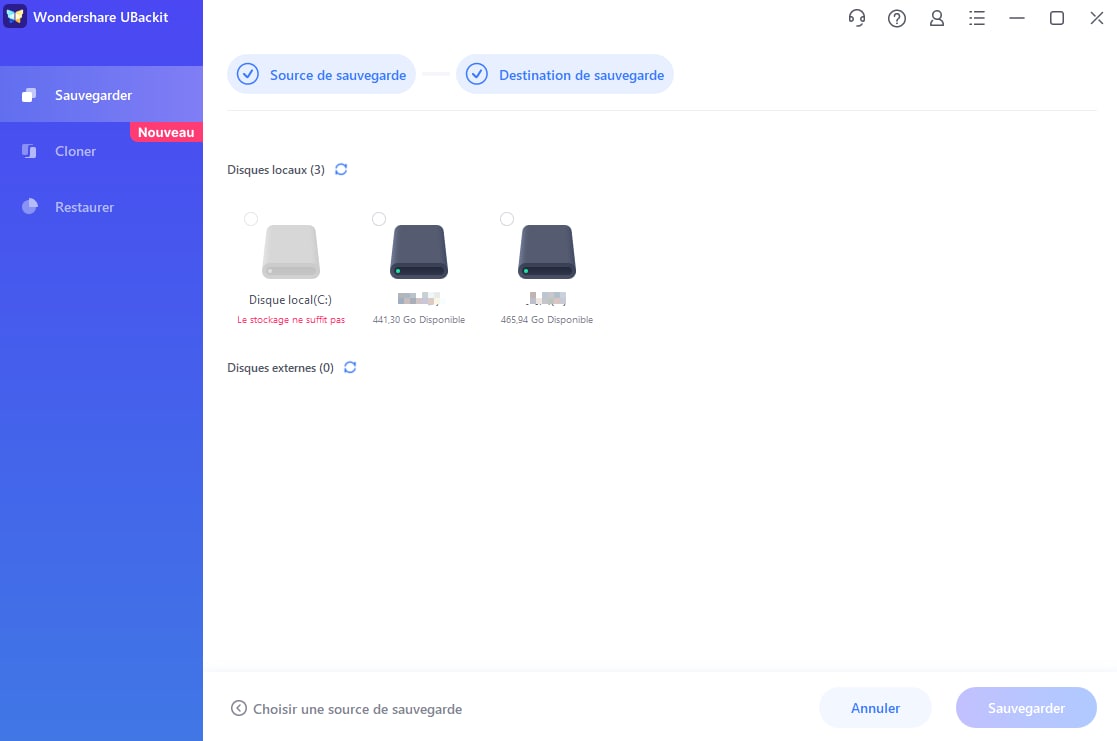
- Appuyez sur le bouton Sauvegarder dans le coin inférieur droit puis attendez quelques secondes pour que le processus se termine. La fenêtre du Gestionnaire de sauvegarde qui s'affiche vous informe de l'état d'avancement de la sauvegarde. Vous pouvez cliquer sur l'icône Planification pour mettre en place des sauvegardes automatisées en fonction de vos besoins spécifiques. Dans cette fenêtre, vous avez la possibilité de planifier les sauvegardes des signatures Outlook sur une base quotidienne, hebdomadaire, mensuelle ou continue.
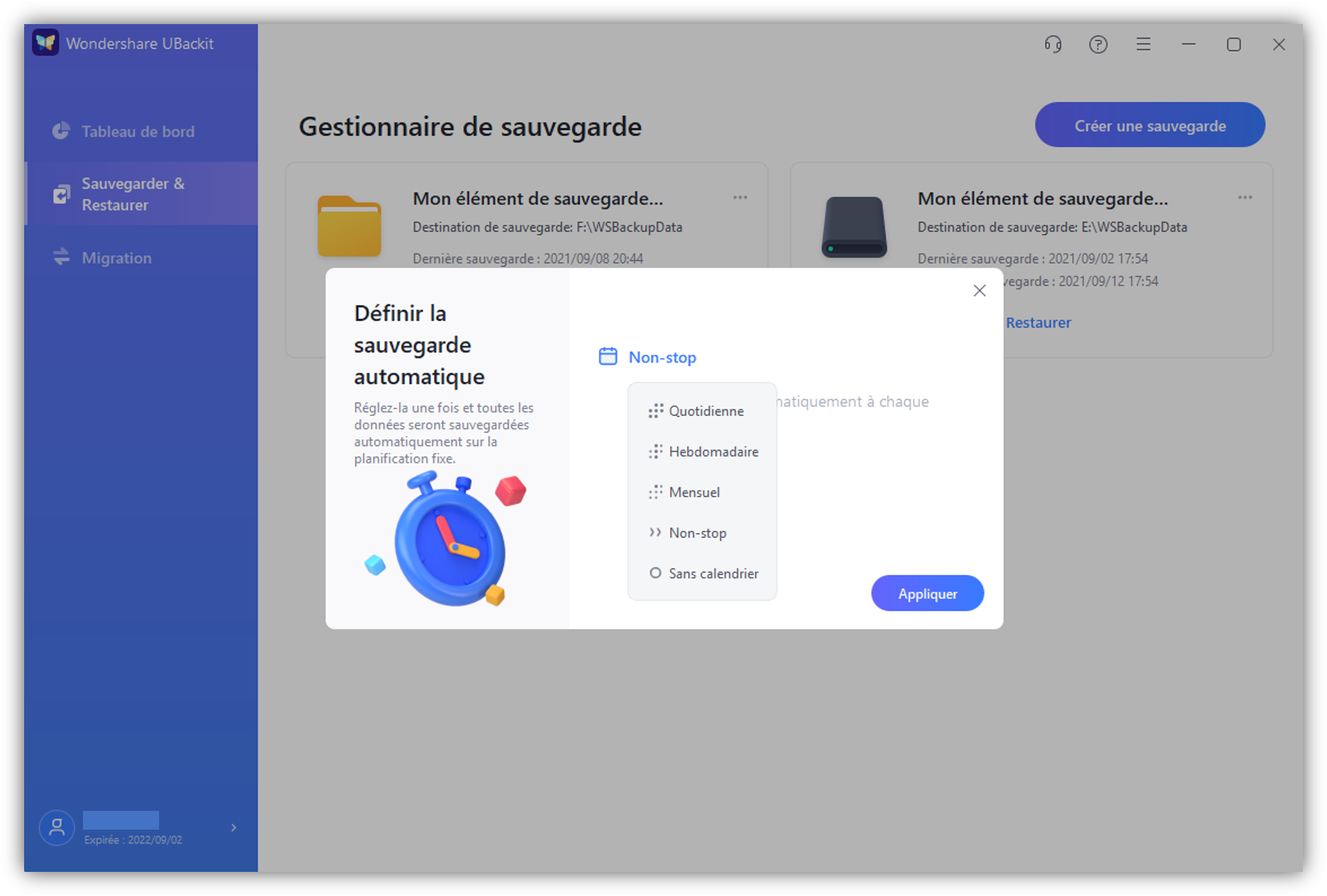
Le processus pour la restauration de la sauvegarde des signatures Outlook à travers le logiciel Wondershare UBackit est similaire. Néanmoins, voici les étapes que vous devez suivre :
- Premièrement, il faut ouvrir UBackit sur l'ordinateur et sélectionner la fonction Restaurer située sur le côté gauche de l'application.
- Ensuite, sélectionnez le fichier de sauvegarde à partir duquel vous souhaitez effectuer la restauration puis cliquez sur le bouton Restaurer dans la partie droite de la sauvegarde.
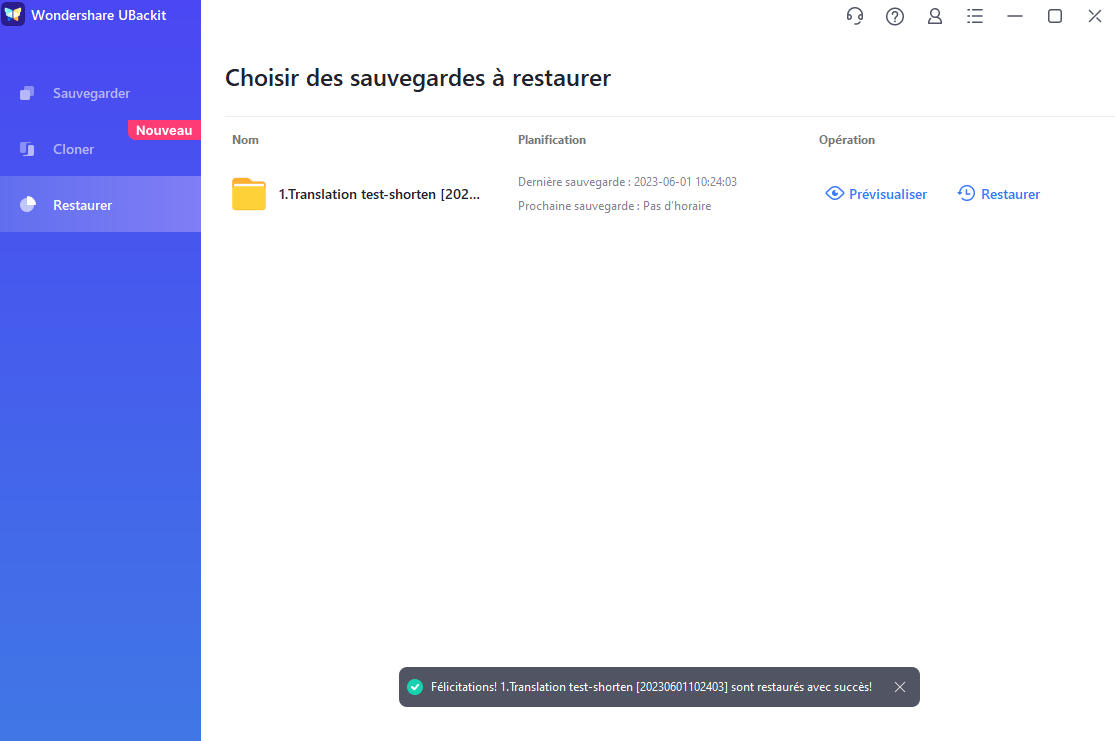
- Après avoir sélectionné la destination, cliquez sur OK.
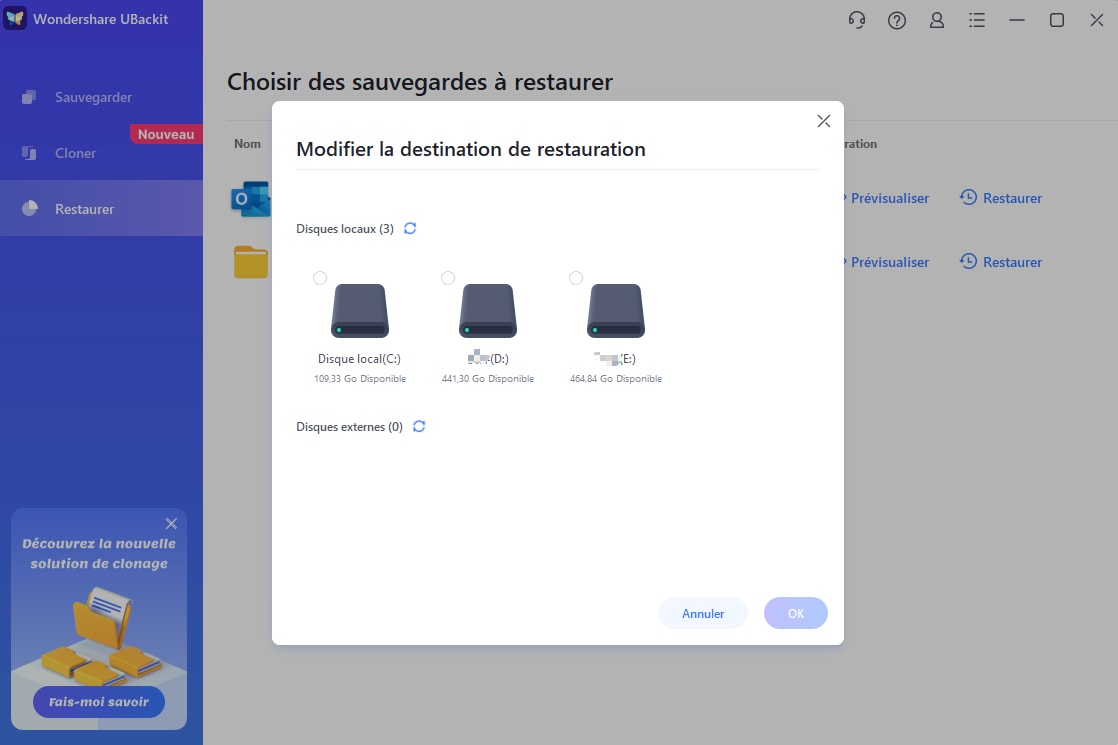
La sauvegarde et la restauration des données Outlook avec le logiciel UBackit peut créer une sauvegarde de tous vos paramètres de messagerie, notamment les courriels, les signatures, les calendriers, les tâches, entre autres. Le processus est assez rapide et toutes les données figurant dans vos courriels seront sauvegardées, pas seulement vos signatures.
Pourquoi faut-il sauvegarder les signatures Outlook ?
Comme le reste du courrier électronique, les signatures Outlook peuvent également contenir des informations capitales. Pour éviter de les perdre, ces informations ont besoin d'être sauvegardées. Ce ne serait évidemment pas aussi grave que de perdre tous vos courriels, mais il peut être frustrant de devoir configurer à nouveau toutes vos différentes signatures Outlook en cas de perte.
De plus, si vous effectuez des sauvegardes régulières de vos signatures Outlook, vous pouvez les transférer entre différents ordinateurs ou comptes de messagerie. C'est très pratique pour ceux qui utilisent quotidiennement d'autres appareils ou qui possèdent plusieurs comptes de messagerie, comme dans les exemples ci-dessus.
Astuce bonus : Comment mettre à jour les anciennes signatures Outlook ?
Il est possible d'utiliser Outlook sur une machine Windows pour mettre à jour les anciennes signatures Outlook. Voici comment procéder :
- Lancez Outlook sur votre ordinateur.
- Allez dans Fichier > Options > Courrier > Signatures, exactement comme dans le guide Outlook ci-dessus.

- Sélectionnez les signatures que vous souhaitez modifier et effectuez les changements dans la boîte ci-dessous.
- Quand vous avez fini de modifier, cliquez sur Enregistrer.
Félicitations. Vous avez terminé. Vous pouvez enregistrer vos signatures sous différents noms et les ajouter à vos e-mails.
Conclusion
La sauvegarde de vos e-mails et de vos signatures Outlook est primordiale. Si vous ne voulez pas perdre vos courriels ou les paramètres de base de vos signatures, vous ne devez pas négliger cette tâche. Ce n'est pas la fin du monde si vous perdez vos signatures, mais il peut être frustrant de devoir les configurer à nouveau.
Heureusement qu'il existe des moyens de sauvegarder vos signatures Outlook, notamment à l'aide de l'Explorateur de fichiers, d'Outlook ou d'un logiciel tiers comme UBackit de Wondershare. Peu importe la méthode choisie, vous pouvez vous assurer de ne pas perdre vos données, de sécuriser vos communications par e-mail et de rester professionnel.
 100% sécurité pour le téléchargement gratuit
100% sécurité pour le téléchargement gratuit

