En tant qu'employé de comptabilité dans une entreprise, je dois traiter rapidement d'innombrables données. Excel était l'outil idéal pour trier et organiser les données relatives à l'organisation. Dans une situation inattendue, la feuille Excel s'est écrasée à mon insu et toutes mes données ont disparu en un rien de temps. J'avais désespérément besoin d'aide pour récupérer les données perdues. Les techniques utilisées sur Internet m'ont dirigé vers l'utilitaire "Ouvrir et réparer" intégré à la feuille d'excel. Mais cette stratégie n'a pas bien fonctionné et cela m'a conduit à rechercher le meilleur logiciel de récupération de fichiers Excel pour restaurer le fichier Excel de manière optimale.
Dans cet article
Partie 1 : Comment restaurer un fichier Excel
Vous avez besoin d'un excellent outil de récupération des données pour travailler sur les systèmes Windows et Mac. Le logiciel de récupération des données doit être suffisamment efficace pour traiter sans problème tout type de réparation dans la feuille Excel. De plus, les étapes de la réalisation du processus de récupération doit être suffisamment simple pour que même les profanes puissent l'essayer sans hésitation.
Solution 1. Logiciel gratuit de récupération de fichiers Excel
« Dans la mesure où Recoverit est compatible avec les systèmes de fichiers les plus répandus et prend en charge plus de 1 000 formats de fichiers, il se hisse en tête des outils de récupération au grand public. Sa simplicité d'utilisation en fait par ailleurs une solution privilégiée pour les utilisateurs les moins expérimentés. » - leparisien.fr
Outre l'utilitaire intégré lié à la récupération de fichiers Excel, vous pouvez utiliser un logiciel tiers intitulé Wondershare Recoverit pour obtenir un processus de restauration des données sans faille.

Wondershare Recoverit - Votre logiciel de récupération de données
- Récupérer des fichiers en plus de 1000 formats à partir de n'importe quel périphérique de stockage rapidement, en toute sécurité et totalement.
- Prise en charge de la récupération de données à partir d'une corbeille, d'un disque dur, d'une carte mémoire, d'une clé USB, d'un appareil photo numérique et de caméscopes.
- Systèmes d'exploitation pris en charge : Windows 11/10/8/7/XP/Vista, macOS 10.10 ~ macOS 12 (Monterey) sur iMac, MacBook, Mac Pro etc.
Suivez les étapes de la récupération de fichiers Excel à l'aide de l'incroyable outil Recoverit, le logiciel de récupération de données.
Étape 1. Sélectionnez un emplacement
Lancez le logiciel, puis sélectionnez un endroit où les données ont été perdues. Cliquez ensuite sur le bouton "démarrer" pour continuer.

Étape 2. Scanner le emplacement
Recoverit lance un scan complet. En général, il faut quelques minutes pour terminer le scan. Parfois, quelques heures sont nécessaires si de nombreux fichiers de grande taille sont présents.

Étape 3. Prévisualisation et récupération des fichiers
Une fois le scan terminé, cliquez sur le bouton d'aperçu pour vérifier le fichier récupéré, puis cliquez sur le bouton Récupérer pour enregistrer le fichier.

Dans la capture d'écran ci-dessus, vous pouvez voir les fichiers XLS dans le panneau de droite. Sélectionnez cette option et appuyez sur le bouton "Récupérer". Les fichiers Excel supprimés seront restaurés automatiquement sans aucun défaut.
Solution 2. Trouver un fichier Excel récupéré
Si vous souhaitez connaître le chemin d'accès du fichier Excel récupéré, suivez attentivement les étapes suivantes
Étape 1 : Ouvrez la feuille excel en appuyant sur Démarrer > Tous les programmes > Microsoft Office > Microsoft Excel 2007.
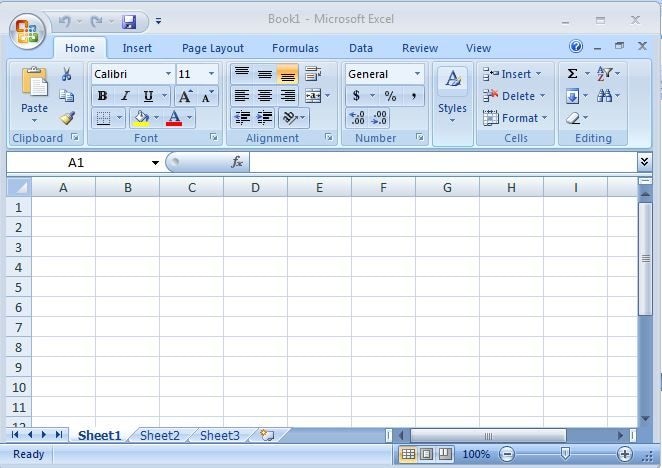
Étape 2 : Cliquez sur l'icône en haut à gauche et dans la liste déroulante, sélectionnez le bouton "Option mot.
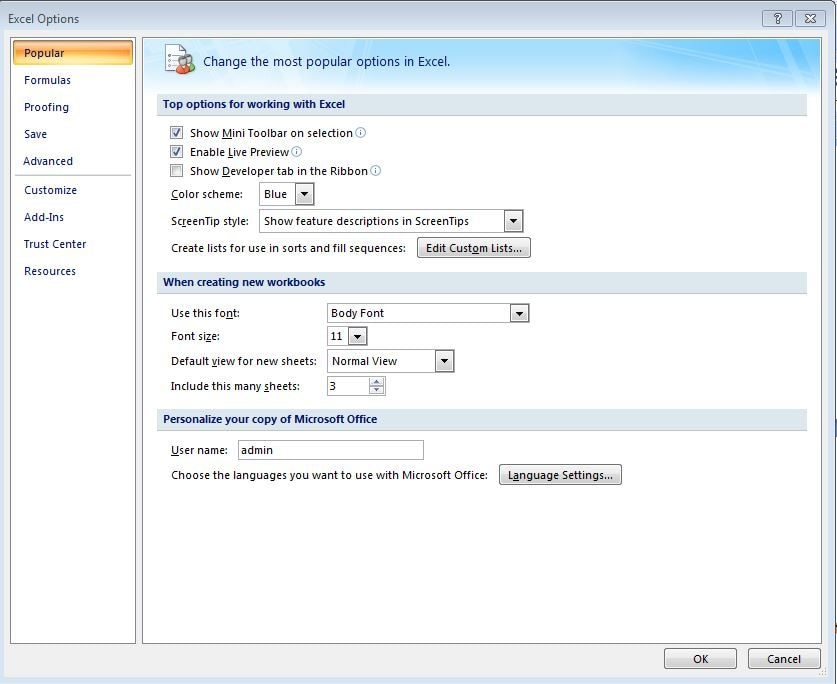
Étape 3 : Dans le panneau de gauche, choisissez l'option "Sauvegarder" et le panneau de droite correspondant affiche les paramètres liés aux activités de sauvegarde. Sous le titre "Enregistrer sous", le troisième élément affiche "Emplacement du fichier de récupération automatique". Outre cette étiquette, vous pouvez trouver le chemin d'accès du fichier Excel sauvegardé ou récupéré automatiquement, qui peut être utilisé pour une référence future lorsque la feuille ne répond plus pour des raisons inconnues.
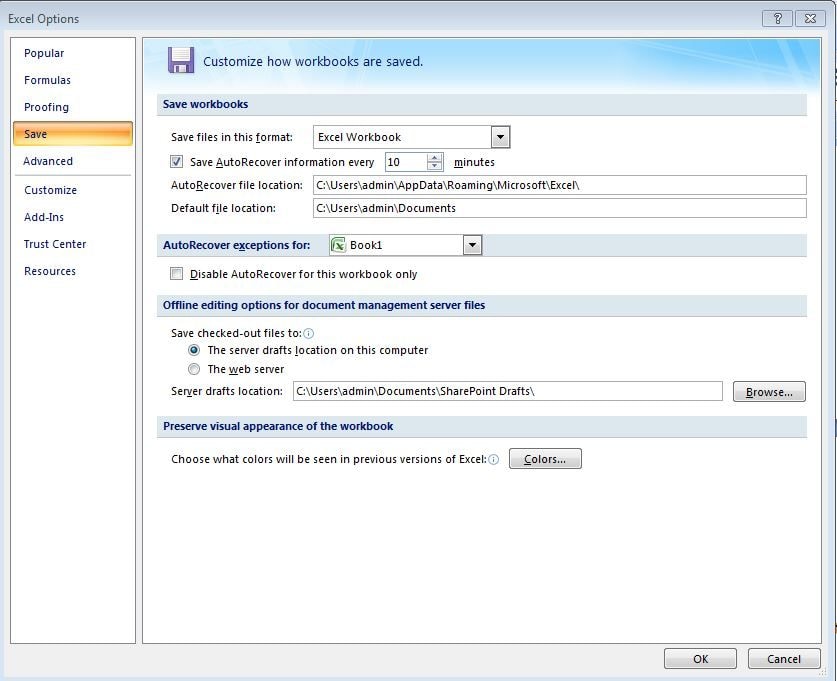
Solution 3. Récupérer le fichier Excel avec la fonctionnalité de réparation intégrée
Une des causes principales sur la perte de fichier Excel consiste au dommage du fichier. Heureusement, l'application Excel vous propose gratuitement une méthode facile à réparer le fichier Excel en panne afin de retrouver le fichier Excel d'orgine. Pendant cette réparation, Excel analyse et répare tout automatiquement vos fichiers.
Étape 1. Ouvrez l'application Excel sur votre ordinateur.
Étape 2. Accédez à Fichier > Ouvrir > Parcourir pour choisir le fichier à réparer.
Étape 3. Appuyez sur la flèche auprès du bouton Ouvrir, et vous pouvez voir l'option Ouvrir et réparer.
Étape 4. Cliquez sur Ouvrir et réparer.
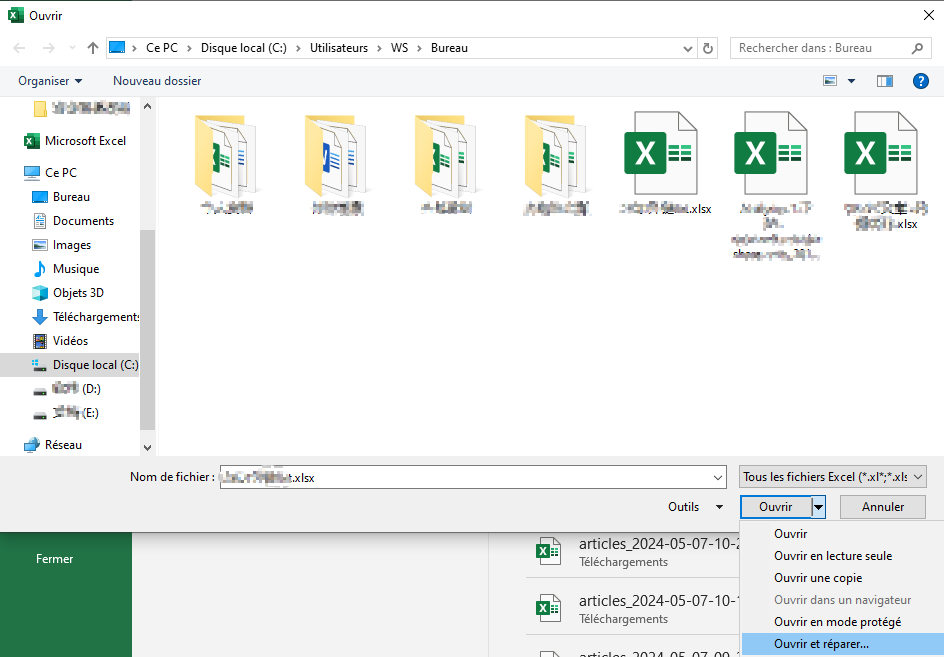
Solution 4. Retrouver le fichier Excel perdu avec de dernières mofidications
Il est ordinaire que nous avons perdu le fichier Excel sans l'enregistrement pendant l'utilisation. Ne vous inquiétez pas, Excel prend en charge la récupération de la dernière version du fichier Excel.
Étape 1. Ouvrez Excel pour Fichier > Ouvrir.
Étape 2. Faites un double-clic sur le fichier Excel souhaité.
Étape 3. Ouvrez le fichier de la dernière version en cliquant sur Oui.
Solution 5. Comment récupérer un fichier Excel que l'on ne peut pas ouvrir
Si on n'a pas accès au fichier Excel, il est un peu plus épineux pour le récupérer. Mais, nous avons également une solution pou vous aider à retrouver votre fichier.
Étape 1. Accédez à Fichier > Nouveau > Nouveau classeur
Étape 2. Allez à Fichier > Options > Formules dans la fenêtre Options Excel.
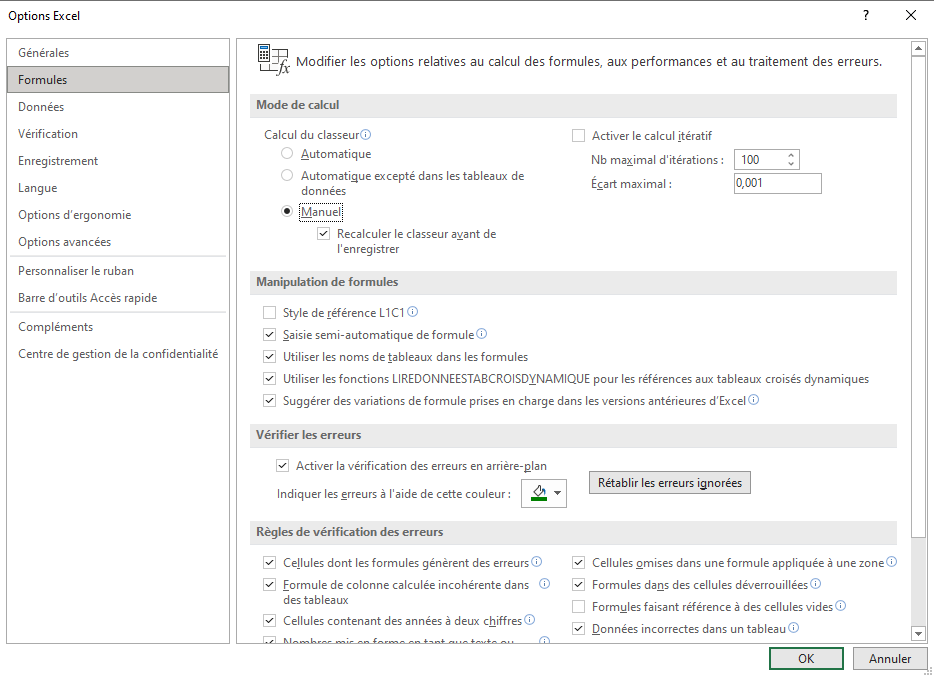
Étape 3. Cochez la case Manuel, et cliquez sur OK.
Étape 4. Ouvrez de nouveau Fichier > Ouvrir pour trouver et rouvrir le fichier corrompu.
Partie 2 : Comment réparer un fichier Excel corrompu
1. Utiliser Wondershare Repairit
Pour réparer le fichier excel corrompu vous devez choisir un outil efficace de manière à ce qu'il fonctionne bien même dans des situations complexes. Utilisez Wondershare Repairit si vous souhaitez obtenir des résultats sans faille de manière constante.

Wondershare Repairit - Votre logiciel de réparation de fichiers
- Réparer 4 types de fichiers : Word, Excel, PowerPoint et PDF
- Réparer les fichiers corrompus en raison de différentes causes et de tous les appareils
- Offre d'excellentes options de recherche pour trouver instantanément les fichiers corrompus
- Prévisualiser gratuitement les fichiers avant de la réparation
- Processus est très simple en 3 étapes
2. Procédure par étapes pour réparer excel en utilisant le logiciel Repairit
Étape 1 : Ajouter un fichier
Rendez-vous sur le site officiel de Repairit et téléchargez Repairit. Installez et lancez le logiciel en suivant l'assistant. Ajoutez les fichiers Excel corrompus.

Étape 2 : Réparer les fichiers excel corrompu
Ensuite, cliquez sur "Réparer" pour commencer le processus de réparation.

Étape 3 : Prévisualiser et enregistrer les fichiers
Après la réparation, appuyez sur le bouton "Prévisualiser" pour vérifier les fichiers et puis enregistrez-les.
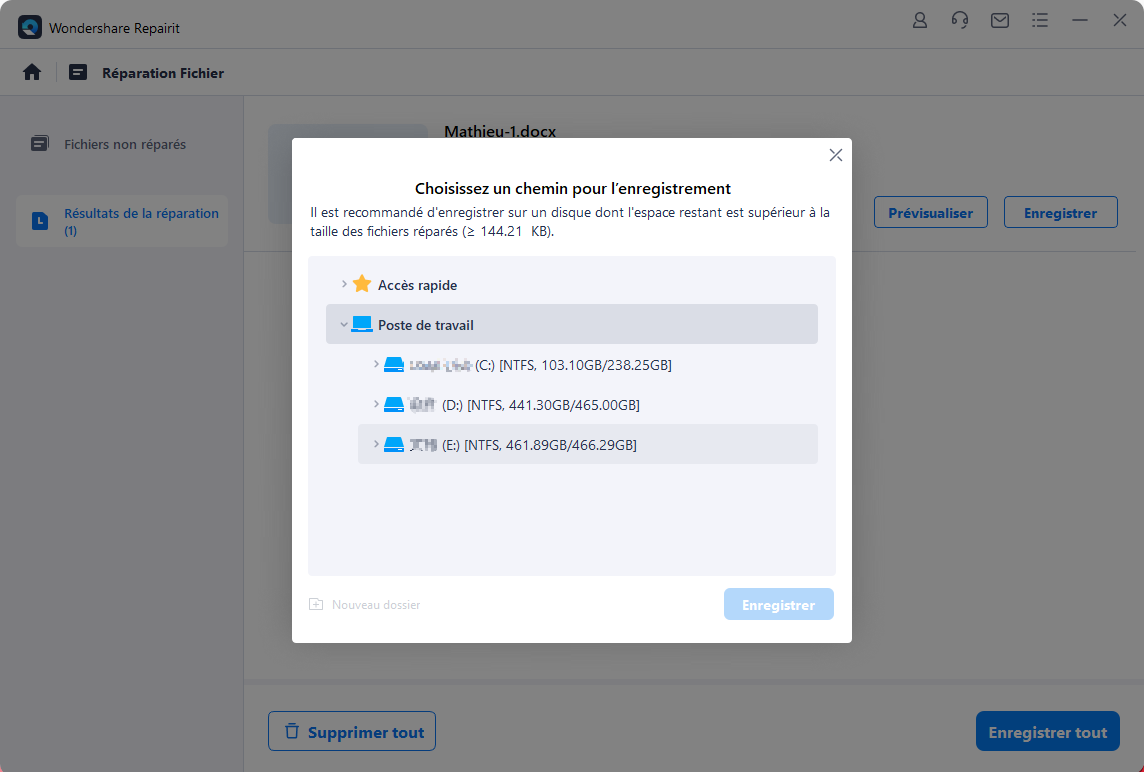
Grâce aux options avancées disponibles dans cet outil Repairit, vous pourrez stocker le fichier excel réparé à l'endroit souhaité. Vous pouvez également créer un nouveau dossier pour stocker l'ensemble des fichiers récupérés pour une meilleure accessibilité. Cette option avancée permet à l'utilisateur d'organiser judicieusement les fichiers de données Excel restaurés.
Partie 3 : Les scénarios de fichiers Excel corrompus
Si vous regardez de plus près les scénarios des fichiers Excel, la corruption est due à l'interférence inattendue de virus et de logiciels malveillants inconnus qui pourraient être téléchargés sur votre système à votre insu. Comme vous le savez tous, les fichiers excel ont été largement utilisés pour mener des activités en ligne et sont donc très vulnérables à une mauvaise manipulation.
Lorsque plusieurs utilisateurs tentent de modifier le même fichier Excel, celui-ci finit par s'effondrer d'un seul coup. Un autre scénario de corruption du fichier excel est dû au crash du système en raison d'une défaillance matérielle ou logicielle. Lorsque l'alimentation électrique est coupée pour des raisons inconnues, le fichier s'effondre inopinément.
Si les fichiers excel contiennent un grand nombre de données, il n'est pas possible de les sécuriser dans votre système pendant une période plus longue. Il sera soumis à la corruption à un moment donné. Si le nombre maximum de données dépasse la feuille, le fichier excel sera automatiquement corrompu.
En passant d'une version à l'autre du tableur Excel, vous serez confronté à un problème inconnu menant à la corruption. Le fichier est corrompu lorsque vous essayez de modifier les fichiers Excel en passant d'une version à l'autre.
Partie 4 : Les symptômes des fichiers Excel corrompus
Lorsque le fichier excel est corrompu, vous observez les symptômes suivants
- Le fichier excel corrompu ne s'ouvre pas et lorsque vous essayez d'ouvrir le fichier, vous vous retrouvez avec des messages d'erreur.
- Votre écran devient vide si vous essayez d'ouvrir le fichier excel corrompu
- Dans le pire des cas, votre système s'arrête automatiquement lorsque le fichier excel corrompu a été consulté
- Votre curseur ne fonctionnera pas et le système se bloquera si vous essayez d'ouvrir le fichier excel corrompu
- Vous serez témoin de symboles et de données non pertinentes dans le fichier Excel corrompu. Les données originales seront perdues en raison de la corruption.
Partie 5 : Mesures proactives contre la corruption de fichiers Excel
Les utilisateurs doivent prêter attention à certains des indicateurs liés au fichier Excel corrompu
- Si vous rencontrez un message d'erreur lors de l'ouverture du fichier excel, n'essayez pas à plusieurs reprises de visualiser les données dans le fichier excel.
- En travaillant sur le classeur Excel, le classeur devient soudainement insensible. Dans cette situation, vous ne devez pas essayer de modifier les données du fichier Excel.
- L'incompatibilité due aux versions Office peut entraîner la corruption du fichier Excel. Lorsque vous travaillez avec la feuille Excel multiple, vous devez examiner de plus près la version du classeur Excel.
- La plupart des fichiers excel corrompus montrent des indications lorsque vous essayez de les ouvrir. Vous verrez des messages d'erreur tels que "Excel a trouvé un contenu illisible dans", "Nous avons trouvé un problème avec un certain contenu dans", "Excel ne peut pas ouvrir le fichier", "Impossible de trouver le projet ou la bibliothèque. Microsoft Excel est en train de redémarrer", etc.
Mesures proactives pour éviter la corruption dans le fichier Excel
- Lorsque vous modifiez les fichiers excel, vous devez être sûr de leur version pour éviter toute corruption future.
- Fermez l'application de manière optimale peu après le processus d'édition.
- Installez le meilleur logiciel antivirus pour repérer l'entrée de virus et de logiciels malveillants indésirables
- Limitez l'accès des utilisateurs au fichier Excel en même temps pour éviter toute corruption inattendue
- Une fois votre travail terminé, vous devez arrêter le système sans aucune excuse.
- Téléchargez et installez le meilleur outil de réparation pour exceller dans votre système afin de récupérer immédiatement les données perdues.
- Vous devez saisir des données limitées dans la feuille Excel pour éviter toute corruption non désirée. Si vous voulez traiter beaucoup de données, essayez de les diviser en plus petites pour une meilleure gestion de la feuille Excel.
Conclusion
Il est inévitable de sécuriser les données Excel à long terme sans aucune corruption. Vous devez apprendre à traiter le fichier corrompu et à effectuer les étapes de récupération des données de manière efficace. Cet article vous permet de mieux connaître la protection des données excel et d'éviter que le fichier ne soit fréquemment corrompu. Vous devez prendre les mesures nécessaires pour protéger le fichier contre les problèmes indésirables. Vous auriez maintenant une compréhension claire de la restauration d'excel en utilisant les fonctions intégrées, le logiciel de réparation Repairit et le logiciel de récupération de données Recoverit. Profitez de cette discussion pour réussir à récupérer des fichiers Excel sans aucun regret.
Les gens demandent aussi
-
Comment récupérer un fichier Excel corrompu ?
- Faites passer l'option de calcul dans Excel de automatique à manuel. De cette façon, le classeur s'ouvrira puisqu'il ne sera pas recalculé
- Extraire les données sources du classeur corrompu à l'aide d'une macro
- Relier le cahier de travail corrompu à des références externes
-
Comment vérifier si un fichier Excel n'est pas corrompu sous Mac ?
- Un plantage aléatoire du programme Excel
- L'un des messages d'erreur suivants lorsque vous essayez d'ouvrir le fichier Excel : "Impossible de trouver le projet ou la bibliothèque. Microsoft Excel est en train de redémarrer…"
"Excel ne peut pas ouvrir le fichier"
-
Comment réparer l'erreur d'Excel de ne pas ouvrir le fichier ?
- Modifier l'extension du fichier Excel
- Choisir de lancer l'application Excel en mode sécurisé
- Utiliser l'utilitaire Open and Repair pour lancer le fichier Excel
- Utiliser AutoRecover ou la version Excel précédente pour récupérer le fichier


