Vous avez déjà eu ce moment où vous êtes prêt à ouvrir votre fichier Excel, mais vous vous apercevez qu'il n'y a plus rien à faire. Une erreur apparaît, vous arrêtant net. Oui, nous sommes tous passés par là. Il s'agit de l'erreur "Excel ne peut pas s'ouvrir à cause du format de fichier" et c'est un véritable casse-tête.
L'erreur "Excel ne peut pas ouvrir le fichier à cause du format de fichier" peut se produire pour plusieurs raisons, ce qui empêche les utilisateurs d'accéder à leurs données cruciales stockées dans les fichiers Excel.
Ce guide complet explore les causes potentielles de l'erreur « Excel ne peut pas s'ouvrir à cause du format du fichier » et fournit des solutions éprouvées pour vous aider à retrouver l'accès à vos fichiers Excel.
Partie 1 : Qu'est-ce qui déclenche l'erreur « Excel ne peut pas ouvrir le fichier à cause du format du fichier » ?
Avant de commencer à résoudre le problème, il est important de comprendre pourquoi Excel peut générer l'erreur « Excel ne peut pas ouvrir le fichier à cause du format du fichier ». Voici quelques raisons typiques de ce problème :
- Fichier corrompu : Il arrive que les fichiers Excel soient altérés. Cela peut se produire pour toutes sortes de raisons, comme une panne de votre ordinateur, un virus ou l'interruption d'un transfert de fichiers. Lorsque cette corruption se produit, Excel ne peut pas déterminer correctement le format du fichier, d'où l'erreur.
- Formats de fichiers incompatibles : Excel peut gérer un grand nombre de types de fichiers différents, mais si vous essayez d'ouvrir un fichier dans un format qu'il ne reconnaît pas, il se met en colère et vous envoie un message d'erreur.
- Extensions de fichiers endommagées ou manquantes : Les extensions de fichiers sont comme la carte d'identité d'un fichier. Si cette carte d'identité est perdue ou abîmée, Excel ne saura pas quoi faire du fichier. Il a besoin de cette extension pour reconnaître le format du fichier.
- Problèmes de fichiers temporaires : Pendant qu'Excel fait son travail, il crée des fichiers temporaires pour l'aider. Parfois, ces fichiers sont corrompus ou ne sont tout simplement pas nettoyés correctement, ce qui peut entraîner des problèmes lors de l'ouverture ou de l'enregistrement des fichiers, d'où l'erreur de format de fichier.
- Problèmes d'autorisation : Vous est-il déjà arrivé d'essayer d'ouvrir un fichier et d'être stoppé dans votre élan parce que vous n'en aviez pas l'autorisation ? Cela pourrait être le cas ici aussi. Si vous ne disposez pas des autorisations nécessaires pour accéder au fichier Excel ou le modifier, vous verrez apparaître cette erreur. C'est comme essayer d'entrer dans une pièce dont on n'a pas la clé.
Partie 2 : Excel ne peut pas ouvrir les fichiers ? Essayez ces solutions
Maintenant que vous comprenez les causes potentielles, explorons quelques solutions efficaces pour résoudre l'erreur « Excel ne peut pas ouvrir le fichier à cause du format du fichier ».
Solution 1 : Utiliser Wondershare Repairit pour réparer un fichier Excel corrompu
Si votre fichier Excel est corrompu, essayez d'utiliser Wondershare Repairit. Il s'agit d'un outil facile à utiliser qui peut réparer différents types de fichiers endommagés, y compris les fichiers Excel.
Wondershare Repairit est une application puissante et conviviale conçue pour réparer et récupérer divers types de fichiers corrompus, y compris les fichiers Excel.

Wondershare Repairit - Réparation de fichiers
751 557 personnes l'ont téléchargé.
-
La réparation des données Excel détériorées à tous les niveaux de corruption, y compris les fichiers vierges, les fichiers qui ne s'ouvrent pas, le format méconnaissable, le contenu illisible, la mise en page des fichiers modifiée, etc.
-
Répare tous les types de données stockées dans les fichiers Excel endommagés tels que les tableaux, les graphiques, les formules, les commentaires, les images, etc.
-
Prise en charge de tous les formats de fichiers Excel : XLSX/XLSM/XLTX/XLTM/XLS
-
Répare parfaitement les fichiers corrompus avec un taux de réussite très élevé, sans modifier le fichier d'origine.
-
A l'exception d'Excel, Repairit prend également en charge tous les formats de fichiers PDF, Word, Excel, PowerPoint, Zip et Adobe.
-
Aucune limite concernant le nombre et la taille des fichiers pouvant être réparés.
-
Compatibilité avec Windows 11/10/8/7/Vista, Windows Server 2003/2008/2012/2016/2019/2022 et macOS 10.10 ~ macOS 13.
Contrairement aux capacités de réparation intégrées d'Excel, qui sont limitées aux corruptions mineures, Wondershare Repairit utilise des algorithmes avancés et des techniques d'analyse puissantes pour réparer même les fichiers Excel les plus gravement corrompus.
Voici comment vous pouvez l'utiliser :
Étape 1: Lancez l'application Repairit sur votre PC et sélectionnez "Réparation de fichiers" dans les options. Cliquez sur "Ajouter des fichiers" et recherchez l'emplacement du fichier Excel corrompu.

Étape 2: Cliquez sur "Réparer tout" pour lancer le processus de réparation.

Étape 3: Une fois la réparation terminée, vous pouvez prévisualiser et enregistrer le fichier réparé à l'emplacement de votre choix sur votre appareil.
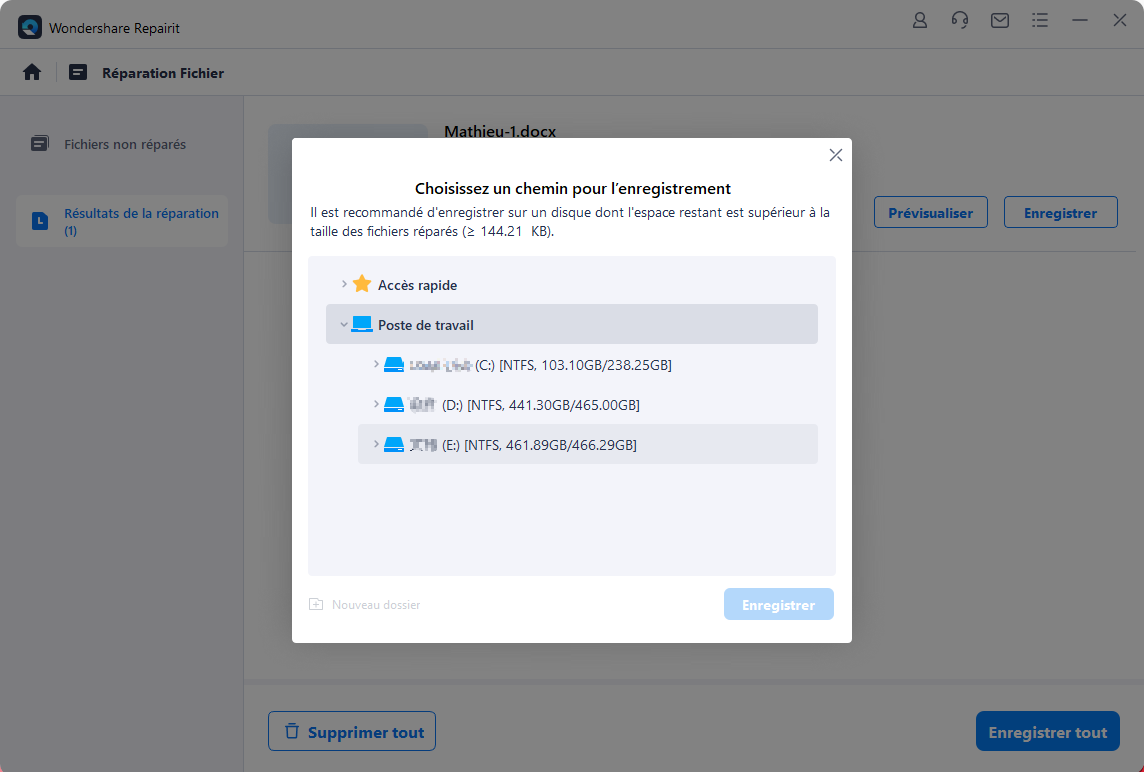
Les algorithmes avancés et les puissantes capacités d'analyse de Wondershare Repairit permettent de réparer efficacement divers types de fichiers corrompus. Cela augmente vos chances de récupérer vos précieuses données Excel en un rien de temps.
Plus d'article connexe
Solution 2 : Modifier l'extension de la feuille de calcul
Si le problème est dû à une extension de fichier endommagée ou manquante, vous pouvez essayer de modifier l'extension manuellement. Voici comment procéder :
Étape 1: Localisez le fichier Excel à l'origine de l'erreur. Cliquez avec le bouton droit de la souris sur le fichier et sélectionnez "Propriétés" dans le menu contextuel.
Étape 2: La fenêtre Propriétés du fichier Excel apparaît alors à l'écran. Passez à l'onglet "Général". Ici, vous pouvez vérifier l'extension du fichier actuel (par exemple, .xlsx, .xls) à côté de "Type de fichier".

Étape 3: Faites à nouveau un clic droit sur le fichier et sélectionnez « Renommer ». Essayez maintenant de renommer le fichier Excel avec une autre extension. Appuyez sur OK pour confirmer la modification.
Étape 4: Essayez d'ouvrir le fichier dans Excel et voyez si le problème a été résolu.
En changeant temporairement l'extension du fichier en .zip, puis en revenant au format correct, vous pourrez peut-être contourner l'erreur de format de fichier et ouvrir le fichier Excel avec succès.
Solution 3 : Utiliser la fonction Ouvrir et réparer
Excel comprend une fonction intégrée "Ouvrir et réparer" qui peut aider à résoudre des problèmes mineurs de corruption de fichier. Voici comment l'utiliser :
Étape 1: Lancez MS Excel sur votre ordinateur. Accédez au menu Fichier et sélectionnez "Ouvrir". Dans la boîte de dialogue Ouvrir, localisez le fichier Excel problématique.
Étape 2: Au lieu de double-cliquer sur le fichier, cliquez sur la flèche en regard de "Ouvrir" et choisissez "Ouvrir et réparer".

Étape 3: Cliquez sur "Réparer" dans la boîte de dialogue suivante. Excel lancera le processus de réparation. Si la réparation est réussie, vous devriez pouvoir accéder au contenu du fichier sans rencontrer le message « Excel ne peut pas s'ouvrir en raison d'une erreur de format de fichier ».
Solution 4 : Configurer les paramètres d'autorisation des fichiers
Si vous rencontrez l'erreur « Excel ne peut pas s'ouvrir car le format de fichier n'est pas valide » en raison de problèmes d'autorisation, vous pouvez essayer de modifier les paramètres d'autorisation de groupe du document Excel. Voici comment procéder :
Étape 1: Faites un clic droit sur le fichier Excel problématique et sélectionnez "Propriétés". Dans la fenêtre Propriétés, naviguez jusqu'à l'onglet "Sécurité". Cliquez sur le bouton "Editer".

Étape 2: Dans la fenêtre Permissions pour le système, cochez la case "Contrôle total" dans la colonne "Autoriser".

Étape 3: Cliquez d'abord sur "Appliquer", puis sur "OK" pour vous assurer que vos modifications sont enregistrées. Ensuite, essayez à nouveau d'ouvrir le fichier Excel.
En accordant des autorisations de contrôle total à votre compte d'utilisateur, vous pouvez contourner l'erreur de format de fichier causée par des restrictions d'autorisation.
Partie 3 : Conseils pour éviter les erreurs courantes dans Excel
Bien que les solutions proposées ci-dessus puissent vous aider à résoudre l'erreur Excel cannot open because the file format, il est toujours préférable d'éviter que le problème ne se produise. Voici quelques astuces :
- Enregistrez régulièrement vos fichiers Excel : Maintenez une routine de sauvegarde régulière pour vos fichiers Excel importants. Ainsi, si un fichier est corrompu ou inaccessible, vous pouvez le restaurer à partir d'une sauvegarde récente.
- Utilisez des périphériques de stockage fiables : Stockez vos fichiers Excel sur des périphériques de stockage fiables et de haute qualité, tels que des disques durs à état solide (SSD) ou des disques durs externes provenant de fabricants réputés. Évitez d'utiliser des supports de stockage de mauvaise qualité ou peu fiables, car ils peuvent augmenter le risque de corruption des fichiers.
- Veillez à ce que le système s'éteigne correctement : Arrêtez toujours votre ordinateur correctement en suivant la procédure d'arrêt recommandée. Des arrêts incorrects peuvent entraîner une corruption des données et augmenter la probabilité de rencontrer l'erreur.
- Utiliser un logiciel autorisé : Utilisez toujours un logiciel sous licence et autorisé lorsque vous travaillez avec des fichiers Excel. Les logiciels sans licence ou piratés peuvent contenir des vulnérabilités susceptibles d'entraîner la corruption de fichiers et d'autres problèmes.
- Effacez régulièrement les fichiers temporaires : Excel crée des fichiers temporaires pendant son fonctionnement. L'effacement périodique de ces fichiers temporaires permet d'éviter les problèmes et d'améliorer les performances globales.
En suivant ces conseils, vous pouvez réduire considérablement les risques de rencontrer l'erreur « Excel ne peut pas ouvrir le fichier car le format ou l'extension du fichier n'est pas valide » et vous assurer une expérience plus fluide lorsque vous travaillez avec des fichiers Excel.
Conclusion:
L'erreur « Excel ne peut pas s'ouvrir car le format de fichier est incorrect » peut être frustrante, mais ce n'est pas un problème insurmontable. En comprenant les causes potentielles et en suivant les solutions éprouvées décrites dans ce guide, que vous soyez un professionnel, un étudiant ou un utilisateur occasionnel, vous pouvez résoudre efficacement ce problème et retrouver l'accès à vos précieuses données Excel.
-
Q1 : Que dois-je faire si aucune des solutions proposées ne fonctionne pour résoudre l'erreur « Excell ne peut pas ouvrir le fichier xlsx à cause du format du fichier » ?
-
Si aucune de ces solutions ne fonctionne, il est recommandé de demander l'aide d'un professionnel ou de consulter Microsoft Support. Ils peuvent être en mesure de fournir des techniques de dépannage plus avancées ou d'identifier les problèmes sous-jacents du système qui contribuent au problème.
-
Q2 : Puis-je éviter l'erreur « Excel ne peut pas s'ouvrir car le format du fichier n'est pas valide » en enregistrant mes fichiers dans un format spécifique ?
-
Bien qu'il n'existe aucun moyen garanti d'empêcher la corruption des fichiers ou les erreurs de format, l'enregistrement de vos fichiers Excel dans le format .xlsx le plus récent peut minimiser le risque. Le format .xlsx est plus robuste et moins susceptible d'être corrompu que les formats plus anciens comme .xls.
-
Q3 : Existe-t-il un moyen de réparer automatiquement les fichiers Excel corrompus sans utiliser de logiciel tiers ?
-
Excel dispose d'une fonction intégrée « Ouvrir et réparer » qui peut tenter de réparer des problèmes mineurs de corruption de fichier. Toutefois, dans les cas de corruption plus graves, des outils tiers tels que Wondershare Repairit peuvent s'avérer plus efficaces pour récupérer les données.
 100% sécurité pour le téléchargement gratuit
100% sécurité pour le téléchargement gratuit

