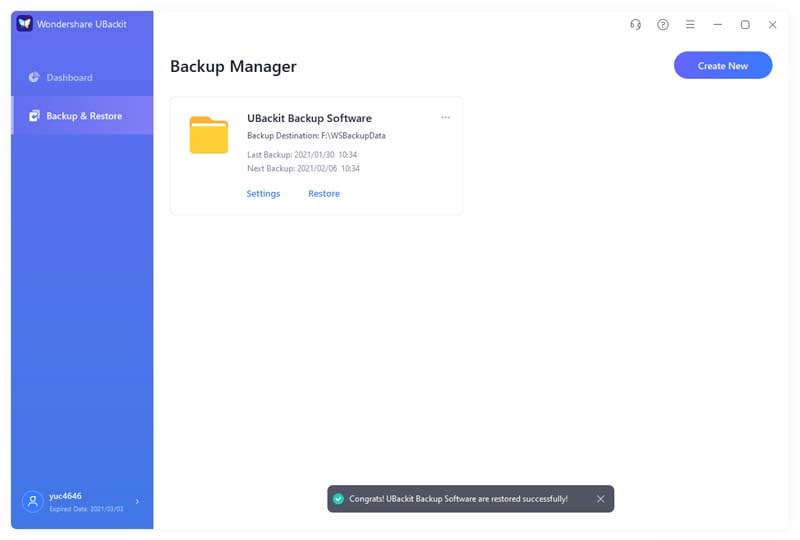La création de sauvegardes de vos données est l'un des meilleurs moyens d'assurer leur sécurité. Il vous offre la possibilité de récupérer vos données si vous les perdez pour une raison quelconque et que vous ne parvenez pas à les récupérer. Windows est doté d'une fonction de sauvegarde qui vous permet de créer régulièrement des sauvegardes de vos données et de les utiliser pour les restaurer si vous vous retrouvez dans l'une des situations de pertde des données de votre PC. Cette fonction de sauvegarde et de restauration est assez simple à utiliser et est très efficace pour récupérer les dernières versions de vos fichiers perdus.
- Partie 1 : Fonction de sauvegarde et de restauration de Windows 7
- Partie 2 : Comment configurer la sauvegarde et la restauration ?
- Partie 3 : Comment restaurer les fichiers Windows 7 à partir d'une sauvegarde
- Partie 4 : Comment gérer la taille des sauvegardes Windows
- Partie 5 : Sauvegarde et restauration avec Wondershare UBackit
Fonction de sauvegarde et de restauration de Windows 7
Bien que la fonction de sauvegarde et de restauration soit incluse dans chaque version de Windows, elle n'est pas très efficace. L'utilitaire de sauvegarde et de restauration de Windows 7 est toutefois une exception. Il vous offre un meilleur contrôle sur ce qui est sauvegardé et le processus de configuration de la sauvegarde est également très simple. Vous pouvez choisir créer la sauvegarde sur un lecteur externe ou un emplacement réseau. De plus, la restauration de la sauvegarde n'est pas trop difficile lorsqu'on utilise l'utilitaire de sauvegarde et de restauration de Windows 7. Vous pouvez facilement accomplir cette tâche en suivant les instructions qui vous sont fournies et récupérer les fichiers que vous avez perdus.
Comment configurer la sauvegarde et la restauration ?
Si vous n'avez pas utilisé la fonction de sauvegarde et de restauration de Windows 7, vous devrez d'abord la configurer. Vous devrez suivre les étapes suivantes afin d'accomplir cette tâche.
Étape 1 : Choisissez le lecteur local que vous voulez sauvegarder et cliquez dessus avec le bouton droit de la souris. Sélectionnez l'option Propriétés, puis cliquez sur le bouton intitulé "Back up Now" disponible sous l'onglet Outils.
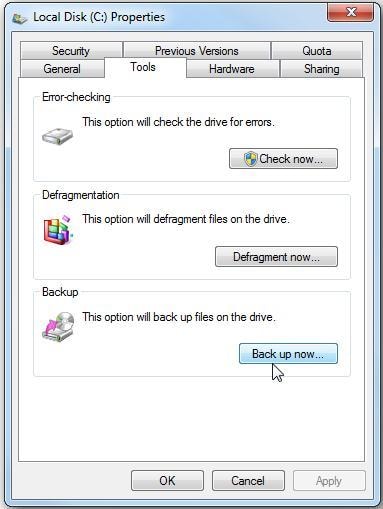
Étape 2 : Appuyez sur le lien intitulé "Set up backup" dans la fenêtre qui apparaît.
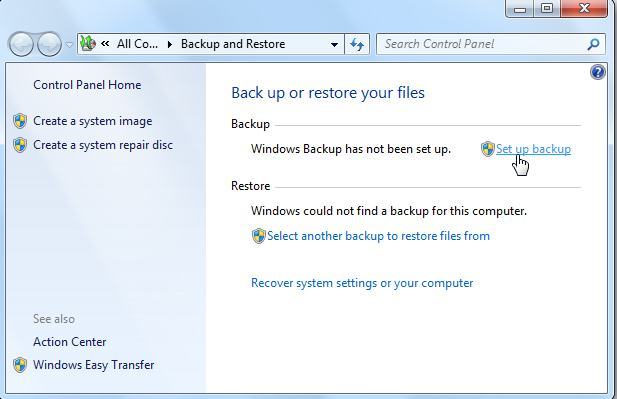
Étape 3 : choisissez un lecteur ou un emplacement réseau où la sauvegarde doit être stockée. Windows vous recommandera un lecteur mais vous pouvez prendre cette décision par vous-même. N'oubliez pas que vous aurez besoin d'un mot de passe pour stocker la sauvegarde sur un emplacement réseau.
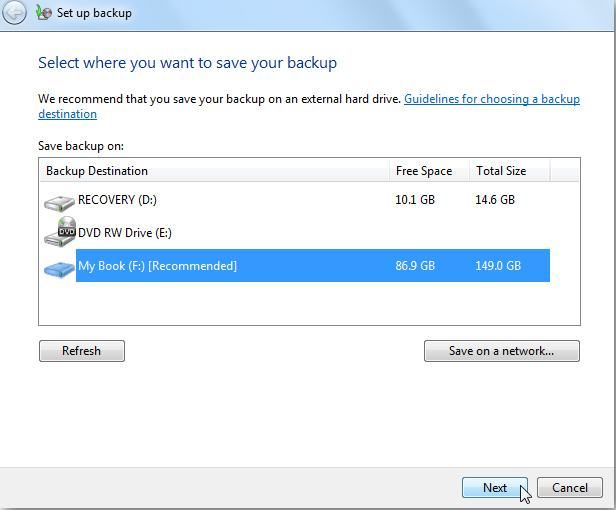
Étape 4 : Après avoir décidé de l'emplacement de stockage de la sauvegarde, l'étape suivante consiste à choisir les fichiers et les répertoires qui doivent être sauvegardés. Vous pouvez soit laisser Windows décider pour vous, soit faire ce choix vous-même.
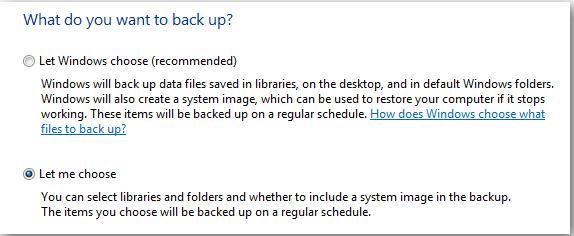
Étape 5 : Choisissez le dossier et les fichiers à sauvegarder. Assurez-vous de cocher la case intitulée "Inclure une image système du lecteur local".
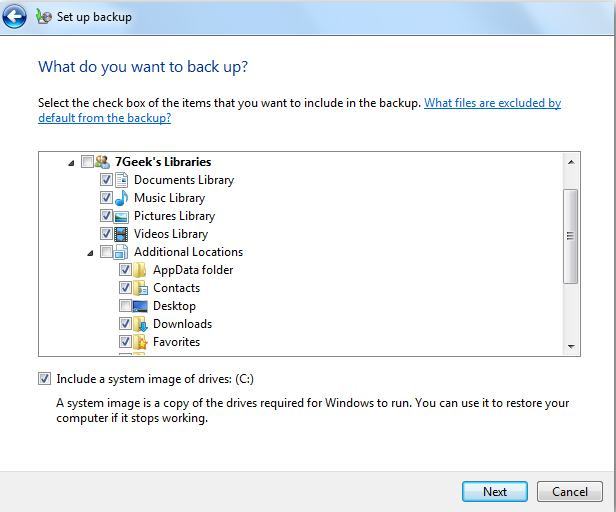
Étape 6 : avant de poursuivre, vérifiez les paramètres et assurez-vous que tout est correct et que tous les éléments que vous devez sauvegarder sont inclus dans votre sauvegarde.
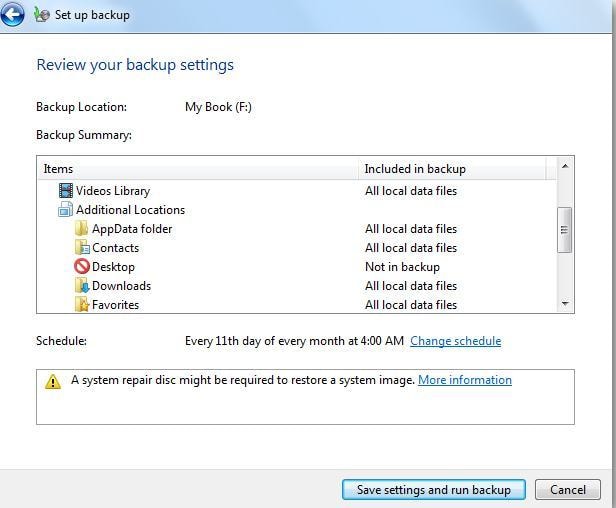
Étape 7 : Une autre décision que vous devez prendre pour configurer la fonction de sauvegarde et de restauration de Windows 7 concerne les heures et les jours où la sauvegarde doit avoir lieu.
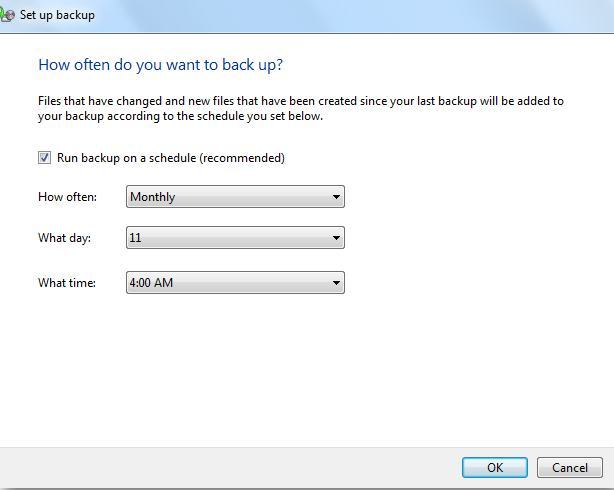
Étape 8 : Maintenant, enregistrez les paramètres et démarrez la sauvegarde et continuez à surveiller sa progression.
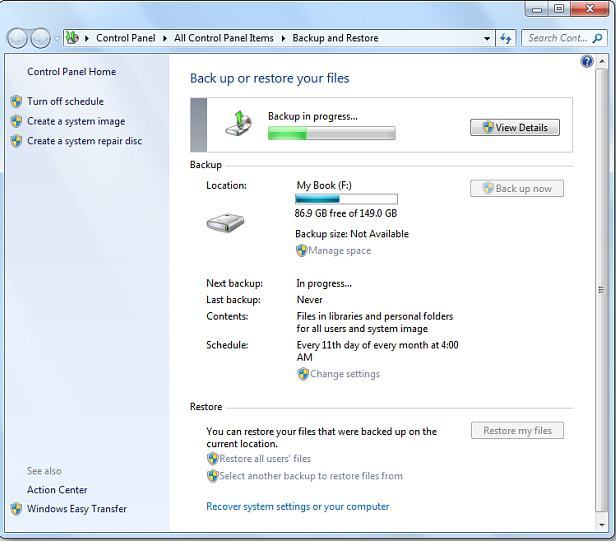
Étape 9 : Pour voir ce qui se passe et quels fichiers sont sauvegardés, appuyez sur le bouton intitulé View Details.
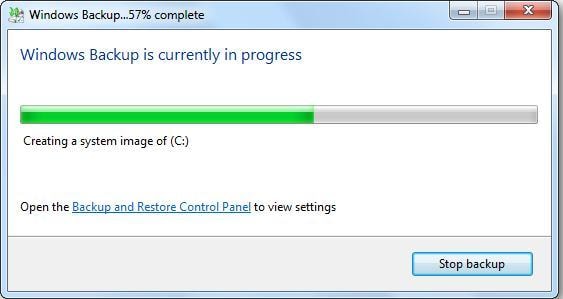
Étape 10 : Il faudra quelques minutes pour que la sauvegarde soit terminée, après quoi vous pourrez voir un dossier d'images et deux fichiers de sauvegarde.
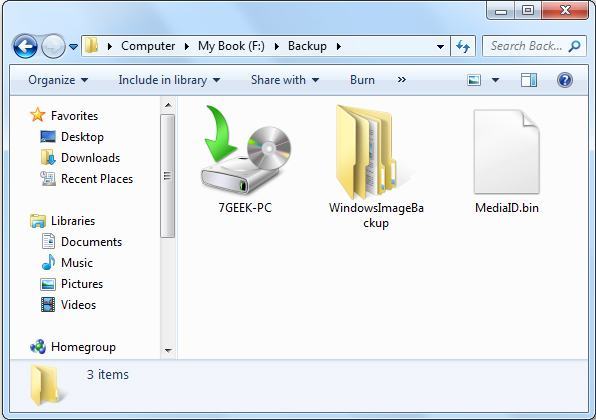
Étape 11 : Pour restaurer un fichier ou gérer la taille de la sauvegarde, il vous suffit de double-cliquer sur votre fichier de sauvegarde.
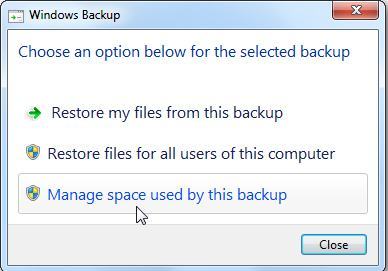
Comment restaurer les fichiers de Windows 7 à partir d'une sauvegarde ?
Les étapes suivantes vous aideront à restaurer les fichiers que vous avez sauvegardés à l'aide de l'utilitaire de sauvegarde et de restauration de Windows 7.
Étape 1 : Pour restaurer n'importe quel fichier à partir de la sauvegarde, cliquez sur le bouton Restaurer mes fichiers dans la fenêtre intitulée Sauvegarde et restauration.
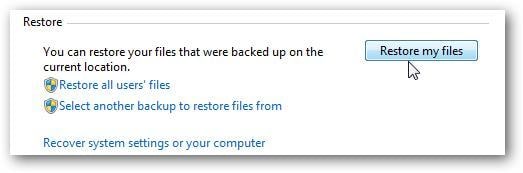
Étape 2 : Recherchez ou parcourez la dernière version de la sauvegarde du fichier que vous souhaitez restaurer.
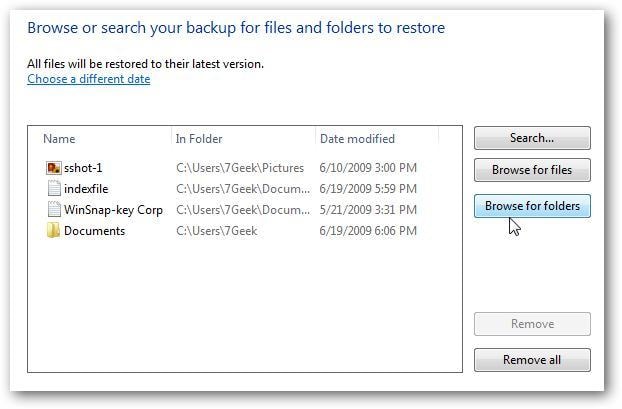
Étape 3 : Après avoir sélectionné le fichier, vous devrez décider si vous voulez que le fichier soit restauré à son emplacement d'origine ou à un autre emplacement de votre choix.
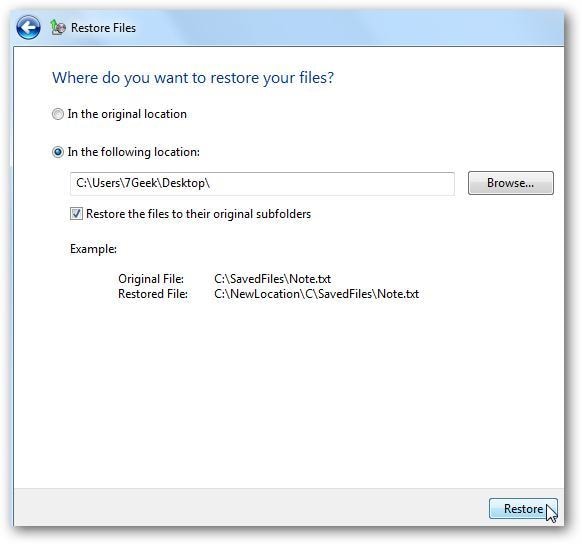
Étape 4 : La restauration du fichier peut prendre un certain temps en fonction de sa taille et de l'emplacement à partir duquel il est restauré.
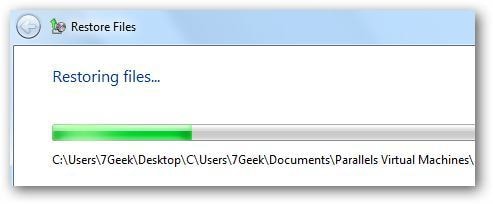
Comment gérer la taille des sauvegardes Windows ?
En utilisant cet utilitaire pour sauvegarder et restaurer Windows vous pouvez libérer l'espace occupé par les sauvegardes en gérant leur taille. Les étapes suivantes peuvent vous aider à accomplir cette tâche.
Étape 1 : Allez dans la fenêtre Sauvegarde et restauration et cliquez sur le lien intitulé "Gérer l'espace".
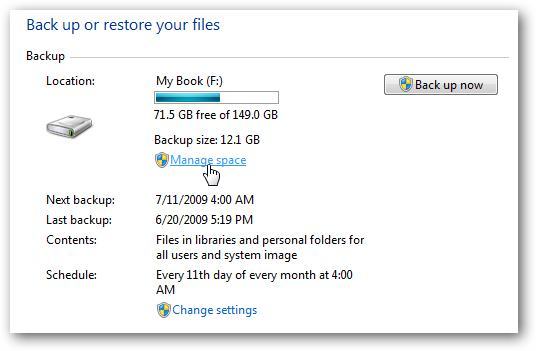
Étape 2 : Windows vous fournira les détails de l'emplacement où la sauvegarde est enregistrée et vous donnera des indications sur l'espace occupé par la sauvegarde.
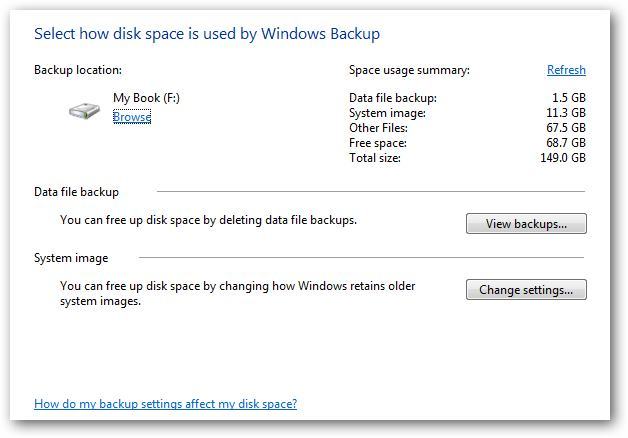
Étape 3 : Pour vérifier les différentes sauvegardes qui ont été créées, cliquez sur le bouton intitulé View backups. Dans la liste qui apparaît, sélectionnez le plus ancien et supprimez-le pour libérer de l'espace sur votre disque.
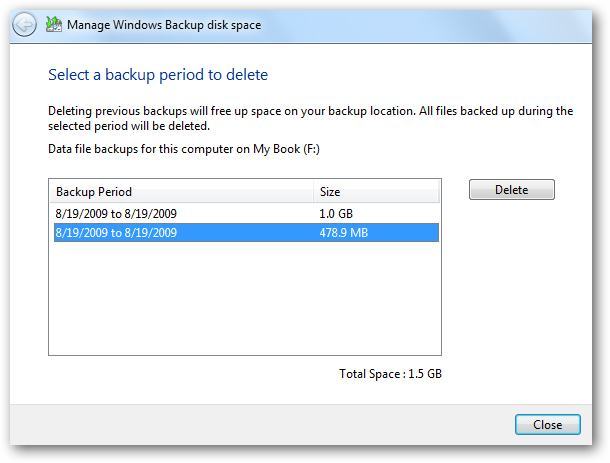
Étape 4 : Les anciennes images système peuvent également être supprimées pour libérer de l'espace. Vous devez décider si vous laissez Windows prendre cette responsabilité lui-même ou si vous ne conservez que la dernière version de l'image système et supprimez le reste.
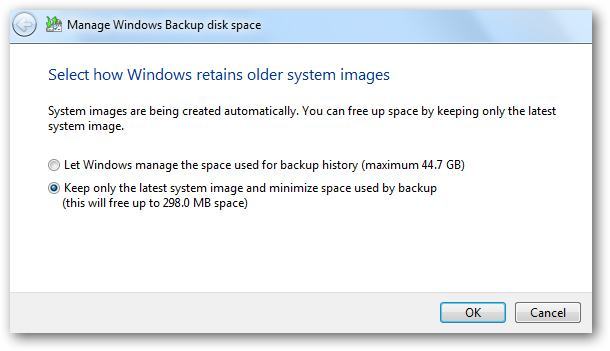
Sauvegarde et restauration avec Wondershare UBackit
Compte tenu des avantages qu'elle offre, la création d'une sauvegarde des données à l'aide de l'utilitaire de sauvegarde et de restauration de Windows 7 est peut-être la tâche la plus importante que les utilisateurs d'ordinateurs doivent entreprendre.
Cependant, la plupart des utilisateurs n'y prêtent pas beaucoup d'attention et finissent par perdre toutes leurs précieuses données si un virus infecte leur ordinateur et corrompt tous leurs fichiers. Par conséquent, vous pourriez avoir besoin d'un logiciel de sauvegarde des données et de restauration du système pour créer des sauvegardes automatiques des ordinateurs Windows 7 en cas de corruption de fichiers et de perte de données. Wondershare UBackit peut être une option intéressante pour vous permettre d'effectuer à la fois des travaux de sauvegarde et de restauration. Et voici quelques-unes de ses caractéristiques fournies pour que vous puissiez en avoir une bonne compréhension.
- sauvegarder des fichiers, des photos, des vidéos, des audios et des programmes en trois étapes simples.
- Configurez la sauvegarde automatique pour vous libérer des soucis de sauvegarde.
- Gestion intelligente des sauvegardes et filtre et recherche personnalisés.
Voici les étapes à suivre pour sauvegarder et restaurer sous Windows 7
Étape 1 Lancer Wondershare UBackit

Étape 2 Sélectionner les fichiers/dossiers du disque dur

Étape 3 Choisir la destination de la sauvegarde

Étape 4 Configurer la sauvegarde automatique

Étape 5 Évoquer le processus de sauvegarde

Restaurer des fichiers sur Windows
Étape 1 Choisissez l'option de restauration
Tout d'abord, accédez à la fonction "Sauvegarde et restauration" pour afficher les sauvegardes de notes autocollantes. Dans la liste des sauvegardes disponibles, sélectionnez l'option de votre choix et cliquez sur le bouton "Restaurer".

Étape 2 Sélectionnez une version de l'historique
Maintenant, UBackit chargera automatiquement le contenu de la sauvegarde sélectionnée sur son interface. Vous pouvez accéder à l'option Historique des versions en haut de la page et sélectionner n'importe quelle version des notes adhésives enregistrées dans Windows 10.

Étape 3 Démarrer le processus de restauration

Vous pouvez maintenant attendre un moment pendant que l'application commence à extraire les données sauvegardées de la sauvegarde. Si vous le souhaitez, vous pouvez également vérifier la progression du processus de restauration sur UBackit.

Étape 4 Terminer le processus de restauration
C'est ça ! Une fois le processus de restauration terminé, UBackit vous le fera savoir. Vous pouvez désormais accéder à vos données en vous rendant facilement sur le lieu de destination.