L'erreur la plus frustrante lors du processus de sauvegarde du système ou de transfert de fichiers est le 0x8007045d. Il apparaît simplement, interrompt la progression et dans certains cas, votre ordinateur ou votre ordinateur portable peut également raccrocher. Et il devient encore plus frustrant d'arrêter cette pop-up dérangeante sur la page. Cette erreur revient même si vous essayez de renvoyer le fichier. Même après avoir renommé le fichier et actualisé l'ordinateur, le processus peut ou non se terminer.
Alors, pourquoi le code d'erreur 0x8007045d clignote-t-il à l'écran? Existe-t-il un moyen de se débarrasser de l'erreur 0x8007045d? Absolument! Beaucoup de gens sont aussi frustrés que vous lorsqu'il s'agit de faire face à cette erreur. C'est pourquoi cet article a fait suffisamment de recherches et a réduit ces solutions appropriées. Il suffit de faire défiler vers le bas et de voir toutes les informations sur ce code d'erreur que vous souhaitez.
Partie 1: Aperçu du code d'erreur 0x8007045d
Qu'est-ce que le code d'erreur 0x8007045d ?
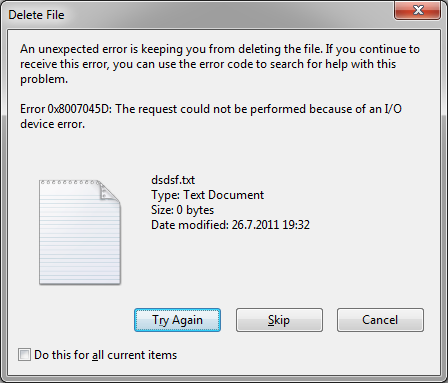
Tout d'abord, l'erreur 0x8007045d peut être causée à la fois par la configuration matérielle et logicielle de l'ordinateur. C'est un problème courant pour tous les ordinateurs/ordinateurs portables fonctionnant sous Windows. Cela se produit généralement lorsque votre ordinateur / ordinateur portable a du mal à localiser ou à lire les fichiers avec précision.
De plus, c'est souvent comme un problème qui arrête le processus et apparaît comme une erreur pour indiquer que la fonction ne peut pas être terminée. Vous pouvez trouver le code d'erreur 0x8007045d plus souvent lors des mises à jour Windows. Le logiciel ne parvient pas à lire et à comprendre correctement les fichiers de mise à jour. En outre, votre matériel peut être l'une des raisons pour lesquelles le décodage ne se produit pas. Le 0x8007045d est également visible lors de simples transferts de fichiers entre lecteurs ou de sauvegarde du système Windows après une récupération de virus ou une récupération de données.
Ce type de code d'erreur apparaît généralement sous la forme d'une fenêtre contextuelle qui invite également l'utilisateur à réessayer le processus. Les deux problèmes suivants sont associés à 0x8007045d:
- La demande n'a pas pu être effectuée en raison d'une erreur de périphérique d'I/O (0x8007045D) Veuillez réexécuter la sauvegarde une fois le problème résolu.
- Windows ne peut pas installer les fichiers requis. Assurez-vous que tous les fichiers requis pour l'installation sont disponibles et redémarrez l'installation.
Qu'est-ce qui causera ce code d'erreur?
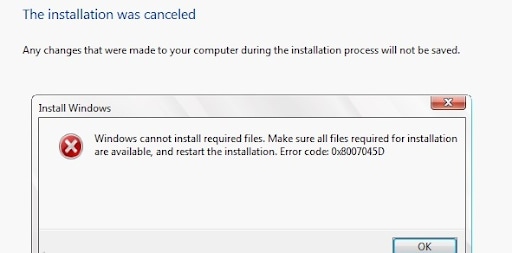
La raison pour laquelle votre logiciel affiche cette erreur 0x8007045d est que le logiciel et le matériel ne peuvent pas accéder correctement et lire les fichiers pendant un processus de sauvegarde, de réparation du système ou de transfert de fichiers.
En conséquence, il y a une interruption et le processus s'arrête. En outre, cela est assez courant lorsque vous essayez de transférer des fichiers de l'appareil vers un périphérique de stockage externe. Le matériel de ces périphériques externes peut provoquer cette erreur 0x8007045d, vous ne pouvez donc pas blâmer entièrement votre logiciel. Windows 10 affiche le plus souvent cette erreur lorsque vous essayez de sauvegarder des fichiers sur une disquette, un disque dur ou même une clé USB.
En outre, cette erreur se produit lorsque vous utilisez une clé USB ou un DVD pour réinstaller ou mettre à jour Windows. On le voit rarement lorsque vous utilisez des fichiers exécutables provenant de sources en ligne pour installer des fichiers sur l'ordinateur. Ainsi, le matériel doit être blâmé de la même manière que le logiciel.
La première chose que vous pouvez faire pour contourner le code d'erreur 0x8007045d est d'utiliser un autre port USB. Cela peut aider lorsque le problème vient du port. Si vous utilisez des DVD, le problème peut parfois être le plateau du disque.
Partie 2: Comment réparer le Code d'erreur 0x8007045d Causé par une clé USB corrompue?
Voici quelques-uns des moyens sur lesquels vous pouvez compter pour traiter le code d'erreur. Cependant, vous devez noter que cette erreur 0x8007045d n'est pas permanente et complètement réversible. Il n'endommagera pas ou ne modifiera pas de façon permanente votre ordinateur non plus. Une fois que vous parvenez à mettre en œuvre ces astuces correctement, vous pouvez rester assuré que vous pouvez conserver le fonctionnement optimal de votre matériel, de vos logiciels et du système d'exploitation de l'ordinateur portable/ordinateur.
Méthode 1: Reconnectez la clé USB

Lorsque vous remarquez que l'ordinateur est incapable de lire les fichiers ou de mettre à jour le système à partir d'un logiciel à partir d'un périphérique USB, il est préférable de le reconnecter. Retirez le lecteur USB du port, actualisez l'ordinateur et réinsérez le lecteur.
Si vous utilisez des CD ou des DVD, nettoyez et essuyez le plateau du disque et actualisez l'ordinateur. Réinsérez le CD / DVD et réessayez. Parfois, vos empreintes digitales sur la disquette, le DVD et les CD peuvent également donner lieu au code d'erreur 0x8007045d. Dans ce cas, assurez-vous d'effacer correctement ces disques, puis assurez-vous de les insérer correctement.
En cas de succès, le message "Les premiers secours ont réparé avec succès le lecteur USB corrompu" s'affichera, sinon procédez au formatage du lecteur.
Méthode 2: Essayez un autre port USB

Parfois, votre port peut avoir le problème et non votre ordinateur ou le logiciel. Un port défectueux peut également entraîner cette erreur. Vous trouverez des ports USB alternatifs sur les ordinateurs portables. Vous pouvez changer le port et voir si le problème persiste. Même sur l'ordinateur, c'est une solution idéale. Si vous utilisez un CD / DVD, utilisez d'autres sources pour transférer des fichiers ou assurez la sauvegarde du système.
Méthode 3: Re-télécharger les fichiers
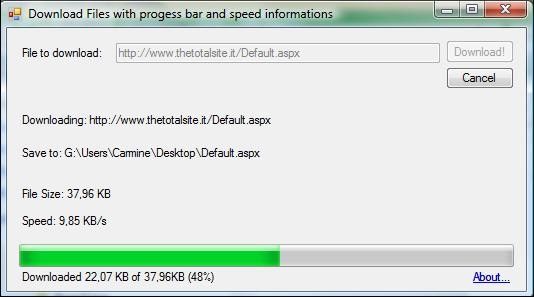
Chaque fois que vous téléchargez un fichier à partir d'Internet, il est également possible de voir le code d'erreur dans cette situation. Cela peut arriver car les fichiers doivent avoir été corrompus lors du téléchargement.
Si vous avez une connexion Internet faible ou si vous avez perdue la connexion Internet à la source pendant le téléchargement, les fichiers se téléchargeront partiellement et le code d'erreur apparaîtra en cas de problème et vous ne pourrez pas continuer à le télécharger.
Dans ce cas, supprimez les restes du fichier téléchargé sur votre ordinateur, vérifiez Internet et téléchargez à nouveau. Même si vous avez une connexion Internet stable et que vous avez toujours reçu l'erreur, cela peut être un problème du côté du site Web. Le re-téléchargement vous aidera également dans ce scénario.
Méthode 4: Mettre à jour les pilotes
Une autre raison pour laquelle le code 0x8007045d apparaît est que vos pilotes sont obsolètes et nécessitent une mise à niveau. C'est comme ça que vous faites.
Avant de commencer, n'oubliez pas que vous devez être connecté au compte administrateur et non au compte standard.
Étape 1: Une fois connecté à votre compte administrateur, cliquez sur le bouton "Windows" et " R " en même temps. Tapez ensuite ' devmgmt.msc "sans guillemets ni espaces et appuyez sur "Entrée".

Étape 2: Le "Gestionnaire de pilotes" s'ouvrira. Sous cela, vous devez suivre vos "adaptateurs d'affichage" et juste en dessous se trouvera la carte graphique. Faites un clic droit dessus et sélectionnez "Propriétés".

Étape 3: Allez maintenant dans l'onglet "Pilote", puis choisissez "Mettre à jour le pilote".

Étape 4: Maintenant, vous serez dirigé vers le logiciel du pilote de mise à jour - vous pouvez y trouver la "Recherche automatique du logiciel du pilote mis à jour". Une fois que vous cliquez dessus, le processus sera lancé. Après avoir suivi quelques invites simples, vous réussirez à mettre à jour vos pilotes.

Méthode 5: Désactiver Temporairement les programmes Antivirus

Les programmes antivirus et le pare-feu Windows peuvent interrompre le processus de téléchargement et de mise à jour. Donc, si vous voyez le code d'erreur plus souvent, essayez de les désactiver temporairement jusqu'à ce que vous installiez les mises à jour ou que vous terminiez les téléchargements.
Méthode 6: Formatez votre clé USB
Le formatage de la clé USB peut également résoudre ce problème.
Étape 1: Connectez le périphérique USB au port Flash USB et cliquez sur le bouton Windows de votre clavier.

Étape 2: Allez maintenant dans la section "Ce PC" de votre ordinateur, vous pouvez l'obtenir sous Windows 7 sous "Poste de travail" ou "Ordinateur".

Étape 3: Vous y trouverez l'icône du lecteur Flash. Ceci est représenté par un nom si vous l'aviez nommé. Sinon, il est représenté par a (E:). Faites un clic droit dessus et "Formater".

Étape 4: Si c'est la première fois que votre lecteur flash se comporte différemment, il est préférable d'opter pour le "Format rapide". Ceci est plus approprié lorsque vous avez formaté votre lecteur flash auparavant. Sinon, vous pouvez choisir d'aller avec le "Restaurer les valeurs par défaut de l'appareil". Ensuite, continuez avec "Démarrer".

Partie 3: Comment récupérer votre clé USB formatée?
Si vous avez essayé la méthode 6 et formaté votre clé USB, mais que vous souhaitez récupérer vos données dans ce lecteur, vous pouvez compter sur un bon logiciel de récupération pour les récupérer. Ceux-ci sont plus précis et plus rapides que tout autre raccourci. L'une des meilleures options est Wondershare Recoverit.
La récupération de données USB Recoverit fonctionne à la fois pour les appareils Mac et Windows. Vous pouvez récupérer vos fichiers corrompus, supprimés ou perdus en quelques minutes et en quelques étapes limitées. Il supporte les données de près de 1000 formats afin que vous puissiez récupérer presque tout ce que vous avez perdu. C'est le choix le plus approprié pour les erreurs de pilote.
Vous pouvez télécharger la version Mac et la version Windows à partir du bouton ci-dessous. Il est complètement sûr et sans virus.

Récupération de Données USB Recoverit - Le Meilleur Logiciel de Récupération USB
- Bountiful Formats - Recoverit vous permet de récupérer et de récupérer près de 1000 formats de fichiers différents. Ceux-ci incluent NTFS, FAT, HFS+, APFS. Il n'offre activement aucun engagement en matière de données et de frais à quiconque place ses paris sur le logiciel.
- Restaure tous les médias - Vous pouvez obtenir toutes les images (jpg, png, gif), vidéos, documents, e-mails, films, chats ou même des fichiers audio. Vous pouvez obtenir tous les types de fichiers corrompus.
- Dispositifs de restauration - Vous pouvez récupérer les fichiers perdus et les enregistrer sur votre ordinateur portable/ PC, toute nouvelle clé USB, CD, DVD, carte SD ou disquette. Le processus est facile et pratique tout en les traitant tous.
- Récupération et sécurité avancées - La sécurité avancée garantit que vous récupérez tout ce qui est corrompu. Lorsque vous sélectionnez le type de fichier, le logiciel essaie de récupérer chaque octet de ce que vous avez perdu et cela aussi en très peu de temps.
Prix: Wondershare offre une version gratuite pour récupérer des fichiers de 100 Mo gratuitement, mais si vous en avez besoin de plus, voici trois plans de paiement différents et vous pouvez choisir celui qui correspond le mieux à vos besoins. Selon ce que vous choisissez, vous pouvez utiliser le logiciel pour une utilisation mensuelle ou annuelle.
- Essentiel - 59,95 $ / mois; 69,95/ / an
- Standard - 69,95 $ / mois; 79,95/ / an
- Avancé - 79,95 $ / mois; 89,95/ / an
C'est ainsi que vous utilisez Recoverit pour enregistrer les fichiers corrompus à partir du lecteur USB formaté. Si vous n'avez pas pu gérer l'erreur 0x8007045d, ces étapes simples vous aideront à récupérer ce que vous avez perdu.
Étape 1: Lancez le logiciel de données sur l'appareil/ ordinateur portable/ PC concerné.

Étape 2: Sélectionnez le lecteur USB que vous souhaitez récupérer.

Étape 3:Analysez ensuite l'intégralité de votre ordinateur pour suivre les fichiers qui ont été perdus.

Étape 4: Une fois le processus de numérisation terminé, vous pouvez choisir de prévisualiser les fichiers, puis cliquer sur le bouton "Récupérer" pour les stocker.

Maintenant, vous avez terminé et toutes les données perdues sur votre clé USB formatée ou corrompue sont de retour. C'est l'un des moyens les plus sûrs de récupérer les fichiers importants.
Conclusion
Le code d'erreur 0x8007045d n'est pas quelque chose dont vous devez vous inquiéter beaucoup. Cela se produit lorsqu'il y a un problème lors des téléchargements, qui corrompt souvent les fichiers. De plus, lorsque vos lecteurs sont obsolètes et ne peuvent pas gérer la lecture de nouveaux fichiers système, le code d'erreur indique que vous devez prendre des mesures à ce sujet.
La complexité du code 0x8007045d ne réside pas dans le code lui-même, mais dans la façon dont vous abordez le problème. Si vous suivez les astuces simples que nous vous avons racontées, il devient plus facile de lutter contre ce problème invisible. De plus, si vous avez perdu des fichiers importants ou si des téléchargements cruciaux sont corrompus, vous pouvez utiliser l'aide de logiciels de récupération de système tels que Recoverit de Wondershare.



