Q: Comment synchroniser un dossier local avec google drive ?
" J'ai déjà google drive sur mon bureau. Ensuite, j'ai créé un nouveau dossier sur mon ordinateur. Pouvez-vous me recommander les meilleures méthodes pour synchroniser ce dossier avec Google Drive ?"
Google Drive est le stockage en cloud accessible parmi les utilisateurs d'android en raison de ses fonctions de sauvegarde. Récemment, Google Drive a lancé un nouvel outil pour les utilisateurs de Windows et de Mac, appelé Backup and Sync. Il vous permet de sauvegarder et de stocker efficacement des fichiers et des dossiers dans le cloud source.
Si la plupart des applications disposent de la fonction de sauvegarde et de synchronisation, certaines ne l'ont pas. Il est donc difficile de récupérer vos fichiers si vous perdez votre téléphone. Alors, comment sauvegarder et synchroniser les dossiers partagés de votre appareil afin de pouvoir y accéder et les partager facilement ?
- Partie 1: Pourquoi synchroniser un dossier local avec Google Drive ?
- Partie 2: Comment synchroniser rapidement un dossier local avec Google Drive au moyen de Backup and Sync ?
- Partie 3: Synchronisation d'un dossier local vers Google Drive via un dossier Google Drive
- Partie 4: Comment synchroniser automatiquement un dossier local sur Google Drive avec AOMEI Backupper ?
- Partie 5: Comment résoudre le problème de Google Drive qui ne parvient pas à se synchroniser sous Windows 10/8/7 ?
Partie 1: Pourquoi synchroniser un dossier local avec Google Drive ?
En tant qu'homme d'affaires, les appareils vous permettent de gérer votre entreprise. Parfois, vous pouvez rencontrer des problèmes de compatibilité entre le système d'exploitation de vos appareils et les programmes que vous utilisez. De nombreuses solutions sont disponibles et peuvent vous tirer d'affaire.
Le marché regorge de différents périphériques de stockage, dont les clés USB, les disques durs, les cartes SD, ainsi que divers systèmes de stockage en cloud tels que Dropbox, Google Drive, etc. Pourquoi opter pour Google Drive et non pour un autre système de stockage en cloud ? Les avantages à utliser de Google Drive sont les suivants
1. Accédez à vos fichiers dès que vous disposez d'une connexion Internet
Google Drive vous permet d'accéder à vos fichiers où que vous soyez. Que vous soyez au bureau, à la maison ou en voyage d'affaires, vous pouvez accéder à vos données puisqu'elles se trouvent dans une source en cloud. Tout ce dont vous avez besoin est votre appareil avec une connexion internet et votre compte Google Drive. Il dispose également de documents, de feuilles de calcul, de PowerPoint et d'applications de dessin qui vous permettent de travailler sur vos fichiers sans vous soucier des conversions.
2. Pas de crainte de perte de données en cas d'accident
Toutes les entreprises et tout autre cadre de travail devraient avoir un plan de sauvegarde. Google Drive est une plateforme parfaite pour sauvegarder tous les fichiers essentiels, car il vous suffit de créer une deuxième copie des données que vous souhaitez sauvegarder. En cas de perte, tout ce dont vous avez besoin, c'est d'une connexion Internet, et vous aurez automatiquement accès à vos fichiers.
3. Pas de souci de corruption des fichiers
Google Drive est de loin la source en cloud la plus sûre pour sauvegarder vos fichiers. Que vous souhaitiez sauvegarder vos photos de mariage, de fiançailles ou de vacances en famille ou que vous souhaitiez protéger vos fichiers de travail, la source en cloud garantit la sécurité de vos données contre toute forme de corruption ou de perte.
Partie 2: Comment synchroniser rapidement un dossier local avec Google Drive au moyen de Backup and Sync ?
Comment utiliser le nouvel outil de la fonction Sauvegarde et synchronisation pour sauvegarder vos fichiers ? Vous trouverez ci-dessous un guide pratique sur la façon de synchroniser n'importe quel dossier de vos appareils avec la source du cloud:
1. Comprendre la sauvegarde et la synchronisation de Goggle Drive
Backup and Sync est une application qui combine Google Drive et Google Photos Uploader. De plus, elle vous aide à synchroniser des fichiers, des dossiers, des photos et des vidéos en toute sécurité. Qu'est-ce qui pourrait nous intéresser davantage dans cette fonctionnalité ?
Backup and Sync comporte deux sections. Il y a Mon ordinateur et Google Drive. Dans la section Mon ordinateur, vous synchronisez tous les dossiers, téléchargez des photos et des vidéos vers la source en cloud. Dans la section Google Drive, vous synchronisez les dossiers vers My Drive, le périphérique local comme un ordinateur.
Après avoir synchronisé My drive avec votre ordinateur local, vous pouvez accéder à l'emplacement de Google Backup et Sync Folder hors ligne. Il est important de noter que vous ne pouvez accéder aux fichiers Google doc tels que les feuilles de calculs, les documents et les diapositives qu'en ligne, sauf si vous créez un raccourci sur votre appareil local.
2. Procédure par étapes pour synchroniser un dossier local avec Backup and Sync
Etape 1: Première tâche : vous devez installer le logiciel Google Drive Backup and Sync.
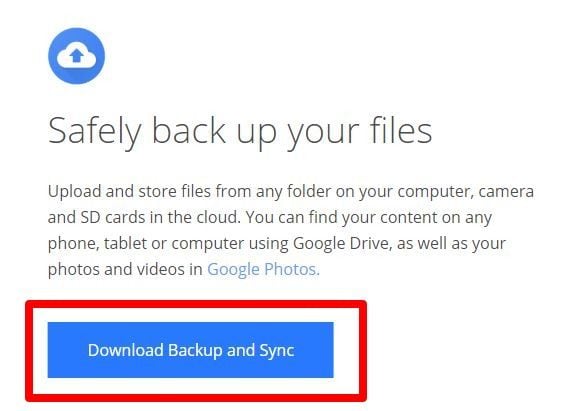
Etape 2: Ensuite, connectez-vous avec les détails de votre compte Google Drive et commencez votre première synchronisation.
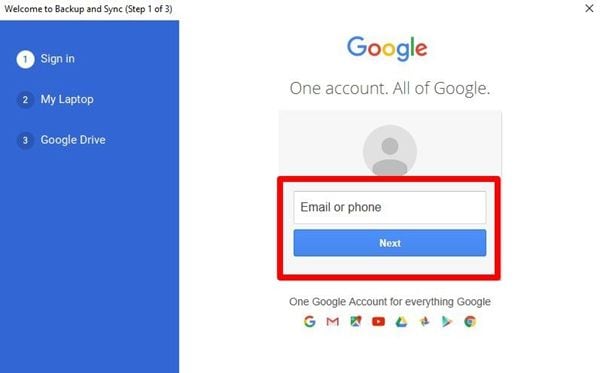
Etape 3: Vérifiez votre dossier par défaut. Pour ce faire, allez dans Poste de travail et sélectionnez "Choisir un dossier"
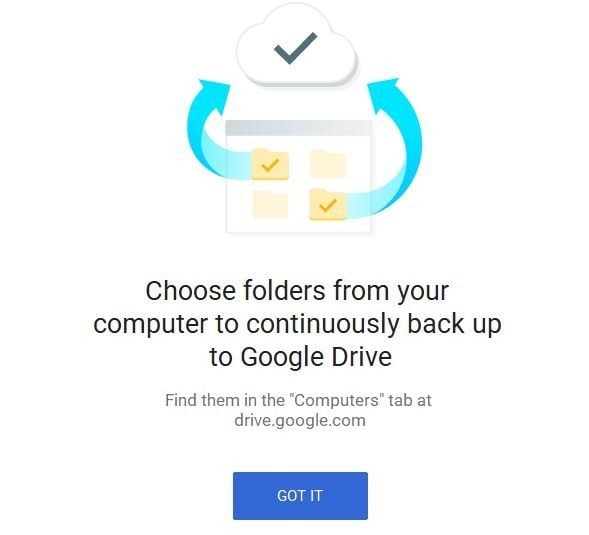
Ici, vous pouvez également monter un dossier particulier sur votre ordinateur local. Cliquez sur le bouton "Suivant" pour continuer.
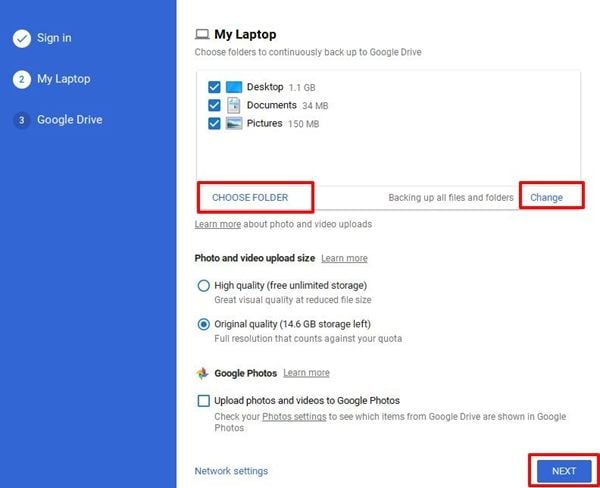
Etape 4: Si vous avez effectué votre première synchronisation après vous être connecté, cliquez sur l'icône Google Backup and Sync que vous voyez dans la barre des tâches. Ici, sélectionnez "paramètres" et ensuite l'option "Préférences".
Etape 5: Choisissez les options qui vous conviennent sous Google Drive, puis cliquez sur démarrer. Ici, par défaut, il sélectionnera Synchroniser mon disque dur sur cet ordinateur. Il ne vous reste plus qu'à sélectionner Synchroniser tout ou seulement certains dossiers sous les onglets Google Photo.
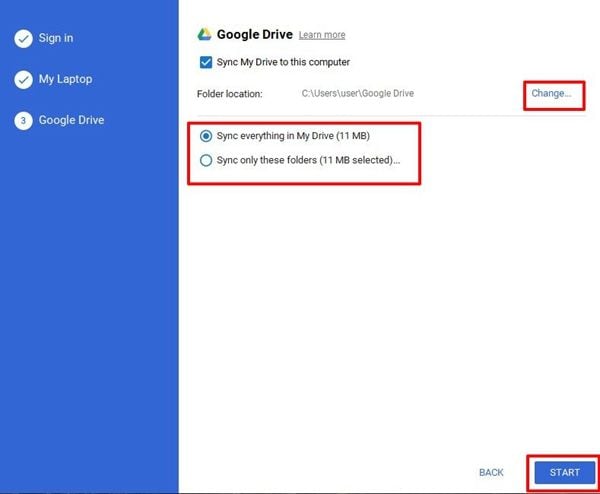
Etape 6: Une fois que vous avez terminé le premier processus de synchronisation, tous les dossiers locaux sont synchronisés avec "Mon ordinateur". Vérifiez si tous les dossiers se synchronisent avec succès. Notez également qu'un dossier Google Drive sera créé sur l'ordinateur local.
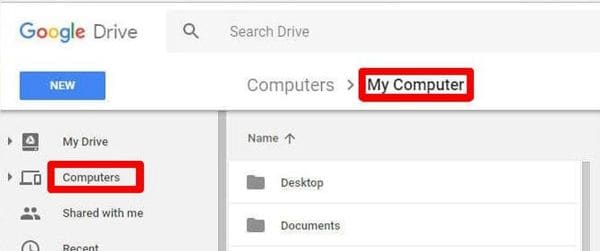
Après votre première synchronisation, vous remarquerez des options supplémentaires comme "supprimer des éléments", qui vous permet de décider comment supprimer des fichiers, supprimer des éléments à tous les emplacements, ne pas supprimer des éléments à tous les emplacements, et me demander avant de supprimer des éléments partout. Vous trouverez également l'option "utiliser les appareils et les cartes SD", qui vous permet de sauvegarder la carte SD sur Google Drive. Que faire si vous souhaitez utiliser Google Sync sur plusieurs ordinateurs ?
La première chose à faire est de télécharger Backup and Sync sur tous les ordinateurs, puis de suivre les étapes ci-dessus. N'oubliez pas de vérifier si vous avez coché l'option "Synchroniser mon disque sur cet ordinateur".
Partie 3: Synchronisation d'un dossier local vers Google Drive via un dossier Google Drive
Lorsque vous téléchargez la fonction Sauvegarde et synchronisation sur votre ordinateur et que vous cochez la case Synchroniser My Drive, vous pouvez utiliser les dossiers Google Drive pour synchroniser les dossiers locaux vers Google Drive.
Comme tous les dossiers sont enregistrés sur Mon lecteur, vous pouvez y accéder rapidement et voir s'ils ont été synchronisés avec succès. Voici la procédure à suivre:
Etape 1:Puisque vous avez déjà Google Drive Backup and Sync sur votre ordinateur, allez-y et double-cliquez dessus. Vous obtenez l'accès au dossier Google Drive.
Etape 2:Ensuite, double-cliquez sur le dossier que vous souhaitez sauvegarder et faites un copier-coller vers un dossier Google Drive spécifique. Ici, tous les dossiers se synchronisent automatiquement.
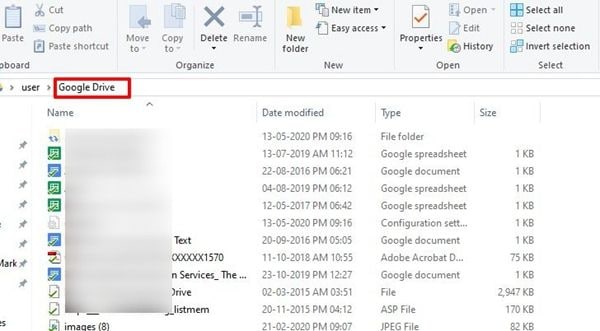
Etape 3:Vérifiez que tous les dossiers sont synchronisés avec My Drive
Partie 4: Comment synchroniser automatiquement un dossier local sur Google Drive avec AOMEI Backupper ?
Eh bien, AOMEI Bcakupper est le meilleur logiciel gratuit de synchronisation de dossiers qui vous permet de synchroniser vos dossiers locaux avec Google Drive. Le logiciel est utile, facile à utiliser, et même les débutants peuvent l'utiliser sans problème. Il offre aux utilisateurs la possibilité de programmer une synchronisation, de vérifier si la synchronisation est réussie et de recevoir des notifications par e-mail lorsqu'elle est réussie. Suivez les étapes suivantes pour synchroniser des dossiers locaux avec l'outil AOMEI.
Etape 1: Lancez du logiciel
Téléchargez, installez et lancez AOMEI Backupper.
Etape 2: Choisissez la sauvegarde
Allez à "sauvegarde" sur le côté gauche. Maintenant, sélectionnez "file sync" pour passer à l'étape suivante.

Etape 3: Ajoutez un dossier
Cliquez sur le bouton "Ajouter un dossier" pour sélectionner des dossiers. Si vous possédez une version payante d'AOMEI Backupper Professional, vous avez accès à la fonction de filtrage qui se présente sous la forme d'un entonnoir et vous permet de synchroniser les fichiers ayant une extension spécifique.

Etape 4: Choisissez le stockage en cloud
Maintenant, vous remarquerez un menu déroulant. Ici, vous devez sélectionner un lecteur en cloud. Nous allons donc choisir "Google Drive" et cliquer sur "Ok" pour passer à l'étape suivante.

Etape 5: Démarrez le processus
Enfin, appuyez sur le bouton "démarrer la synchronisation". Une fois la synchronisation terminée, vous pourrez accéder aux fichiers de sauvegarde sur Google Drive une fois que vous serez en ligne.
Partie 5: Comment résoudre le problème de Google Drive qui ne parvient pas à se synchroniser sous Windows 10/8/7 ?
Il peut être quelque peu frustrant de vouloir sauvegarder son travail, et de s'apercevoir que la synchronisation de la sauvegarde de Google Drive ne fonctionne plus. Quelle en est la cause et comment pouvez-vous résoudre les problèmes? Vous trouverez ci-dessous les erreurs les plus courantes et la façon de les corriger.
1. Les raisons
Voici quelques-unes des erreurs que vous pouvez rencontrer lorsque la synchronisation de la sauvegarde de Google Drive ne fonctionne plus.
- Lorsqu'une erreur inconnue se produit
- Il peut y avoir un problème de connexion
- Fichier manquant
- Synchronisation interrompue au milieu du processus
- Le processus de synchronisation n'a pas pu se terminer
- L'application s'arrête soudainement
2. Les étapes à suivre pour résoudre les erreurs
Si vous rencontrez l'un des problèmes ci-dessus, essayez de faire l'une des choses suivantes et voyez si cela résout le problème
- Redémarrez Backup and Sync : Démarrez l'application Backup and Sync en cliquant sur son icône dans la barre des tâches. Ensuite, allez dans l'option paramètres. Maintenant, sélectionnez quitter Backup and Sync. Enfin, rouvrez Backup and Sync pour voir si le problème disparaît
- Déconnectez et reconnectez le compte : Pour ce faire, cliquez sur Sauvegarde et synchronisation. Si vous voyez une erreur, telle que l'absence du dossier Google Drive, déconnectez le compte. Ensuite, connectez-vous à nouveau et vérifiez si tout fonctionne correctement.
- Réinstallez Backup and Sync : Allez sur le site Web et téléchargez à nouveau l'application Backup and Sync. Si le navigateur vous demande de remplacer la version existante, cliquez sur "Oui" pour terminer le téléchargement.
- Redémarrez votre ordinateur : Maintenant, vous devez redémarrer l'ordinateur. Faites-le après avoir installé de nouveau la sauvegarde et la synchronisation.
Conclusion
Google Drive Backup Sync est le meilleur moyen de sauvegarder les dossiers locaux de votre ordinateur. Il est facile à utiliser et permet de conserver vos fichiers en toute sécurité. Cependant, vous devez créer un raccourci dans votre ordinateur local pour pouvoir transférer les fichiers Google.
Le logiciel AOMEI Backupper est également très utile. Tout comme Google Drive Backup and Sync et Google drive folder, il vous permet de synchroniser les fichiers dans votre appareil local. Il permet de sécuriser l'accès aux données en cas de plantage ou de perte de l'appareil. Les étapes ci-dessus vous guident sur la façon de sauvegarder des dossiers vers Google Drive.


