Obtenir une photo granuleuse est un cauchemar pour tout photographe. Et à vrai dire, cela peut arriver à n'importe qui, quelles que soient ses compétences en photographie. Un grain d'image est également appelé bruit numérique, qui peut déformer les graphiques et les détails globaux de l'image.
Mais il n'y a rien à craindre, car vous pouvez rapidement éliminer le grain sur les photos. Dans cet article, nous allons partager quelques logiciels testés et éprouvés pour corriger une photo granuleuse sans aucune procédure technique.
Partie 1 : Les principales causes de photo granuleuse
Avant de trouver les solutions pour corriger les images granuleuses, il est essentiel de découvrir ce qui en est la cause. Voici quelques raisons courantes d'obtenir des photos granuleuses :
1. Mauvais éclairage
Probablement la cause la plus importante d'une image granuleuse. Cela se produit principalement lorsque vous capturez une photo au coucher du soleil ou dans une pièce peu éclairée, sans gérer la faible ouverture appropriée et le rapport ISO plus élevé. La plupart des gens n'ont pas accès à un éclairage approprié dans les studios, tout comme les photographes professionnels. L'utilisation du flash dans une pièce mal éclairée rend également une photo granuleuse.
2. Réglage ISO incorrect
L'augmentation de l'ISO de l'appareil photo augmente les grains ou le bruit dans l'image. Bien qu'il soit essentiel d'augmenter l'ISO en moins de lumière ou lors de la prise de photos la nuit, essayez de trouver un équilibre. Rappelez-vous qu'un ISO faible produit moins de grain, tandis qu'un ISO élevé équivaut à plus de grain.
3. Appareil photo de mauvaise qualité
Comme si ce n'est pas évident, l'utilisation d'un appareil photo de mauvaise qualité ou à petit objectif peut entraîner des photos granuleuses. Un tel objectif n'est pas assez sensible pour capturer dans des conditions de faible luminosité.
Partie 2 : Comment réparer les images granuleuses dans Photoshop ?
Photoshop est la référence dans l'industrie en matière de retouche photo. Il est livré avec des filtres intégrés qui vous permettent de réduire le bruit et de corriger les photos granuleuses sans effort. Notez que vous ne pourrez peut-être pas supprimer complètement le grain à l'aide de Photoshop, mais il garantit l'amélioration de l'image dans une certaine mesure.
En dehors de cela, Photoshop offre des tonnes d'outils d'édition pour toute tâche d'édition. Cependant, il a une courbe d'apprentissage abrupte, et il peut vous prendre plusieurs heures pour comprendre son interface principale. De plus, le programme offre des plans de paiement mensuels et est considéré comme l'un des outils d'édition les plus chers au monde.
Avantages
Photoshop peut réduire considérablement le grain d'une photo.
Il offre plusieurs filtres et fonctions pour corriger au maximum les photos floues ou granuleuses.
Vous pouvez apporter des modifications rapides, retoucher et ajuster les photos sur la version bêta Web.
Capacités d'édition multicouche.
Inconvénients
Les débutants trouvent cet outil très difficile à utiliser.
Des forfaits premium coûteux, ce qui n'en fait pas un choix idéal pour l'édition de base.
Étape 1 : Installez Adobe Photoshop sur votre PC et démarrez-le, importez-y la photo granuleuse.
Étape 2 : Dans la barre d'outils supérieure, accédez à Filter > Noise > Reduce Noise.
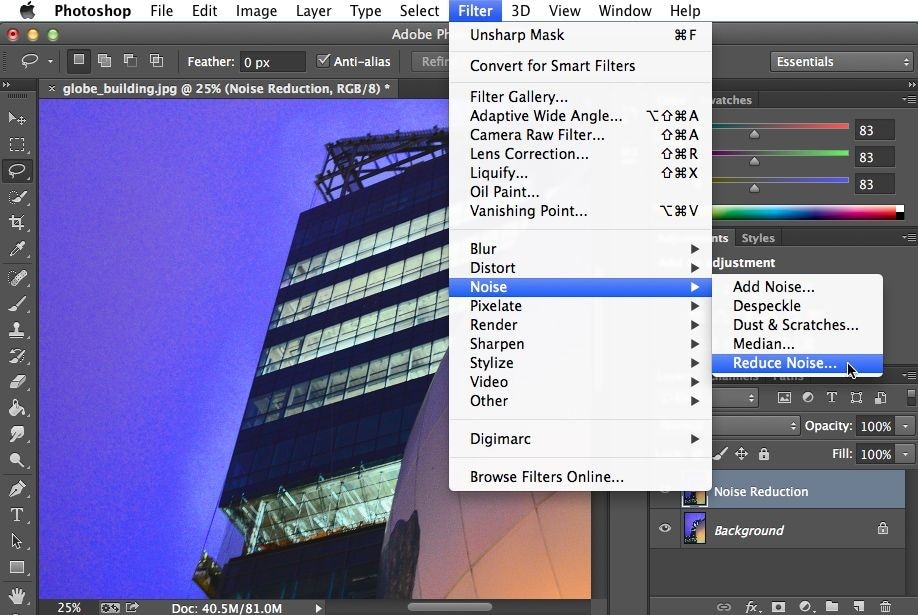
Étape 3 : Ajustez la force, accentuez les détails et réduisez le bruit de couleur jusqu'à ce que vous soyez satisfait de la qualité de l'image.
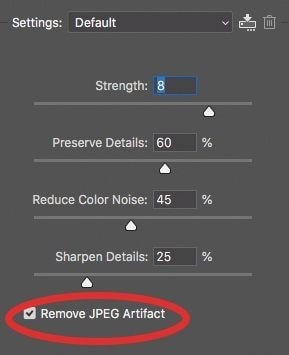
Étape 4 : Cochez la case Remove JPEG Artifac et appuyez sur OK.
Enfin, exportez l'image sur votre ordinateur.
Partie 3 : Réparation de photos granuleuses en 1 clic
Si vous n'aimez pas entrer dans des détails compliqués pour vous débarrasser du grain de photographie ou si vous n'obtenez pas un résultat parfait par le logiciel mentionné ci-dessus, alors Repairit est votre meilleur pari. Compatible avec toutes les plateformes, ce programme utilise des algorithmes puissants pour détecter et réparer automatiquement les images granuleuses.
Plus frappant, grâce à la fonction de lot, vous pouvez corriger autant de photos en une seule fois que vous le souhaitez. En plus, le programme promet d'améliorer toute photo inaccessible, cassée ou endommagée sans effort. Il active automatiquement la fonction « Réparation avancée » pour les images gravement corrompues afin de vous donner les meilleurs résultats possibles.

-
Prise en charge de la réparation des photos endommagées avec tous les niveaux de corruption, telles que les photos surexposées/sous-exposées, les photos pixelisées, les photos fanées, les photos granuleuses, etc.
-
Prise en charge de la réparation d'images de divers formats, tels que JPG, PNG, CR3, CR2, NEF, NRW, etc.
-
Répare les photos gravement endommagées ou corrompues disponibles sur les cartes SD, les téléphones, les appareils photo, les clés USB, etc., ainsi que les photos avec des parties incomplètes.
-
Compatible avec Pc Windows, Mac OS et prend en charge le transfert/partage de PC vers mobile.
Mettez en œuvre les étapes ci-dessous pour corriger votre photo granuleuse :
Étape 1 : Après l'installation, exécutez Wondershare Repairit sur votre PC/Mac.
Sélectionnez Photo Repair dans l'onglet de gauche et appuyez sur « Add » pour importer vos images granuleuses.

Étape 2 : Vous verrez les détails de toutes les photos importées, puis cliquez sur « Repair » pour commencer le processus.

Étape 3 : Prévisualisez et enregistrez les images réparées.
Une fois que le programme les a réparés, cliquez sur n'importe quelle image pour la prévisualiser. Enfin, cliquez sur « Save » ou « Save All » pour les exporter sur votre appareil.

Cependant, si la qualité de la photo réparée n'est pas bonne, essayez la fonction « Advanced Repair » pour obtenir un résultat plus parfait. Repairit devra télécharger un échantillon de photo prise par le même appareil et dans le même format que la granuleuse. Voir le guide détaillé pour « Advanced Photo Repair ».
Partie 4 : Comment supprimer le grain de la photo dans Lightroom ?
Un autre logiciel phare d'Adobe qui offre plusieurs façons de supprimer le grain de la photo. Cet outil a gagné en popularité pour son interface riche en fonctionnalités et de qualité professionnelle. Avec lui, vous pouvez rapidement réduire l'excès de bruit et le grain de l'image.
Mais le plus gros inconvénient est que Lightroom applique toutes les corrections sur l'ensemble de l'image, pas seulement sur la partie granuleuse. Ainsi, beaucoup de soin et d'attention aux détails sont nécessaires lors de la correction de vos photos granuleuses. De même, vous ne pouvez pas commencer à utiliser Lightroom immédiatement à cause de son interface technologique. Cela peut prendre un certain temps pour comprendre ses fonctionnalités de base.
Avantages
Il offre une procédure rapide pour minimiser le grain d'une photo.
Grâce à son montage non destructif, la qualité de l'image est préservée.
Il offre un pinceau de réglage, un dégradé et des réglages radiaux pour ajuster plusieurs effets.
Il est livré avec des tonnes de préréglages intégrés.
Inconvénients
Options d'édition limitées.
Son interface peut être compliquée pour les utilisateurs non techniques.
Pas de calques multiples ou de modes de fusion.
Consultez les instructions ci-dessous pour corriger vos photos granuleuses :
Étape 1 : Après l'installation, exécutez Adobe Lightroom sur votre PC et importez l'image granuleuse.
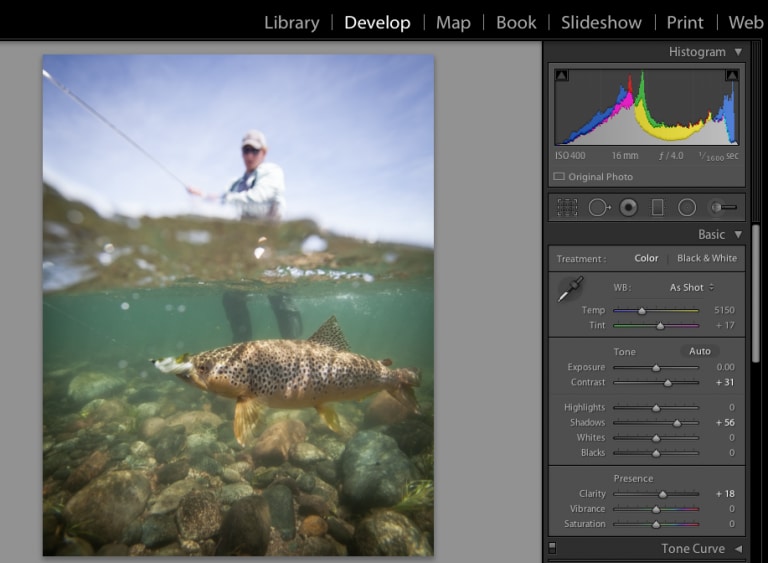
Étape 2 : Accédez au module Develop, puis faites défiler jusqu'au panneau Détail et développez-le.
Étape 3 : Vous verrez les deux options, Color et Luminarc, que vous devez ajuster ici.
Étape 4 : Personnalisez les détails et le contraste dans Luminarc jusqu'à ce que vous obteniez une correction d'image granuleuse satisfaisante, puis ajustez les curseurs pour la couleur.
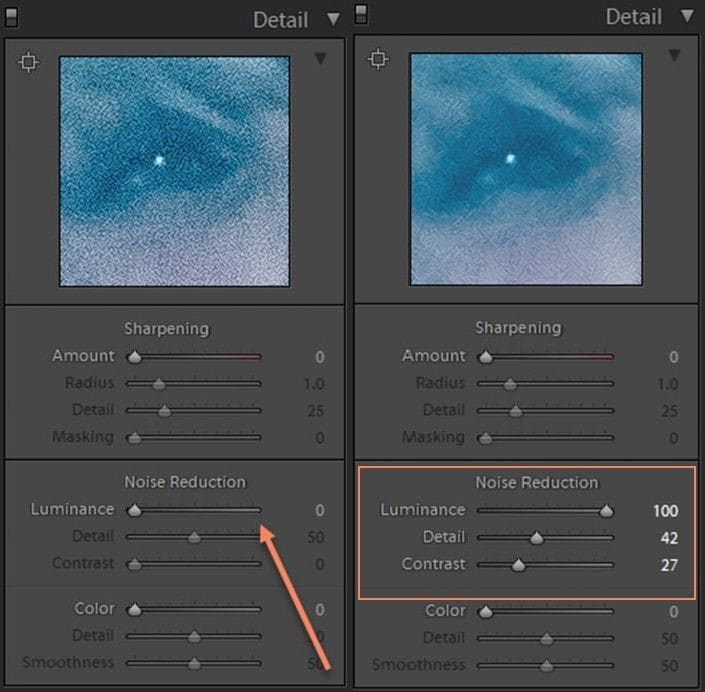
Étape 5 : Si l'image est encore granuleuse, essayez d'utiliser l'outil Sharpening juste au-dessus de Noise Reduction.
Ici, utilisez le curseur Threshold pour ajuster la netteté de votre photo.

Étape 6 : Enfin, enregistrez la photo sur votre PC.
Partie 5 : Comment supprimer un grain de photo en ligne ?
De nombreux utilisateurs ne veulent pas passer par les tracas de l'installation d'un éditeur de photos de bureau. C'est là que les éditeurs en ligne entrent en jeu. Si vous cherchez également à supprimer le grain des photos en ligne, nous avons un outil parfait pour vous.
Utilisez Vance AI pour supprimer tout grain de flou de vos photos. Alimenté par une technologie d'Intelligence Artificielle avancée, cet outil prétend supprimer le bruit ou le grain d'une image en quelques clics. Par rapport à des programmes similaires, Vance AI ne vous oblige pas à modifier plusieurs détails manuellement ; au lieu de cela, il offre un simple effet de réduction du bruit pour faire le travail.
Aussi bon que cela puisse paraître, peu d'utilisateurs sont impressionnés par les résultats de sortie. Souvent, l'image améliorée est encore pire que l'image originale. Mais encore, c'est un outil pratique à essayer. Mais avant cela, vous devez obtenir sa version premium pour commencer à l'utiliser.
Avantages
Il offre une procédure simple et rapide pour corriger les photos granuleuses.
Il n'a pas besoin d'installation ou de plug-ins pour commencer.
Il peut produire des résultats satisfaisants dans la plupart des cas.
Inconvénients
Le prix n'est pas justifié pour les fonctionnalités qu'il offre.
Les utilisateurs ont soulevé des préoccupations en matière de protection de la vie privée.
 100% sécurité pour le téléchargement gratuit
100% sécurité pour le téléchargement gratuit

