L'utilisation du cryptage BitLocker sur le disque dur de votre HP est un excellent moyen de protéger vos données sensibles des regards curieux. À moins que quelqu'un n'ait votre clé de récupération HP, il ne pourra pas déverrouiller votre appareil et accéder à vos informations.
Cependant, même si avoir une clé de récupération pour un ordinateur portable HP est certainement bénéfique, cela peut aussi rapidement devenir agaçant, surtout si votre appareil ne cesse de vous bombarder de demandes de clés de récupération à chaque tournant.
Devriez-vous vous inquiéter des demandes fréquentes, et existe-t-il un moyen de contourner la clé de récupération BitLocker HP lorsque les demandes continuent à arriver ? Découvrons-le.
Dans cet article
Qu'est-ce que la clé de récupération BitLocker pour HP
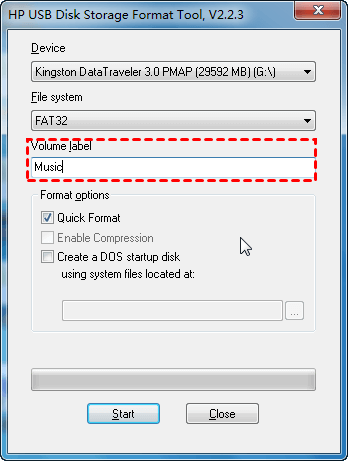
BitLocker est le cryptage de lecteur de Microsoft qui est inclus dans la plupart des nouveaux systèmes d'exploitation Windows. Il a été introduit pour la première fois avec Windows Vista en 2007, permettant à tous les utilisateurs de protéger rapidement et facilement leurs données contre tout accès non autorisé.
Il utilise la puce Trusted Platform Module (TPM) pour stocker les clés de cryptage et vous aider à garder vos informations en sécurité.
Lorsque vous activez le cryptage BitLocker sur votre ordinateur portable HP, vous recevrez votre clé de récupération BitLocker HP – il s'agit d'un code d'accès de 48 chiffres que vous devrez utiliser pour déverrouiller votre système. Vous devriez conserver ce code quelque part en sécurité, car vous en aurez besoin si vous vous retrouvez bloqué hors de votre système.
Si jamais vous perdez la clé de récupération de votre ordinateur portable HP, vous devriez pouvoir la trouver dans votre compte Microsoft. Cependant, c'est aussi une bonne idée d'imprimer la clé et de la conserver avec vous, juste au cas où.
Quand la clé de récupération BitLocker est-elle requise?
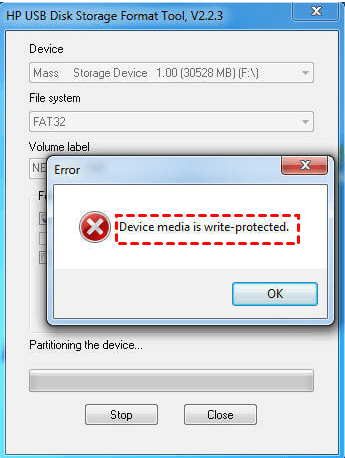
Vous n'aurez pas à saisir votre clé de récupération BitLocker HP à chaque fois que vous allumez votre appareil. En général, votre Windows démarrera la récupération BitLocker uniquement s'il soupçonne qu'un utilisateur non autorisé tente d'accéder à vos informations.
Cependant, certaines circonstances nécessiteront votre clé de récupération BitLocker sur HP. Voici quelques-unes des situations les plus courantes où vous en aurez besoin.
Après des modifications matérielles
Dans la plupart des cas, si vous avez effectué des modifications matérielles telles que le remplacement de votre carte mère ou le transfert de votre disque BitLocker crypté vers un nouvel ordinateur, vous devrez probablement saisir votre clé de récupération la prochaine fois que vous allumerez l'appareil.
À travers la puce TPM, BitLocker vérifie toujours tout signe de "manipulation" de votre appareil, et changer votre matériel peut sembler être une manipulation. Le plus souvent, il suffit simplement d'entrer votre clé de récupération une fois après avoir changé votre matériel.
Cependant, si la demande continue de s'afficher sans aucun changement supplémentaire du matériel, vous devriez essayer de désactiver la récupération BitLocker, puis de la réactiver. Nous discuterons de cette solution plus en détail dans un instant. Vous pouvez également utiliser le démarrage hérité.
Lors de l'activation/désactivation de TPM ou de Secure Boot
Comme mentionné précédemment, BitLocker s'appuie sur la puce TPM pour stocker ses clés de cryptage. Si vous commencez à activer/désactiver la puce TPM, ou même si vous entrez dans le démarrage sécurisé, il est probable que vous deviez saisir votre clé BitLocker pour continuer.
Après tout, il s'agit simplement d'une autre mesure préventive qui garde votre appareil et toutes les données qui s'y trouvent en sécurité, étant donné que manipuler le TPM ou Secure Boot pourrait être perçu comme une tentative d'accès non autorisé à vos données.
Vous pouvez contourner les demandes de récupération de BitLocker déclenchées par l'activation/désactivation du TPM ou du Secure Boot en mettant à jour le BIOS ou en réinstallant Windows.
Lors de l'utilisation de la réinitialisation push
Le reset par bouton poussoir est un outil de récupération pratique qui peut être utilisé lorsque votre appareil ne fonctionne pas correctement. Il sert à réparer votre système d'exploitation et à le restaurer à son état d'origine lorsque votre ordinateur se fige, par exemple.
Le reset par bouton poussoir peut déclencher l'exigence de la clé de récupération BitLocker sur votre HP, et vous pouvez généralement contourner cela en essayant un démarrage sécurisé.
Après une mise à jour du BIOS
Le BIOS, également appelé Basic Input/Output System, est utilisé par le microprocesseur de votre ordinateur au démarrage. Il effectue des services en cours d'exécution et l'initialisation du matériel, assurant un flux de données fluide entre votre système d'exploitation et tout matériel connecté (votre disque dur, souris, clavier, etc.).
Après une mise à jour du BIOS, BitLocker pourrait être sous l'impression que vous avez apporté des modifications matérielles, déclenchant la demande de votre clé. Le plus souvent, vous devriez pouvoir contourner cela en désactivant votre BitLocker.
Ce que vous pouvez faire si vous n'avez pas la clé de récupération BitLocker

Si vous avez la clé de récupération BitLocker sur Windows 10, 11, ou tout autre système d'exploitation Windows que vous utilisez, la saisir n'est qu'une contrainte, pas un problème. Cependant, si vous ne l'avez pas avec vous, si vous l'avez oubliée, ou si vous ne pouvez pas la trouver sur votre compte Microsoft, vous pourriez avoir des ennuis.
Voici ce que vous pouvez essayer si vous ne trouvez pas votre clé de récupération.
Déverrouiller BitLocker avec l'invite de commande
Si vous rencontrez des demandes constantes de votre clé de récupération HP sur Windows 10 ou d'autres systèmes d'exploitation, la première solution à essayer est d'utiliser l'invite de commandes.
- Lorsque vous êtes sur l'écran de récupération BitLocker, appuyez sur ESC button;

- Cliquez sur Ignorer ce lecteur dans le coin inférieur droit ;
- Sélectionnez Résoudre les problèmes > Options avancées > Invite de commandes;

- Dans l'invite de commandes, tapez manage-bde-unlock C: -rp clé de récupération, puis appuyez sur Entrée;
- Tapez manage-bde-protectors-disable C, puis appuyez sur Entrée ;
- Fermez l'invite de commandes.
Après cela, vous devriez pouvoir démarrer votre ordinateur portable HP sans aucun problème supplémentaire.
Désactiver le cryptage Bitlocker
Si vous avez votre clé BitLocker mais que vous en avez marre des demandes constantes pour la saisir à chaque fois, vous pouvez éliminer le problème en désactivant complètement le chiffrement BitLocker. Voici comment vous pouvez le faire :
- Allez dans Panneau de configuration > Système et sécurité > Chiffrement de lecteur BitLocker;
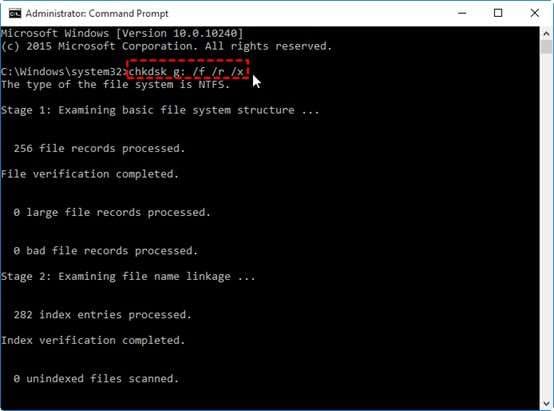
- Cliquez sur Désactiver BitLocker.

La lecture peut prendre quelques instants pour se décrypter, donc soyez patient et laissez le processus se terminer.
Désactiver l'auto-déverrouillage
Si votre HP est chiffré avec BitLocker et que vous avez activé l'option de déverrouillage automatique sur Windows, vous devrez constamment entrer votre clé BitLocker au démarrage de votre appareil. Pour éviter ce problème, vous pouvez essayer de désactiver l'option de déverrouillage automatique :
- Accédez à Panneau de configuration > Système et sécurité > Chiffrement de lecteur BitLocker ;
- Cliquez sur Désactiver le déverrouillage automatique.

Après cela, essayez de redémarrer votre appareil pour vérifier si votre problème a été résolu.
Essayer un démarrage sécurisé
Si vous êtes déjà en mode de récupération BitLocker, vous pouvez essayer d'entrer dans un démarrage sécurisé pour éviter tout problème futur :
- Lorsque vous êtes sur l'écran de récupération BitLocker, appuyez sur ESC;
- Cliquez sur Ignorer ce lecteur dans le coin inférieur droit ;
- Sélectionnez Résoudre les problèmes > Options avancées > Paramètres du firmware UEFI > Redémarrer;

- Dans la fenêtre UEFI, cliquez sur Sécurité;
- Allez dans Démarrage sécurisé et cliquez sur Modifier la configuration;
- Sélectionnez Uniquement Microsoft et cliquez sur OK;

- Cliquez sur Quitter et redémarrer votre appareil.
Espérons que, en suivant ces étapes, cela devrait éliminer les problèmes que vous rencontrez avec votre récupération BitLocker.
Mettre à jour le BIOS
Comme mentionné précédemment, les modifications du BIOS pourraient déclencher les demandes de clé BitLocker. Dans certains cas, un BIOS obsolète pourrait être en cause, alors vous devriez essayer de le mettre à jour. Voici comment faire :
- Accédez aux informations système et vérifiez la version/date de votre BIOS ;

- Allez sur la page de support de votre carte mère et trouvez la dernière mise à jour du BIOS;
- Téléchargez la mise à jour du BIOS;
- Transférez les fichiers de mise à jour sur une clé USB;
- Redémarrez votre appareil et accédez au Panneau de contrôle UEFI;

- Lancez Mise à jour du micrologiciel UEFI;
- Sélectionnez le fichier BIOS à partir de votre clé USB et cliquez sur Oui;
- Lorsque le processus est terminé, redémarrez votre appareil.
N'éteignez pas votre appareil pendant ce processus, car vous pourriez l'endommager de manière irréparable.
Mettre à jour Windows
Une version obsolète de Windows pourrait être la cause de vos fréquentes demandes de clé BitLocker. Par conséquent, mettre à jour votre OS pourrait s'avérer fructueux :
- Accédez à Paramètres > Mise à jour et sécurité ;

- Sélectionnez Rechercher des mises à jour;
- Installer les mises à jour si disponibles.
Si votre Windows est déjà mis à jour, vous pourriez avoir besoin de le réinstaller.
Réinstaller Windows
Il est possible que votre dernière mise à jour de Windows n'ait pas été correctement téléchargée/installée, et c'est ce qui déclenche les demandes de clé BitLocker. Pour réinstaller Windows, vous voudrez suivre les prochaines étapes :
- Allez dans Paramètres > Mise à jour et sécurité;
- Sélectionnez Afficher l'historique des mises à jour;

- Sélectionnez Désinstaller les mises à jour;
- Cliquez avec le bouton droit de la souris sur les mises à jour problématiques et sélectionnez Désinstaller;
- Retournez Mise à jour et sécurité et vérifiez les nouvelles mises à jour Windows.
Réinstallez vos mises à jour Windows et vérifiez si cela a résolu vos problèmes.
Utiliser le démarrage hérité
Enfin, vous pouvez peut-être contourner les demandes fréquentes de clé BitLocker sur votre appareil HP en utilisant le démarrage hérité. Voici comment procéder :
- Sur la barre des tâches de Windows, recherchez cmd;
- Sélectionnez Exécuter en tant qu'administrateur;

- Tapez bcdedit /set {default} bootmenupolicy legacy et appuyez sur Entrée.
Le démarrage hérité peut être utile si ce sont des changements matériels qui posent problème ou si c'est le menu de démarrage graphique qui pose problème.
Conseil bonus : Comment récupérer des données si vous ne pouvez pas accéder à votre appareil
Les solutions susmentionnées pour contourner les demandes de clé BitLocker sont efficaces, mais certaines d'entre elles, telles que la réinstallation de Windows, peuvent entraîner une perte de données.
La meilleure façon de résoudre ce problème est d'utiliser un logiciel professionnel de récupération de données tel que Wondershare Recoverit.
C'est une solution avancée qui fonctionne avec des milliers de périphériques et de types de fichiers différents, et qui peut récupérer des données perdues dans d'innombrables scénarios uniques - des pannes système aux attaques de logiciels malveillants et à la corruption des appareils.
- Gère plus de 500 situations de perte de données, telles que la suppression, le formatage et la corruption de disque.
- L'interface conviviale vous permet de récupérer des données en quelques clics seulement.

Voici les étapes faciles à suivre :
- Téléchargez et installez Wondershare Recoverit sur votre appareil ;
- Choisissez un emplacement où vous avez perdu des données.

- Cliquez sur Démarrer et le processus de numérisation commencera. Vous pouvez arrêter le processus de numérisation à n'importe quel moment.
- Prévisualisez vos fichiers et sélectionnez Récupérer.

- Choisissez votre chemin de sauvegarde et laissez Wondershare Recoverit terminer le processus de récupération de données.
Conclusion
Alors que le chiffrement BitLocker est certainement bénéfique si vous voulez augmenter la sécurité de vos données, il peut aussi causer des problèmes inutiles. Heureusement, il existe de nombreuses solutions différentes que vous pourriez essayer pour éviter les demandes inutiles de votre clé BitLocker.
Comme certaines méthodes peuvent effacer vos données, vous pouvez toujours récupérer des données vitales avec des solutions avancées telles que Wondershare Recoverit et profiter d'un accès illimité à tous vos fichiers essentiels.
FAQ
-
Où puis-je trouver ma clé de récupération BitLocker?
Votre clé de récupération BitLocker devrait être accessible via votre compte Microsoft. Connectez-vous à votre compte et cherchez sous Clés de récupération BitLocker. Ce sera un code d'accès de 48 chiffres difficile à manquer. -
Y a-t-il des alternatives à l'utilisation de BitLocker?
Il existe de nombreux logiciels de chiffrement fiables que vous pourriez utiliser à la place de BitLocker. Certaines options populaires incluent VeraCrypt, Folder Lock et DiskCryptor. -
Y a-t-il une alternative à BitLocker pour les appareils Mac?
BitLocker a été développé par Microsoft spécifiquement pour le système d'exploitation Windows. En tant que tel, il n'est pas compatible avec les appareils Mac dès la sortie de la boîte. Le meilleur équivalent de BitLocker pour Mac est FileVault, une application native pour le chiffrement complet du disque.



