Windows 10 est l'un des systèmes d'exploitation les plus utilisés et le plus facile à utiliser au monde. Il propose des mises à jour fréquentes, ce qui engendre de multiples changements dans sa fonction. Cependant, les mises à jour ne sont pas toujours bénéfiques pour les utilisateurs. Il existe divers problèmes impliquant des mises à jour aussi fréquentes. L'un de ces problèmes est l'absence de son après la mise à jour Windows 10 2021.
Cet article propose des solutions à ce problème. Avec une vue d'ensemble de ces problèmes, vous pouvez résoudre tous les problèmes. Lisez les instructions détaillées fournissant la solution à l'absence de son de Windows après mise à jour.
Partie 1 : Pourquoi le PC n'émet-il aucun son après la mise à jour de Windows 10 ?
Êtes-vous confronté au problème de l'absence de son après la mise à jour de Windows 10 ? Avez-vous récemment mis à jour votre Windows 10 ? Cela peut s'avérer être la cause de tous les problèmes de votre son. Ce qui se passe, c'est que la mise à jour peut corrompre n'importe quel pilote audio spécifique. Ceci, à son tour, endommage la sortie sonore de votre ordinateur.
Dans d'autres scénarios, il peut y avoir un problème qui peut conduire à de tels problèmes. Ces problèmes temporaires laissés dans votre ordinateur peuvent faire du désordre. Ainsi, vous n'entendrez peut-être aucun son provenant de votre ordinateur. Les mises à jour de Windows 10 peuvent aller jusqu'à désactiver les sons de lecture de votre ordinateur. Ainsi, vous devrez vérifier vos sons correctement après la mise à jour de Windows 10.
Partie 2 : Comment réparer l'absence de son après la mise à jour de Windows 10 ?
Maintenant que vous savez ce qui a causé l'absence de son après la mise à jour de Windows 10. Il est maintenant temps d'examiner quelques solutions parfaites que vous devriez envisager. Ces solutions vous aideront à résoudre tous les problèmes liés à votre son après la mise à jour Windows.
Solution 1 : Vérifiez le curseur du volume
La première chose à vérifier pour l'absence de son est le curseur de volume de votre ordinateur. Plutôt qu'un problème logiciel, la solution peut être aussi simple que de vérifier le curseur. Pour cela, vous devriez envisager d'essayer les étapes suivantes :
Étape 1 : Approchez l'icône « Haut-parleur » dans la barre des tâches de votre ordinateur Windows.
Étape 2 : Cliquez et vérifiez si le curseur est à fond à gauche.
Si c'est le cas, réglez le volume en fonction de vos besoins.

Solution 2 : Activez le périphérique de lecture
La mise à jour de Windows 10 a peut-être désactivé votre appareil de lecture. La solution à ce problème d'absence d'audio après la mise à jour de Windows 10 est de le réactiver. Pour cela, vous devez accéder aux paramètres sonores appropriés. Vérifiez l'état du périphérique de lecture en procédant comme suit :
Étape 1 : Accédez à l'icône « Haut-parleur » dans la barre des tâches et faites un clic droit dessus.
Sélectionnez « Sons » dans le menu saillant.

Étape 2 : Accédez à la section « Lecture » de la nouvelle fenêtre.
Faites un clic droit sur l'espace vide pour cocher l'option « Afficher les appareils désactivés ».

Étape 3 : Après cela, faites un clic droit sur le périphérique de lecture désactivé.
Sélectionnez l'option « Activer » dans le menu déroulant pour la réactiver.

Solution 3 : Réparez votre fichier audio
Outre les solutions discutées, il y a un autre cas à considérer. Que faire si le problème ne réside pas dans le logiciel de votre ordinateur ? Il est possible que le fichier audio que vous utilisez soit endommagé. Dans de telles situations, il n'y a rien qui doit être changé sur l'ordinateur. Cela conduit directement à la nécessité de réparer le fichier audio. Pour cela, vous aurez besoin d'un outil de réparation de fichiers audio approprié, qui peut vous fournir des résultats optimaux.
Wondershare Repairit est l'outil que vous devriez rechercher dans un tel cas. Cette plateforme est l'exemple parfait de votre fichier audio corrompu. Avec son interface simple et puissante, il vous fournit des résultats très précis. Le contrôle offert dans Repairit est optimal. Vous pouvez sûrement vous attendre à ce qu'il résout l'absence de son après la mise à jour Windows.

-
Réparez des audios endommagés avec tous les niveaux de corruption, tels que l'audio ne fonctionnant pas, l'audio se coupant de temps en temps, l'audio bourdonnant, l'audio grondant, l'audio sibilant, l'audio désynchronisé, etc.
-
Réparez des audios de divers formats, comme MP3, M4A, FLAC, AAC, WAV, etc.
-
Réparez les audios endommagés ou corrompus de plusieurs appareils : enregistreur vocal portable, logiciel d'enregistrement, appareil de prise de vue, cartes SD, téléphones, disques durs, clés USB, etc.
-
Compatible avec Windows PC, Mac OS et prend en charge le transfert/partage de PC vers mobile.
Si vous souhaitez réparer votre fichier audio pour gagner du temps au lieu d'en recréer un nouveau, consultez ces directives. Suivre ces étapes vous aidera à mieux comprendre la plateforme. Suivez les étapes ci-dessous pour en savoir plus sur Wondershare Repairit.
Étape 1 : Commencez à le réparer et accédez à l'audio corrompu.
Assurez-vous de télécharger et d'installer la dernière version de Wondershare Repairit. Lancez l'outil et accédez à « Audio Repair » à partir du panneau de gauche. Cliquez sur le bouton « + Add » pour ajouter de l'audio corrompu. Commencez en cliquant sur « Repair ».

Étape 2 : Fournissez un échantillon audio.
Ensuite, vous devez fournir un échantillon audio selon les exigences de la plateforme. Ajoutez l'échantillon audio en l'alignant sur l'audio corrompu. Ensuite, cliquez sur l'option « Start Advanced Repair » pour commencer le processus.

Étape 3 : Réparez l'audio puis enregistrez.
L'audio prend un certain temps à réparer. Au fur et à mesure qu'il est réparé, vous pouvez le vérifier en cliquant sur le bouton « Preview ». Ensuite, cliquez sur « Save » pour enregistrer l'audio réparé.
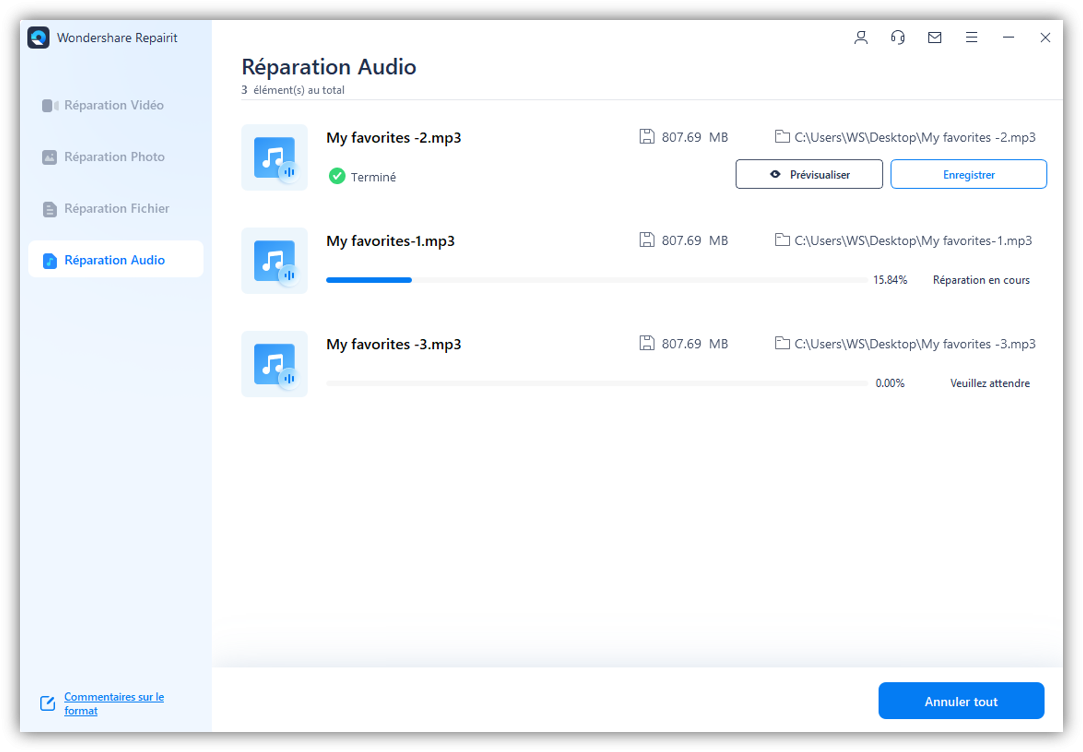
Solution 4 : Envisagez de redémarrer votre ordinateur
Avez-vous redémarré votre ordinateur immédiatement après la mise à jour de Windows 10 ? Le cas échéant, il est préférable de redémarrer votre ordinateur correctement. Habituellement, certains problèmes restent après la mise à jour, ce qui nécessite un redémarrage. Pour ce faire, suivez les étapes suivantes :
Étape 1 : Accédez au menu « Démarrer » en cliquant sur l'icône Windows dans la barre des tâches.

Étape 2 : Dans les options, sélectionnez l'icône « Alimentation ».
Ensuite, choisissez l'option « Redémarrer » pour redémarrer votre ordinateur.

Solution 5 : Utilisez l'utilitaire de résolution des problèmes audio de Windows 10 (Audio Troubleshooter)
Que faire si vous ne trouvez pas la cause du problème de son ? Dans de tels cas, vous pouvez envisager d'utiliser l'utilitaire de résolution des problèmes de Windows 10. L'utilitaire de résolution des problèmes audio détecte automatiquement tous les problèmes liés au son de l'ordinateur. Suite à cela, il résout instantanément ces problèmes en mettant le son en vigueur. Suivez les étapes ci-dessous pour résoudre l'absence de son après la mise à jour Windows :
Étape 1 : Ouvrez l'onglet « Rechercher » à partir de l'icône fournie dans la barre des tâches.
Tapez « Paramètres » et ouvrez-le dans une nouvelle fenêtre.

Étape 2 : Vous devez procéder avec la section « Mises à jour et sécurité » de Paramètres.
Trouvez l'onglet « Dépanner » dans la fenêtre. Recherchez « Utilitaires de résolution des problèmes supplémentaires » dans la liste d'options fournie.

Étape 3 : Sur l'écran Utilitaires de résolution des problèmes supplémentaires, développez l'utilitaire de résolution des problèmes « Lecture audio ».
Ensuite, cliquez sur le bouton « Exécuter l'utilitaire de résolution des problèmes » pour lancer le processus. Laissez l'utilitaire de résolution des problèmes couvrir l'ensemble du processus et résoudre tous les problèmes de son.

Solution 6 : Mettez à jour les pilotes audio
Comme indiqué ci-dessus, les pilotes peuvent également être la cause de problèmes après la mise à jour de Windows 10. Si un certain pilote de son est défectueux, cela entraînera des problèmes pour l'appareil. Ainsi, vous devez faire un contrôle des pilotes. Les mettre à jour peut être un excellent moyen de résoudre tous les problèmes actuels. Si vous cherchez à résoudre l'absence de son après mise à jour Windows, vérifiez vos pilotes. Suivez les étapes ci-dessous pour mettre à jour vos pilotes audio :
Étape 1 : Utilisez la touche de raccourci « Windows + S » pour ouvrir la barre de recherche.
Tapez « Gestionnaire de périphériques » et appuyez sur « Entrée » pour ouvrir une nouvelle fenêtre.

Étape 2 : Développez la section « Contrôleurs audio, vidéo et jeu » dans la fenêtre suivante du Gestionnaire de périphériques.
Trouvez les pilotes appropriés dans la liste.

Étape 3 : Faites un clic droit sur les pilotes pour sélectionner « Mettre à jour le pilote/périphérique » dans les options.
Suivez les instructions à l'écran pour mettre à jour vos pilotes automatiquement.

Correctif 7 : Désinstallez et réinstallez les pilotes de Windows 10
Si vos pilotes ne fonctionnent toujours pas, il est préférable de les réinstaller. Pour cela, vous devez d'abord les désinstaller de l'ordinateur Windows 10. Cela supprimera tous les détails associés des pilotes de l'ordinateur. Une fois que vous réinstallez, tout problème ou incertitude dans le pilote disparaîtra automatiquement. Ainsi, vous devriez envisager de désinstaller et de réinstaller vos pilotes audio. Pour cela, essayez les étapes ci-dessous pour résoudre l'absence de son après la mise à jour de Windows 10 :
Étape 1 : Ouvrez le programme Exécuter sur votre ordinateur avec la touche de raccourci « Windows + R ».
Tapez « devmgmt.msc » pour ouvrir le Gestionnaire de périphériques. Cela ouvre une nouvelle fenêtre devant vous.

Étape 2 : Ensuite, vous devez accéder à la section des pilotes « Son, vidéo et contrôleur de jeu ».
Cliquez avec le bouton droit sur le pilote audio que vous souhaitez supprimer. Sélectionnez « Désinstaller le pilote/périphérique » dans le menu. Suivez les instructions à l'écran pour désinstaller le pilote de Windows 10.

Étape 3 : Ouvrez à nouveau le Gestionnaire de périphériques sur votre ordinateur.
Faites un clic droit sur l'option de bureau pour ouvrir un menu déroulant. Passez à « Rechercher les modifications matérielles » dans le menu déroulant. Cela recherchera automatiquement les pilotes audio et les installera sur Windows 10.

Solution 8 : Redémarrez les services audio de Windows 10
Tous les processus de longue durée sur Windows 10 sont gérés par les services Windows. Étant donné que les audios sont un service cohérent sur un ordinateur, ils peuvent également y être trouvés. Les paramètres sonores de l'ordinateur sont gérés via les services Windows. Si le son pose problème, il est préférable de redémarrer ces services. Cela résoudrait sûrement l'absence de son après la mise à jour de Windows 10. Pour essayer le processus, consultez les étapes ci-dessous :
Étape 1 : Dans la barre des tâches, ouvrez la fonction « Rechercher ».
Ensuite, tapez « Services » dans l'espace disponible. Une nouvelle fenêtre s'ouvre.

Étape 2 : Sur l'écran suivant, faites défiler vers le bas pour trouver le service « Windows Audio ».
C'est le service responsable de tous les paramètres sonores de votre ordinateur.

Étape 3 : Faites un clic droit sur le service et cliquez sur « Redémarrer ».
Les services audio sur votre Windows 10 redémarreront après avoir confirmé l'invite.

Partie 3 : Comment restaurer votre Windows 10 ?
N'y a-t-il toujours pas de son après la mise à jour Windows, même après avoir essayé les solutions ci-dessus ? Mettre à jour votre Windows peut devenir assez lourd pour vous. Alors, vous devriez toujours avoir un plan d'urgence pour cela. Dans de tels cas, il est préférable de restaurer votre Windows 10 pour éviter tous les problèmes de son. Dans cet article, nous avons décrit un guide détaillé expliquant cette solution. Vous devriez essayer de restaurer votre Windows pour résoudre tous les problèmes. Pour cela, suivez les étapes détaillées suivantes :
Étape 1 : Utilisez les touches de raccourci « Windows + S » pour ouvrir la barre de recherche.
Tapez « Créer un point de restauration » (Create a restore point) et appuyez sur « Entrée » pour ouvrir une nouvelle fenêtre. Dans la fenêtre suivante, cliquez sur « Restauration du système » pour démarrer l'assistant de restauration.

Étape 2 : Dans l'assistant, cliquez sur « Suivant » pour passer à l'écran suivant.
Vous y trouverez les points de restauration enregistrés. Sélectionnez la version appropriée et appuyez sur « Suivant » pour continuer.

Étape 3 : Pour conclure le processus, cliquez sur « Terminer ».
L'ordinateur commencera à revenir à la version précédente. Une fois terminé, un message d'invite apparaîtra à l'écran.

Conclusion
Notre discussion a fourni une vue d'ensemble complète de l'absence de son après la mise à jour de Windows. Si vous rencontrez un problème, vous devriez essayer les solutions fournies en détail. Ces solutions vous aideront à résoudre le problème d'absence de son après la mise à jour Windows 10 2021. Si le problème vient d'un fichier audio corrompu, essayez Wondershare Repairit. Vous ne serez pas déçu de faire réparer votre audio correctement.
* Certains des formats de codec ci-dessus peuvent avoir besoin d'être pris en charge par le système.
 100% sécurité pour le téléchargement gratuit
100% sécurité pour le téléchargement gratuit

