Une Clé USB est un périphérique matériel de la taille d'une puce qui nous aide avec diverses fonctionnalités, notamment l'enregistrement, la copie et bien d'autres avec nos documents et autres fichiers multimédias avec une connexion naturelle et sécurisée. Parallèlement aux fonctionnalités intelligentes de ce lecteur, il existe un état problématique dans lequel l'USB de l'utilisateur affiche une taille de 0 octet. Aujourd'hui, nous allons découvrir comment résoudre le problème de capacité inconnue de la clé USB.
Pourquoi les clés USB affichent-elles 0 octet ?
Comme nous le savons, les clés USB subissent plusieurs connexions avec Windows ou d'autres lecteurs. Vous devez d'abord trouver la raison avant de résoudre ce problème. Lors de l'utilisation, si votre clé USB affiche une capacité inconnue, cela est peut-être dû à de nombreuses raisons. Cependant, vous n'avez pas besoin d'aller ailleurs, car ici nous allons vous donner toutes les causes :
- Le Master Boot Record (MBR) peut être endommagé:
MBR est une table d'enregistrements qui contient le morceau de code requis pour démarrer le lecteur. Lorsqu'un lecteur flash USB MBR est endommagé, cela conduit au problème de la clé USB affichant 0 octet.
Pour cette solution, vous devez installer la boîte à outils MBR pour résoudre le problème du Master Boot Record.
- Le processus de formatage de votre clé USB a peut-être déjà échoué auparavant :
La procédure de formatage de la clé USB reste incomplète si vous avez déjà annulé ou terminé le processus. D'où un problème de capacité inconnue de la clé USB.
Si vous rencontrez cette cause, accédez simplement au gestionnaire de disques et formatez à nouveau votre clé USB.
- Certains secteurs défectueux peuvent être présents sur la clef usb :
L'utilisation récurrente et fréquente d'un lecteur flash USB provoque le développement de secteurs défectueux sur le lecteur qui ne sont ni lisibles ni inscriptibles sur le lecteur flash USB.
Si un problème de secteur défectueux est à l'origine du fait que la clé USB affiche 0 octet, vous devez résoudre ce problème via l'invite de commande en tapant "chkdsk usb_drive: /r" (la lettre "r" indiquant la lettre de votre clé USB attribuée par l'ordinateur.)
- Votre clé USB peut être endommagée :
Ce dommage physique peut également être un secteur défectueux sur votre lecteur résultant d'un mauvais entretien de la clé USB ou à un circuit cassé à l'intérieur.
Si votre lecteur est cassé ou endommagé de manière collatérale, vous devez malheureusement changer cette carte de circuit imprimé.
- Il peut y avoir un virus sur votre clé USB :
Les clés USB sont inscriptibles, donc si votre ordinateur a déjà été infecté par un virus, ce entraînera une intrusion de virus sur votre clé USB.
Pour cela, réparez votre disque avec un logiciel anti-malware qui détecte et supprime les virus de votre disque
- Une surtension peut entraîner l'affichage de 0 octet sur l'USB :
Une puissance soudaine de quelques nanosecondes pourrait faire que votre clé USB cesse totalement de répondre. Cela est dû au circuit imprimé de ce petit appareil qui est conçu pour une plage de puissance spécifique. Si cette plage de puissance est confrontée à un pic électrique drastique pendant son fonctionnement, la carte de circuit imprimé devient courte et devient anormale.
Pour résoudre le problème de capacité inconnue du lecteur flash USB résultant d'une surtension, utilisez un protecteur de surtension pour que votre lecteur flash USB évite les pics d'alimentation.
- Débrancher votre appareil peut également causer ce problème:
Une fois l'utilisation du lecteur USB terminée, si vous l'éjectez sans le retirer en toute sécurité ou sans suivre les instructions de retrait du lecteur de l'ordinateur, votre lecteur flash USB peut afficher un problème de 0 octet.
Pour éviter ce problème lors de l'utilisation d'une clé USB, il vous suffit de suivre le protocole pour éjecter la clé de votre machine.
Comment réparer les lecteurs USB affichant l'erreur de 0 octet ?
La solution du lecteur flash USB affichant l'erreur 0 octet est résolue et corrigée ici avec des étapes complètes et des illustrations. Continuez à lire ! Avant de se lancer dans la découvertes des solutions, vous devez récupérer vos données perdues avec le logiciel Wondershare Recoverit recommandé et absolument gratuit disponible pour Windows ainsi que pour MacBook. Voici les solutions testées et reconnues pour réparer l'erreur de capacité inconnue du lecteur flash USB.
Solution 1. Formater la clef USB
La première solution pour gérer une clé USB qui affiche 0 octet consiste à formater la clé USB. En suivant les étapes ci-dessous :
- Connectez votre lecteur flash au PC et ouvrez Ce PC pour voir le lecteur connecté.
- Déroulez Périphériques et pilotes pour voir les lecteurs disponibles et sélectionnez Clé USB pour faire un clic droit dessus.

- Sélectionnez l'option Formater parmi les options disponibles.
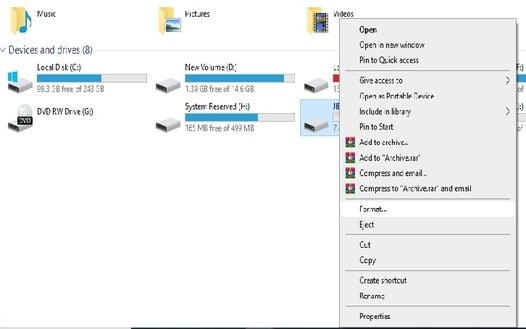
- Une nouvelle fenêtre nommée Formater (nom et lettre de la clé USB) devrait s'ouvrir.
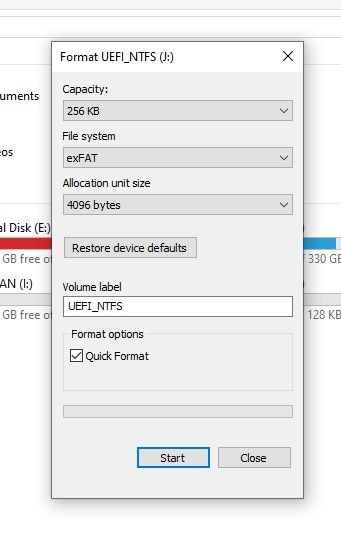
- Sélectionnez la flèche déroulante dans le menu Système de fichiers.

- À partir de ces options, sélectionnez NTFS.
- NTFS signifie New Technology File System de Windows qui est par défaut le système de fichiers principal pour les fichiers système de Microsoft. NTFS est compatible avec toutes les versions de Windows car c'est le système de fichiers par défaut pour presque tous les lecteurs de disque non amovibles.

- Vous pouvez également sélectionner l 'option exFAT dans la liste déroulante car elle rendra votre lecteur compatible avec les systèmes MacBook.
- Vous pouvez également utiliser l'option FAT32 si vous souhaitez rendre votre lecteur compatible avec les systèmes basés sur Linux.
- Pour le menu suivant de la taille de l'unité d'allocation sélectionnez l'option par défaut pour en faire une allocation par défaut pour votre lecteur flash.

- Sélectionnez l'option suivante de Nom de volume et entrez le nouveau nom que vous souhaitez donner à votre périphérique USB après son formatage.
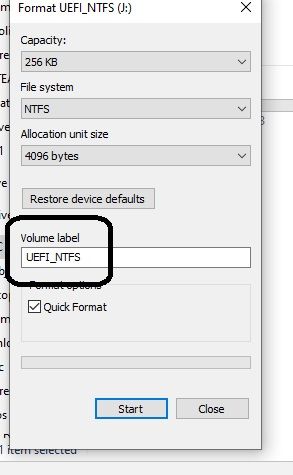
- Cochez la case "Formatage rapide" dans le menu des options de formatagepour vous assurer que le formatage de ce lecteur ne supprime que le dossier racine et la table des fichiers système du lecteur et non les données que vous pouvez récupérer à l'aide du logiciel Recoverit.
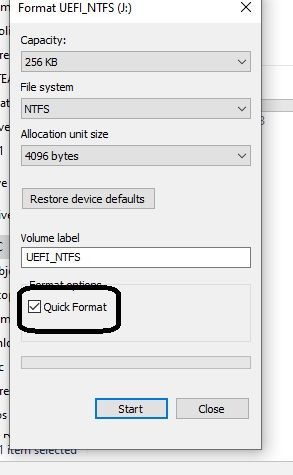
- Vous pouvez décocher cette case "Formatage rapide" si vous avez déjà récupéré des données à l'aide de Recoverit et que vous souhaitez appliquer un formatage complet à votre clé USB. (y compris vos données précédentes)

- Enfin, appuyez sur le bouton "Démarrer" ci-dessous, puis cliquez sur "Oui" pour confirmer le formatage de cette clé USB.
Après la réussite de ces étapes. Les problèmes sont peut-être résolus maintenant. Mais si ce n'est pas le cas, passez à l'étape suivante de cet article. Voici un autre article si vous souhaitez en savoir plus sur le formatage et le déformatage de votre clé USB.
Solution 2. Réparer la clé USB
Cette solution vous donne un autre moyen de réparer une clé USB 0 octet sur votre PC. Voici les étapes de cette solution :
- Connectez le lecteur USB à votre PC et ouvrez Ce PC pour afficher les noms de lecteur disponibles.
- Dans le groupe Périphériques et pilotes , sélectionnez la clé USB appropriée connectée au PC.

- Ouvrez l'option Propriétés du lecteur flash en cliquant avec le bouton droit sur son icône.

- Une nouvelle fenêtre s'ouvre, de là, allez dans l'onglet Outils et cliquez dessus pour ouvrir son onglet.

- Sous la première case rectangulaire de Vérification des erreurs, cliquez sur sur le bouton "Vérifier"

- Un processus d'analyse devrait commencer avec une indication de sa progression.
- Une fois le processus d'analyse terminé, fermez la fenêtre manuellement.
- Enfin, accédez à l'icône de la clé USB sous le groupe Périphériques et pilotes et faites un clic droit dessus pour "Ejecter" la clé USB manuellement.
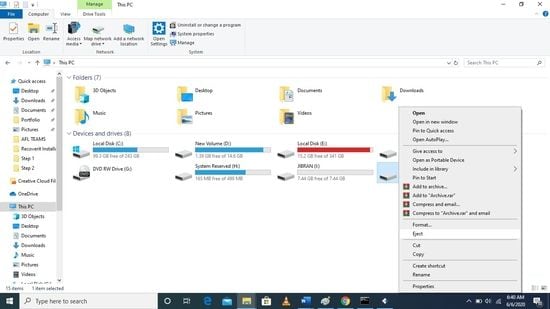
Cette solution devrait résoudre le problème avec la clé USB. Vous pouvez également essayer une autre méthode de réparation de la clé USB 0 octet en suivant les étapes ci-dessous :
Solution 3: Réparer la clé USB à l'aide de la méthode d'invite de commande
Vous pouvez également résoudre votre problème de lecteur USB affichant 0 octet avec la méthode d'invite de commande Windows en suivant les étapes suivantes :
- Connectez votre clé USB à votre ordinateur et accédez à l'icône du menu Démarrer dans la barre des tâches.
- Sur le côté droit de l'icône du menu Démarrer, il y a un champ de recherche. Cliquez dessus pour taper "cmd" dans la case.
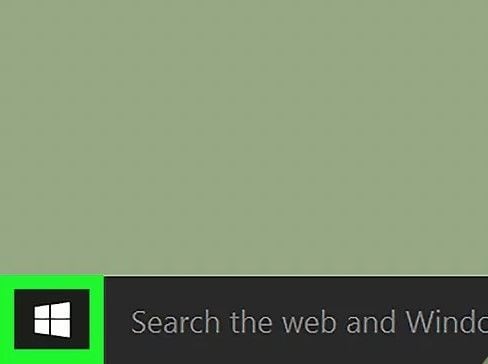
- Après avoir appuyé sur le bouton Entréé , il devrait afficher les options de l'application d'invite de commande, à partir de laquelle vous devez sélectionner Exécuter en tant qu'administrateur

- Il devrait ouvrir l'application d'invite de commande avec C:\Users\(votre nom de PC)>

- À partir de là, vous devez taper chkdsk/X /f (la lettre de votre clé USB):
Cela commencera la vérification par défaut de Windows sur le lecteur flash USB et corrigera le système de fichiers de votre lecteur dans l'application d'invite de commande car Windows a apporté des corrections au système de fichiers.
Solution 4. Utiliser l'invite de commande pour restaurer les données
Si les deux solutions ci-dessus ne résolvent pas votre question sur la façon de réparer une clé USB 0 octet, nous vous proposons ici une autre solution pour résoudre ce dilemme.
L'invite de commande (CMD) de Windows s'applique à vous fournir les fichiers récupérés à partir de périphériques externes une fois que la Corbeille de Windows a effacé les fichiers supprimés de l'ordinateur. Voici les étapes de cette solution :
Étape 1 Connectez votre clé USB à l'ordinateur et accédez au menu Démarrer.
Étape 2 Près du menu Démarrer, cliquez sur la zone de recherche pour taper cmd et appuyez sur Entrée à partir du clavier.
Étape 3 Sous l'invite de commande du programme, sélectionnez l'option "Exécuter en tant qu'administrateur".
Étape 4 Il faut votre autorisation pour ouvrir cmd.exe, autoriser l'accès administrateur.
Étape 5 Saisissez ce qui suit dans la fenêtre d'invite de commande :
attrib -h -r -s /s /d (lettre du lecteur USB):\*.*
Étape 6 Cliquez sur le bouton Entrée pour commencer à récupérer automatiquement les fichiers de votre clé USB.
Après avoir terminé toutes ces étapes, le processus Windows se terminera après un certain temps avec les fichiers perdus restaurés sur votre clé USB.
Solution 5. Utiliser Recoverit pour récupérer des données
Si toutes les solutions ci-dessus n'ont pas résolu votre problème, ne paniquez pas car nous vous avons apporté la meilleure solution de récupération de données à partir d'une clé USB à l'aide du logiciel efficace et convivial, Recoverit.
Recoverit est le meilleur logiciel de récupération de données disponible pour résoudre le problème du lecteur USB affichant 0 octet, et c'est absolument GRATUIT.
Pour Windows PC, téléchargez-le ici :
Pour MacBook OS, téléchargez ce logiciel à partir d'ici :
En utilisant Recoverit, vous pouvez récupérer de nombreux types de fichiers à partir de votre clé USB. En suivant ces étapes que nous avons simplifiées pour vous. Ces étapes sont décrites ci-dessous :
1. Installation de Recoverit:
Téléchargez et installez le logiciel Recoverit en utilisant le lien ci-dessus. Le processus d'installation est expliqué ci-dessous :
- Ouvrez le fichier téléchargé de Recoverit avec l'extension ‘.exe'
- Cliquez sur le bouton d'installation
- Le processus d'installation doit commencer par défaut.
- Après l'installation réussie, il vous sera demandé de Démarrer Maintenant. Continuez simplement en cliquant sur ce bouton.
2. Sélection du lecteur de stockage :
Pour cette étape, il vous suffit de :
- Branchez votre clé USB à l'ordinateur
- Après être entré dans la page d'accueil de Recoverit. Sélectionnez la clé USB dans le groupe Périphériques externes .

- Cliquez sur le bouton Démarrer dans le coin inférieur droit pour commencer à récupérer vos fichiers
3. Rechercher ou Naviguer
Cette étape consiste à sélectionner les fichiers à récupérer à l'aide de Recoverit.
- Vous pouvez sélectionner les fichiers appropriés pour naviguer comme indiqué.

- Après la sélection des fichiers ou de tous les fichiers, appuyez sur le bouton Récupérer dans le coin inférieur droit.

- Sélectionnez l'emplacement souhaité pour enregistrer ces fichiers et cliquez sur OK pour récupérer les fichiers.
Conclusion:
L'article ci-dessus vous aide dans une situation assez difficile lors de l'utilisation de la minuscule, mais utile, clef USB. Cet article vous propose différentes solutions pour réparer la capacité inconnue du lecteur flash USB. Il vous encourage également avec les meilleurs aspects du logiciel de récupération de données Recoverit.
Questions Connexes Fréquemment Posées
-
1. Comment réparer un lecteur flash non formatable ?
Pour réparer votre clé USB inutilisable, il vous suffit de suivre ces étapes :
- Ouvrez une invite de commande en suivant les étapes décrites ci-dessus.
- Tapez DISKPART > list disk > select disk # (Que vous devrez compléter)
- Tapez Clean pour terminer ce processus
L'étape suivante consiste simplement à accéder au champ de recherche de la barre des tâches Windows
- Tapez Create and format hard disk partitions
- Ouvrez New Simple Volume Wizard de votre clé USB
- Terminez le processus pour réparer votre lecteur
En savoir plus sur la résolution de l'erreur Impossible de formater la clé USB.
-
2. Quelle est la clé USB ayant la plus grande capacité ?
La plus grande capacité d'une clé USB peut varier selon les fabricants. Cependant, le prototype de lecteur USB de 4 To est détenu par le constructeur SanDisk. Ce lecteur spécial est inconnu jusqu'à présent mais il est dit qu'il est de format poche. -
3. Comment puis-je récupérer mon périphérique USB non reconnu ?
Pour résoudre ce problème ennuyeux avec le lecteur USB, vous devez suivre les étapes ci-dessous pour le faire fonctionner à nouveau.
- Désinstallez le lecteur externe USB en allant dans la
Zone de recherche > Gestionnaire de périphériques > Lecteurs de disques > Désinstaller un périphérique externe USB
- Désinstallez le lecteur externe USB en allant dans la


