Problème : Comment puis-je réparer le code d'erreur 0x80004005 dans mon ordinateur Windows 10 ?
J'utilise généralement une clé USB pour transporter mes données, car elle est très facile à transporter. Juste comme ça, j'avais des fichiers essentiels dans ma clé USB. Je voulais transférer ces fichiers sur mon PC Windows 10. Lorsque j'ai branché mon périphérique USB sur mon PC Windows 10 et que j'ai essayé de copier mes fichiers, une erreur s'est produite. L'erreur disait" Erreur 0x80004005 erreur non spécifiée " Je n'avais aucune idée de ce que cela signifiait et j'ai fait une recherche sur Google. Il y avait diverses réponses présentes sur internet, mais je n'ai pas pu trouver comment réparer cette erreur ? Vais-je perdre mes données importantes ? Cette erreur signifie-t-elle un virus menaçant ?
Rencontrez-vous le même problème que l'utilisateur mentionné ci-dessus ? Vous souhaitez également transférer des fichiers d'une clé USB vers votre PC ? Ne vous inquiétez pas. Ici, tous vos problèmes seront résolus.
Le code d'erreur 0x80004005 lors du transfert de fichiers d'une clé USB vers un PC sous Windows 10 est assez courant. Différentes personnes ont posé ces questions sur les forums Windows 10 ou même sur d'autres blogs. Cependant, l'explication de cette erreur peut sembler délicate pour un utilisateur novice.
Cet article a rassemblé pour vous les solutions les plus simples et les mieux documentées. Le guide étape par étape vous aidera à réparer cette erreur vous-même sans avoir recours à un expert en informatique. Par ailleurs, outre la résolution de l'erreur 0x80004005, vous pouvez également apprendre, en prime, comment récupérer vos données à partir d'un lecteur USB formaté.
C'est sympa ? Passons maintenant à l'action.
Aperçu du code d'erreur 0x80004005
Vous savez maintenant que la correction est possible pour l'erreur non spécifiée 0x80004005 dans votre ordinateur Windows 10. Cependant, ce que vous ne savez peut-être pas, c'est que l'erreur ne survient pas seulement lors du transfert de fichiers depuis une clé USB, mais qu'elle est associée à la copie et à la décompression de fichiers dans Windows 10.
Pour mieux comprendre l'erreur 0x80004005, cette section l'explique en termes plus simples.
1 Que signifie 0x80004005 ?
Vous avez probablement rencontré une erreur 0x80004005 lors du transfert de fichiers de votre USB vers un PC Windows 10. Mais, il y a deux sortes de cette erreur.
Le premier type d'erreur 0x80004005 est apparu en 2015. À l'époque, cela a posé un problème aux personnes qui voulaient mettre à jour leur Windows 10. Mais, à la suite de cette erreur, Windows a officiellement publié un correctif.
Le deuxième type d'erreur 0x80004005 est associé au transfert et à la décompression de fichiers. Vous pouvez être confronté à ce type de code d'erreur si vous copiez, déplacez ou décompressez vos fichiers.
Cet article ne traitera que du deuxième type d'erreur 0x80004005, qui se produit lors du transfert de fichiers ou de la décompression. Il peut y avoir d'autres raisons à cela, mais nous allons illustrer les deux raisons les plus courantes et vous aider à les résoudre à l'aide d'un guide étape par étape.
2 Pourquoi le code d'erreur 0x80004005 se produit-il pendant le transfert de fichiers ?

L'image ci-dessus montre une erreur 0x80004005 lors du transfert de fichiers d'une clé USB vers un PC Windows 10. Vous avez peut-être rencontré la même erreur.
Avant de trouver la solution, voici quelques raisons pour lesquelles cette erreur se produit lors du transfert de fichiers :
- Fichiers corrompus - Si votre clé USB comporte un fichier corrompu ou endommagé, l'erreur 0x80004005 peut survenir. Même si vous avez plusieurs fichiers, l'erreur apparaîtra toujours. Vous avez le choix de rejeter le fichier endommagé et de poursuivre le transfert.
- Mises à jour manquantes de Windows - Parfois, en raison d'une mise à jour de Windows en cours, l'erreur 0x80004005 se produit également pendant le processus de transfert de fichiers.
- Utilisateur non autorisé -L'une des raisons de l'apparition de l'erreur 0x80004005 est l'incompatibilité des fichiers avec votre système d'exploitation Windows. En raison d'une incompatibilité, Windows pense que vous n'avez pas le droit d'effectuer une action sur le fichier que vous essayez de transférer.
En effet, certaines des raisons sont indiquées ci-dessus, mais le code d'erreur 0x80004005 lui-même indique qu'il s'agit d'une erreur non spécifiée, donc un nombre inconnu d'autres raisons peuvent également provoquer cette erreur.
Comment résoudre l'erreur 0x80004005 lors du transfert de données d'une clé USB vers un PC ?
Puisque vous avez probablement acquis une certaine compréhension de l'erreur 0x80004005, voici l'étape pour la réparer.
Cette section a compilé quelques solutions pour réparer le code d'erreur 0x80004005 de Windows 10. En plus d'expliquer ces solutions, vous connaîtrez également le scénario et la portée de chaque méthode. Vous pouvez en utiliser un en fonction de vos besoins.
Les solutions suivantes seront couvertes :
Méthode 01 - Utiliser un autre programme de décompression
Lorsque Windows décompresse un fichier, il décompresse un fichier compressé. La compression des fichiers est nécessaire pour réduire leur taille afin de faciliter leur stockage et leur transfert. Il existe différents types de techniques de compression.
La décompression du fichier est une des raisons connues du code d'erreur 0x80004005. Mais pourquoi en est-il ainsi ? Microsoft Windows 10 est livré avec un service intégré de compression/décompression de fichiers. Toutefois, lorsque leur utilitaire de compression intégré tente de décompresser un fichier compressé inconnu, une erreur 0x80004005 se produit.
Ainsi, lorsque vous essayez de décompresser des fichiers qui ne sont pas pris en charge par le service utilitaire de compression de Windows 10, une erreur 0x80004005 se produit. Vous pouvez essayer d'autres logiciels utilitaires qui font le travail à votre place pour résoudre ce problème. Suivez les étapes ci-dessous.
Étape 1 : Télécharger le logiciel de compression WinRAR ou 7zip
Vous pouvez installer des logiciels gratuits à partir de leur site officiel sur Internet. Pour cet exemple, nous avons téléchargé WinRAR.
Étape 2 : Installer le programme de votre choix
Ils sont livrés avec des étapes d'installation simples. Il suffit de procéder avec les paramètres par défaut et de les installer.
Étape 3 : Attachez votre clé USB
Étape 4 : Dézipper les fichiers dans votre clé USB
Une fois la clé USB branchée sur votre ordinateur, veuillez cliquer avec le bouton droit de la souris sur le fichier qui a provoqué l'erreur 0x80004005 avant de l'extraire via le logiciel nouvellement installé.
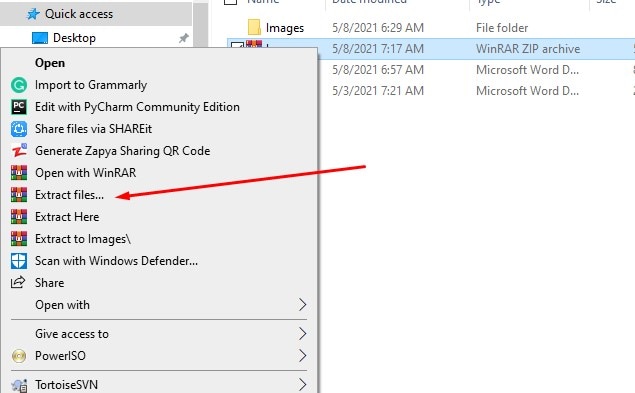
Méthode 02 - Exécuter Setupprep
Nous vous avons dit dans la première partie que si votre Windows manque une mise à jour, cela peut également entraîner un code d'erreur 0x80004005. Pour résoudre le problème de mise à jour de Windows, nous allons exécuter un fichier appelé"Setupprep.exe"
Le fichier Setupprep est associé à la mise à niveau de Windows 10. Pour exécuter le fichier, suivez les étapes ci-dessous :
Étape 1 : Ouvrir la boîte de dialogue
Appuyez surClé Windows+ R, et une boîte de dialogue s'ouvre.
Étape 2 : Copiez "C:\$Windows.~BT\Sources" dans la boîte de dialogue de saisie et cliquez sur le bouton OK.
Si vous avez installé Windows sur un autre lecteur, remplacez"C:" avec votre lettre de lecteur Windows.

Étape 3 : Localisez le fichier

Étape 4 : Exécuter le programme d'installation
Après l'avoir localisé, il suffit de double-cliquer dessus. La configuration sera installée. Redémarrez votre PC après cela et vérifiez si cela résout le problème de transfert de fichiers de votre USB vers le PC.
Méthode 03 - Supprimer le contenu du dossier de téléchargement
Supposons que vous essayez d'installer un système d'exploitation Windows en utilisant votre clé USB comme disque de démarrage. Vous utilisez généralement l'outil de création de médias de Microsoft. Cependant, le Media Creation Tool peut également entraîner un code d'erreur 0x80004005.
Vous pouvez télécharger une nouvelle copie de l'outil de création de médias de Microsoft pour résoudre ce problème. Suivez les étapes ci-dessous :
Étape 1 : Ouvrez le répertoire "C:\Windows\SoftwareDistribution\Download".

Étape 2 : Supprimer tout le contenu du dossier de téléchargement
Il suffit de fournir les privilèges d'administrateur d'abord et de supprimer tous les fichiers. Veillez à ne pas supprimer le dossier de téléchargement, mais uniquement les fichiers qu'il contient.
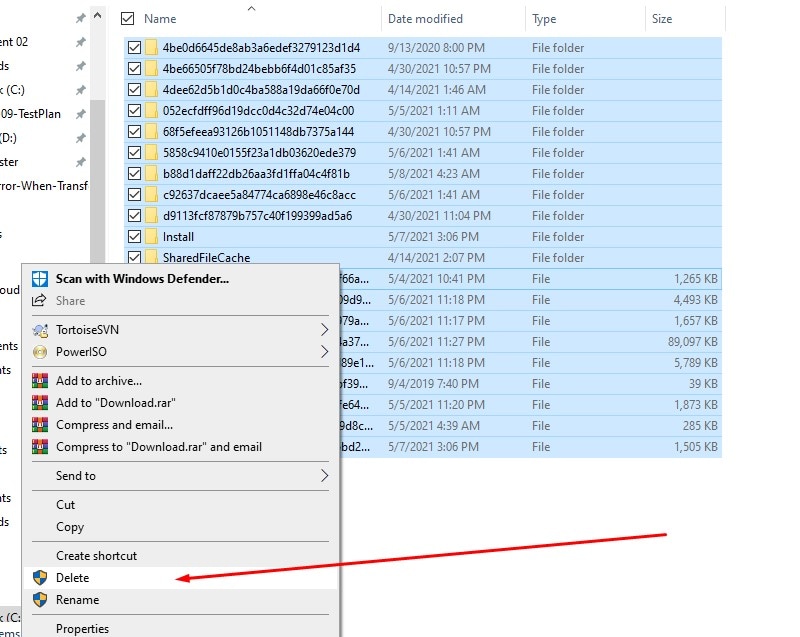
Étape 3 : Télécharger et installer l'outil de création de médias de Microsoft
Téléchargez et installez la nouvelle copie de l'outil de création de médias de Microsoft à partir du site Web de Microsoft.
Étape 4 : Répétez les étapes de démarrage
Une fois la nouvelle installation de l'outil de création de médias de Microsoft terminée, suivez les étapes et redémarrez votre clé USB à l'aide de cet outil. Cela corrigera le code d'erreur 0x80004005 qui apparaissait auparavant.
Méthode 04 - Recréer le volume du disque USB via Gestion des disques
Nous pouvons également recréer le volume du disque USB via la gestion des disques, ce qui provoque le code d'erreur 0x80004005 lors du transfert de fichiers. La recréation du disque USB formatera l'ensemble de la clé USB, et vous risquez de perdre toutes les données.
Bien que vous puissiez récupérer les données (a expliqué en partie 03), vous pouvez également créer sa sauvegarde avant de l'appliquer.
Suivez les étapes ci-dessous :
Étape 1 : Branchez votre clé USB sur l'ordinateur
Étape 2 : Appuyez sur la touche Windows et tapez "gestion des disques" et appuyez sur Entrée.

Étape 3 : Localisez votre clé USB dans la fenêtre de gestion des disques.
Étape 4 : Supprimer le volume de votre clé USB
Une fois localisé, cliquez dessus et cliquez sur l'option de suppression du volume. Il supprimera toutes les données et fera de votre USB un disque non alloué.

Étape 05 - Réaffectation du volume et formatage de la clé USB
Faites un clic droit sur le disque non alloué et sélectionnez l'option de nouveau volume simple. Suivez les informations à l'écran et réaffectez votre volume de disque USB.
Maintenant, ouvrez votre lecteur flash USB et formatez-le en utilisant FAT32 ou NTFS. Vous pourrez effectuer des opérations de transfert dans votre clé USB sans subir le code d'erreur 0x80004005.
Méthode 05 - Formater la clé USB
Si les méthodes ci-dessus n'ont pas fonctionné pour vous, vous pouvez essayer de formater votre clé USB pour réparer le code d'erreur 0x80004005. Vous perdrez les données à l'intérieur de votre lecteur flash USB, mais dans la prochaine partie, nous allons expliquer comment vous pouvez récupérer rapidement les données de votre lecteur USB de formatage . Suivez les étapes ci-dessous :
Étape 1 : Ouvrir CMD
Étape 2 : Exécutez la commande "format /FS:FAT32 H :".
Remplacez la lettre H par la lettre de votre lecteur USB. Une fois la commande exécutée, elle réparera automatiquement votre clé USB pour corriger le code d'erreur 0x80004005.

Bonus Tips : Comment récupérer les données d'une clé USB formatée ?
Supposons que vous ayez suivi la méthode de formatage USB ou de recréation du volume du disque USB dans la partie 02. Dans ce cas, vous aurez une clé USB formatée. Pour récupérer votre clé USB formatée, nous allons vous présenter un logiciel simple de récupération de données en 3 étapes : Wondershare Recoverit. En utilisant ce logiciel, vous pouvez récupérer des données dans Windows OS et MAC.
Clé de fonctionnalités
- Récupérez tous les types de fichiers de données.
- Permet un aperçu de l'analyse des fichiers avant la récupération pour accélérer le processus.
- Filtrer les fichiers pendant le processus d'analyse.
- Et bien plus encore !
Comment utiliser ce programme pour la récupération des données
Pour récupérer vos données,télécharger Wondershare Recoverità partir de son site web officiel. Après le téléchargement, installez le logiciel en suivant les instructions à l'écran. Une fois installé, ouvrez Wondershare Recoverit, et sélectionnez votre lecteur USB formaté, et commencez à le scanner. Une fois l'analyse terminée, vous pouvez prévisualiser et sélectionner les fichiers que vous souhaitez récupérer.
Voici un tutoriel vidéo pour vous guider dans l'utilisation de Recoverit pour récupérer les données d'un lecteur USB formaté.
Remarque: Recoverit version gratuite permet de récupérer des fichiers de 100 Mo. Pour récupérer plus de données, consultez leur page de tarification et achetez un plan en conséquence.
Pour Windows OS : Comment récupérer facilement les fichiers supprimés sur un ordinateur Windows ?
Pour Mac OS : Comment récupérer facilement des fichiers supprimés sur un ordinateur Mac ?
Conclusion:
L'erreur 0x80004005 non spécifiée se produit pour de nombreuses raisons. Le guide étape par étape a montré comment vous pouviez résoudre l'erreur 0x80004005. Nous vous recommandons d'essayer un autre programme de décompression, d'exécuter le fichier setuprep et de supprimer le contenu du dossier de téléchargement avant d'opter pour les options de formatage USB.
Nous espérons que les méthodes et étapes mentionnées dans cet article vous auront permis de corriger l'erreur 0x80004005. Supposons que vous ayez fini par formater votre clé USB pour corriger l'erreur 0x80004005. Dans ce cas, nous vous recommandons d'utiliser le logiciel Wondershare Recoverit, que nous avons nous-mêmes testé, pour récupérer vos données.


