Conçu par Adobe, Photoshop n'a nul besoin d'être présenté, car cet outil d'édition graphique est déjà utilisé par des millions de personnes dans le monde entier. Au-delà de ses fonctionnalités haut de gamme pour l'édition et la retouche de photos, l'outil peut également vous aider à restaurer de vieilles photos ou des photos décolorées. Le plus intéressant, c'est qu'il n'est pas nécessaire d'être un pro pour restaurer de vieilles photos dans Photoshop. Ici, je vais vous apprendre à restaurer de vieilles photos dans Photoshop en procédant par étapes.

Partie 1. Étapes détaillées pour restaurer de vieilles photos dans Photoshop
Étape 1 : Numériser vos photos en les scannant
La première chose à faire est de numériser vos photos afin de pouvoir utiliser Photoshop pour restaurer les couleurs et autres taches de vos anciennes photos.
Plusieurs approches sont possibles. Si vous pouvez vous procurer un scanner, connectez-le simplement à votre ordinateur pour numériser vos images. Il existe également quelques applications mobiles permettant de numériser des photos, notamment :
- Google Photo Scan
- Shoebox
- Microsoft Office Lens
- Fast Scanner
- Cam Scanner
- Pic Scanner
- Turbo Scan

Vous pouvez utiliser l'une ou l'autre de ces applications pour numériser vos photos et en faire une copie numérique pour pouvoir les retoucher sur Photoshop.
Étape 2 : Charger l'image dans Photoshop et la recadrer
Génial ! Vous êtes maintenant prêt à restaurer de vieilles photos en noir et blanc dans Photoshop. Pour commencer, démarrez Photoshop et glissez-déposez vos images dans son interface pour les modifier. Vous pouvez également aller dans son menu > Fichier > Ouvrir pour parcourir votre ancienne photo et la charger dans Photoshop.
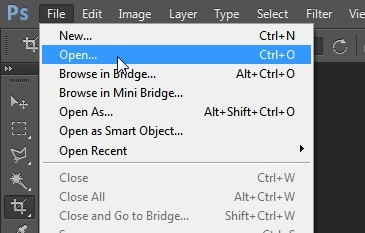
La première chose à faire est de recadrer les zones non désirées de la photo. Il vous suffit pour cela de cliquer sur l'icône de recadrage dans la barre latérale et de sélectionner la section de l'image. Vous pouvez définir un ratio d'image spécifique ou utiliser un ratio standard existant pour recadrer votre photo.
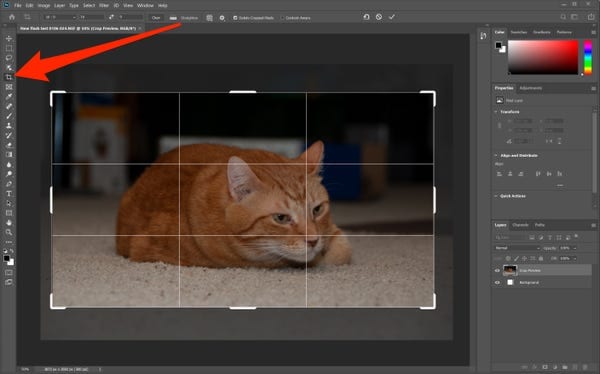
Étape 3 : Travailler sur un nouveau calque
L'un des atouts de Photoshop est la possibilité de créer différents calques pour une image. Votre image est alors considérée comme un calque d'arrière-plan et il n'est pas recommandé d'y apporter des modifications.
Pour savoir comment restaurer de vieilles photos dans Photoshop, faites un clic droit sur l'image et créez un nouveau calque. Accédez ensuite au panneau des calques dans la barre latérale, faites glisser le calque d'arrière-plan et copiez-le. Vous pouvez à présent cliquer sur l'icône de l'œil pour masquer le calque d'arrière-plan et commencer à travailler sur le nouveau calque.
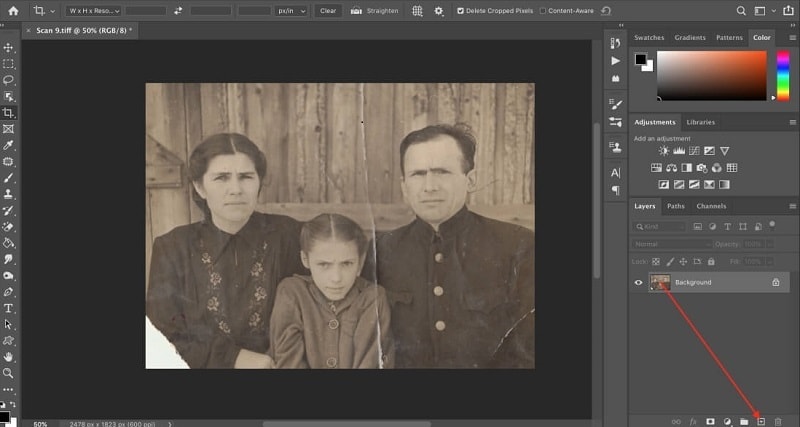
Étape 4 : Réparer les fissures et autres dommages importants
Pour restaurer de vieilles photos dans Photoshop, vous devez commencer par résoudre tous les problèmes majeurs. Par exemple, s'il y a des déchirures ou des fragments manquants dans votre photo, vous pouvez utiliser l'outil lasso sur le côté. Vous pouvez ainsi sélectionner la partie de l'image que vous souhaitez dupliquer.
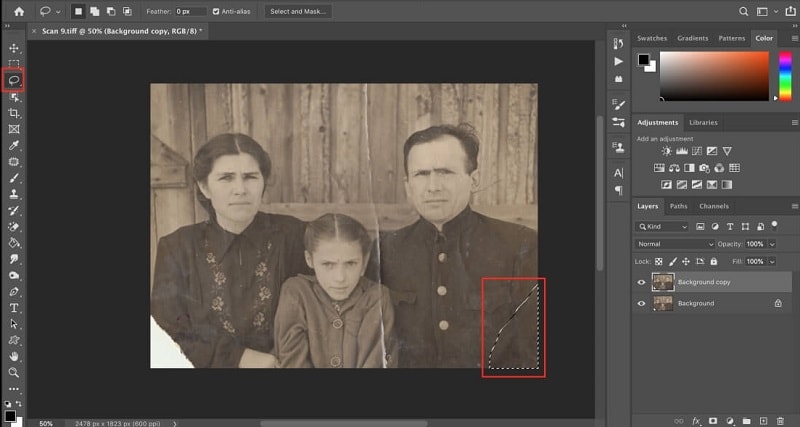
Ultérieurement, vous pouvez utiliser l'outil de tampon clone pour copier la zone et l'ajuster manuellement ailleurs pour réparer la déchirure. Pour obtenir de meilleurs résultats, vous devrez peut-être créer un autre calque ici aussi.
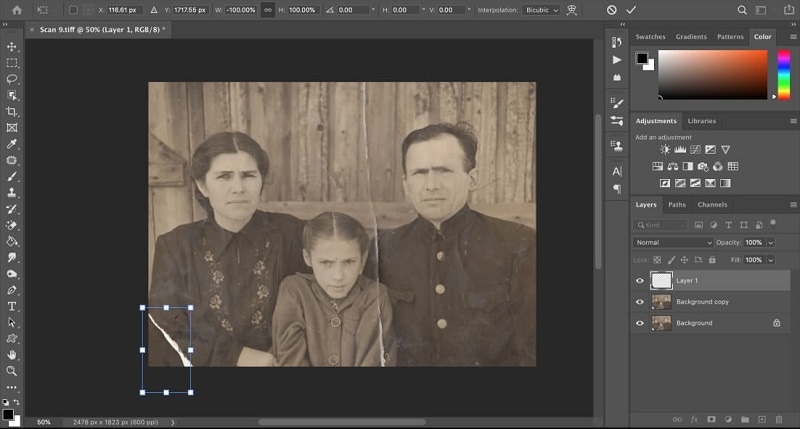
Étape 5 : Éliminer la poussière et les rayures
Avec le temps, de nombreuses taches ou rayures peuvent apparaître sur votre photo. Vous pouvez cependant apprendre à restaurer de vieilles photos dans Photoshop grâce à son option intégrée. Il suffit d'aller dans son menu > Filtre > Bruit et de sélectionner l'option Poussière et rayures.
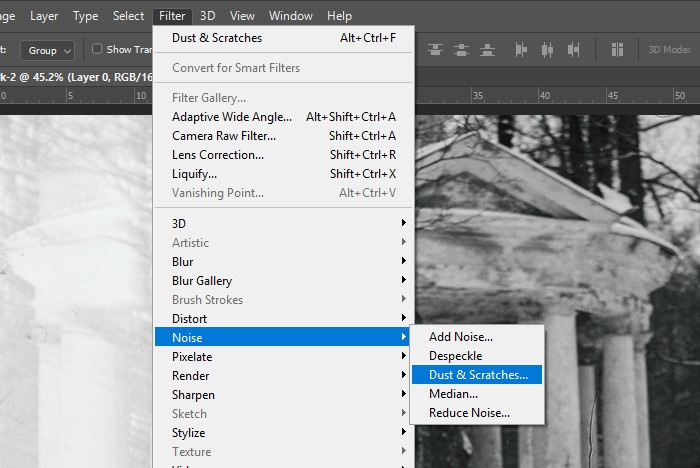
Une nouvelle fenêtre s'ouvre alors, que vous pouvez utiliser pour régler le niveau du filtre et supprimer automatiquement les taches de poussière et les rayures de l'image.
Étape 6 : Appliquer le filtre de réduction du bruit
Il a été observé que les vieilles photos peuvent présenter beaucoup de bruit, même après avoir été scannées. Dans ce cas, vous pouvez utiliser le filtre de réduction du bruit intégré à Adobe pour restaurer d'anciennes photos en noir et blanc dans Photoshop.
Il suffit d'aller dans son Menu > Filtre > Bruit et de sélectionner l'option " Réduire le bruit " dans la liste. Dans la fenêtre contextuelle, vous pouvez sélectionner manuellement n'importe quelle zone et configurer des fonctionnalités pour réduire le bruit qui en résulte.
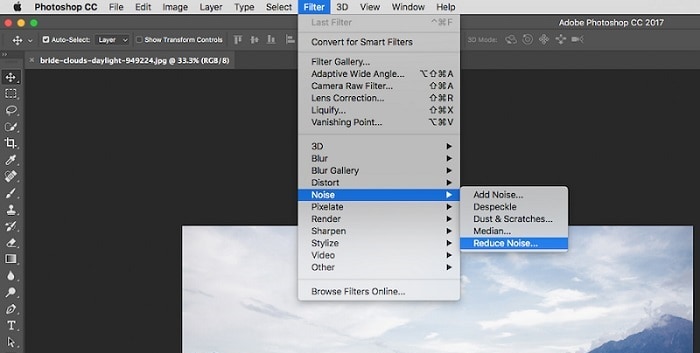
Étape 7 : Supprimer les taches ou les objets indésirables
L'accumulation de taches indésirables est un autre problème courant auquel sont confrontées les vieilles images. Si vous souhaitez apprendre à restaurer de vieilles photos dans Photoshop, utilisez la brosse de guérison disponible dans la barre latérale. Vous pouvez sélectionner la brosse cicatrisante ou la brosse de guérison et la frotter délicatement sur les zones endommagées. Photoshop fusionne automatiquement la zone sélectionnée avec l'arrière-plan en éliminant toutes les taches indésirables.
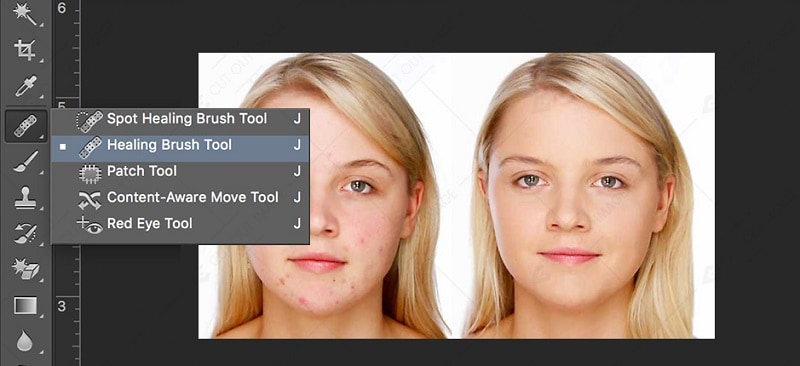
Vous pouvez également supprimer tout ce qui se trouve à l'arrière-plan de votre image. Vous pouvez alors utiliser l'outil Patch dans la barre latérale et sélectionner les zones à supprimer. Par la suite, Photoshop vous proposera des options pour vous débarrasser de l'objet sélectionné.
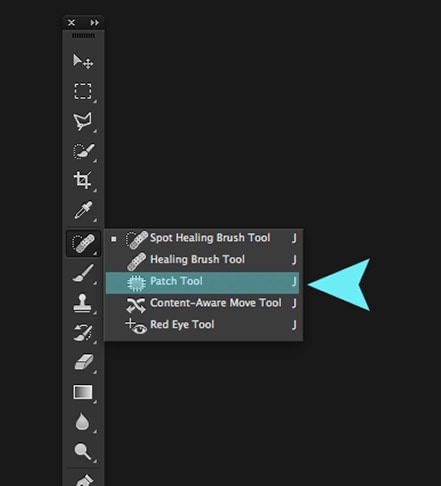
Étape 8 : Appliquer la correction des couleurs à vos photos
Vous devriez désormais être en mesure de restaurer de vieilles photos dans Photoshop en vous débarrassant de toutes les taches indésirables. Pour améliorer la qualité de votre image, sélectionnez son calque et passez à l'option Filtre photo.
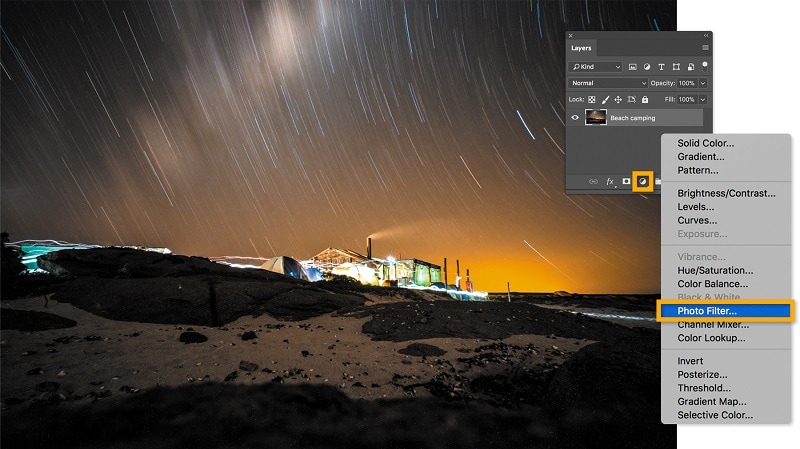
À ce stade, vous pouvez ajuster l'équilibre général des couleurs de votre photo. Vous pouvez par exemple choisir des filtres de réchauffement ou de refroidissement qui donneront automatiquement un ton à votre image, ou encore choisir manuellement n'importe quelle couleur pour l'image.
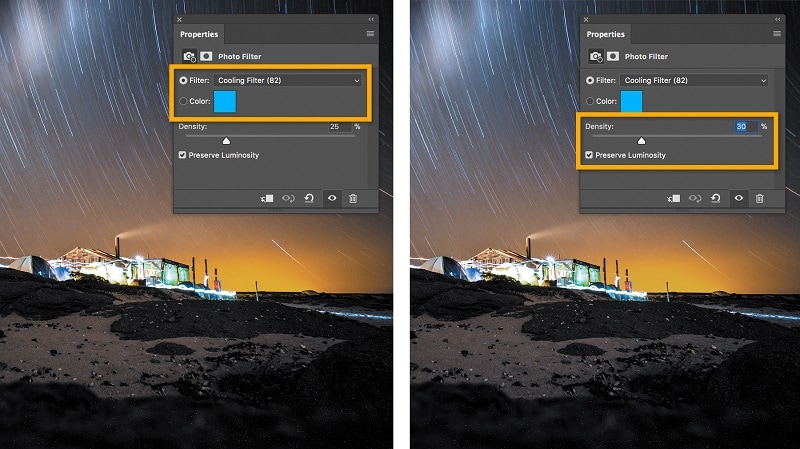
Étape 9 : Effectuer les dernières modifications
Avant d'enregistrer votre photo, vous devez travailler sur son éclat et l'équilibre général des couleurs. Vous pouvez pour cela vous rendre dans son menu > Image > Ajustements et parcourir les options disponibles. Vous pouvez également modifier la teinte, l'exposition, la saturation, la balance des blancs, la balance des couleurs, la luminosité et bien d'autres paramètres de votre photo.
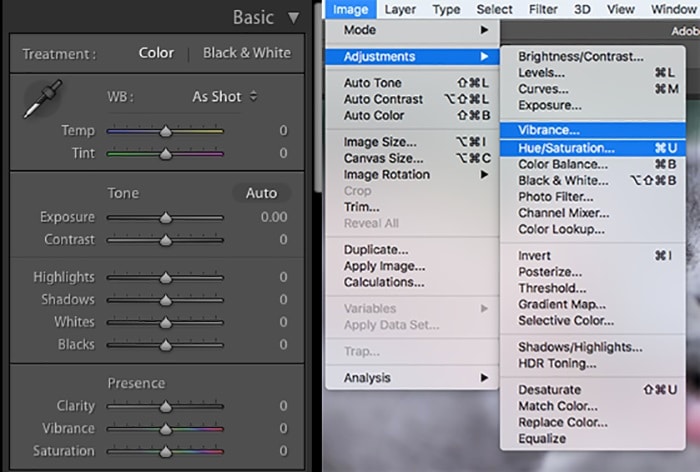
Étape 10 : Exporter la photo restaurée depuis Photoshop
Voici les étapes à suivre pour restaurer facilement de vieilles photos dans Photoshop. Si vous êtes satisfait des modifications, il vous suffit d'aller dans Fichier > Exporter et de choisir d'exporter l'ensemble du projet ou un calque particulier. Adobe Photoshop vous permet également de sélectionner un format et un ratio d'aspect pour enregistrer votre image sur votre système.
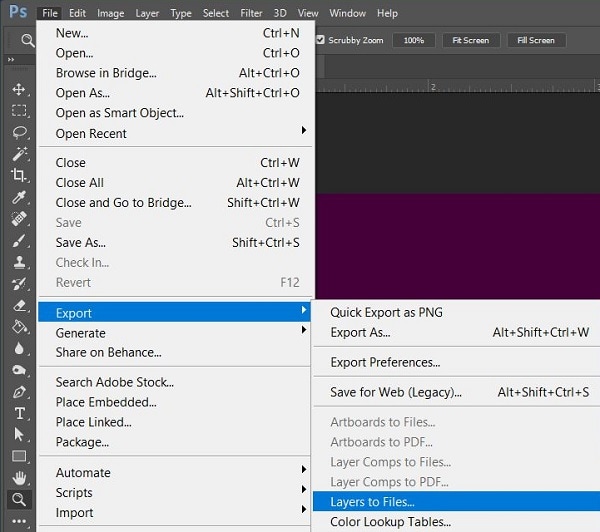
Vous savez maintenant comment restaurer une vieille photo dans Photoshop CC et vous pouvez facilement atteindre vos objectifs. Même si vous pouvez également apprendre à restaurer de vieilles photos sans Photoshop, c'est l'éditeur d'images le plus utilisé qui vous permet d'obtenir des résultats personnalisés en matière de restauration de vieilles photos. Par ailleurs, si vos photos sont simplement corrompues ou endommagées, un outil commeWondershare Repairit vous permet de réparer vos images et de leur redonner leur qualité d'origine.
Partie 2. Restaurer de vieilles photos en ligne gratuitement en 3 clics !
Recherchez-vous un moyen de restaurer de vieilles photos et de leur redonner vie en quelques clics ? Repairit Online AI Old Photo Restoration est la solution idéale pour vous ! Ce puissant logiciel d'IA utilise des algorithmes avancés d'apprentissage automatique pour détecter automatiquement les dommages, les fissures, les rayures et les décolorations sur les vieilles photographies. En quelques clics, vous pouvez restaurer rapidement et facilement n'importe quelle photographie à son état d'origine.
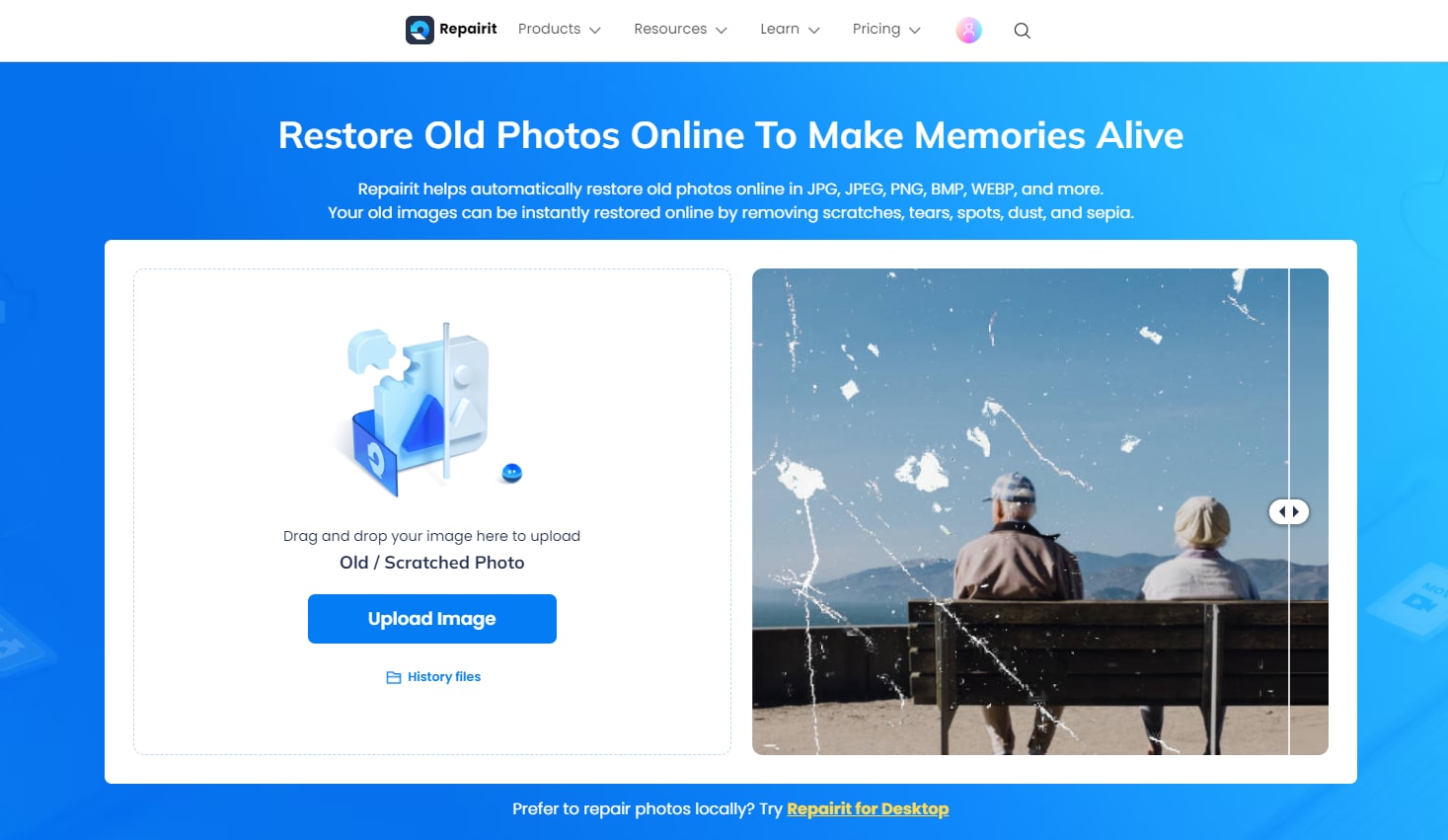
Les étapes de restauration des vieilles photos se font en quelques secondes.
Étape 1. Allez sur le site web et téléchargez l'ancienne photo.
Étape 2. Commencez la restauration en ouvrant le mode de réparation des vieilles photos.
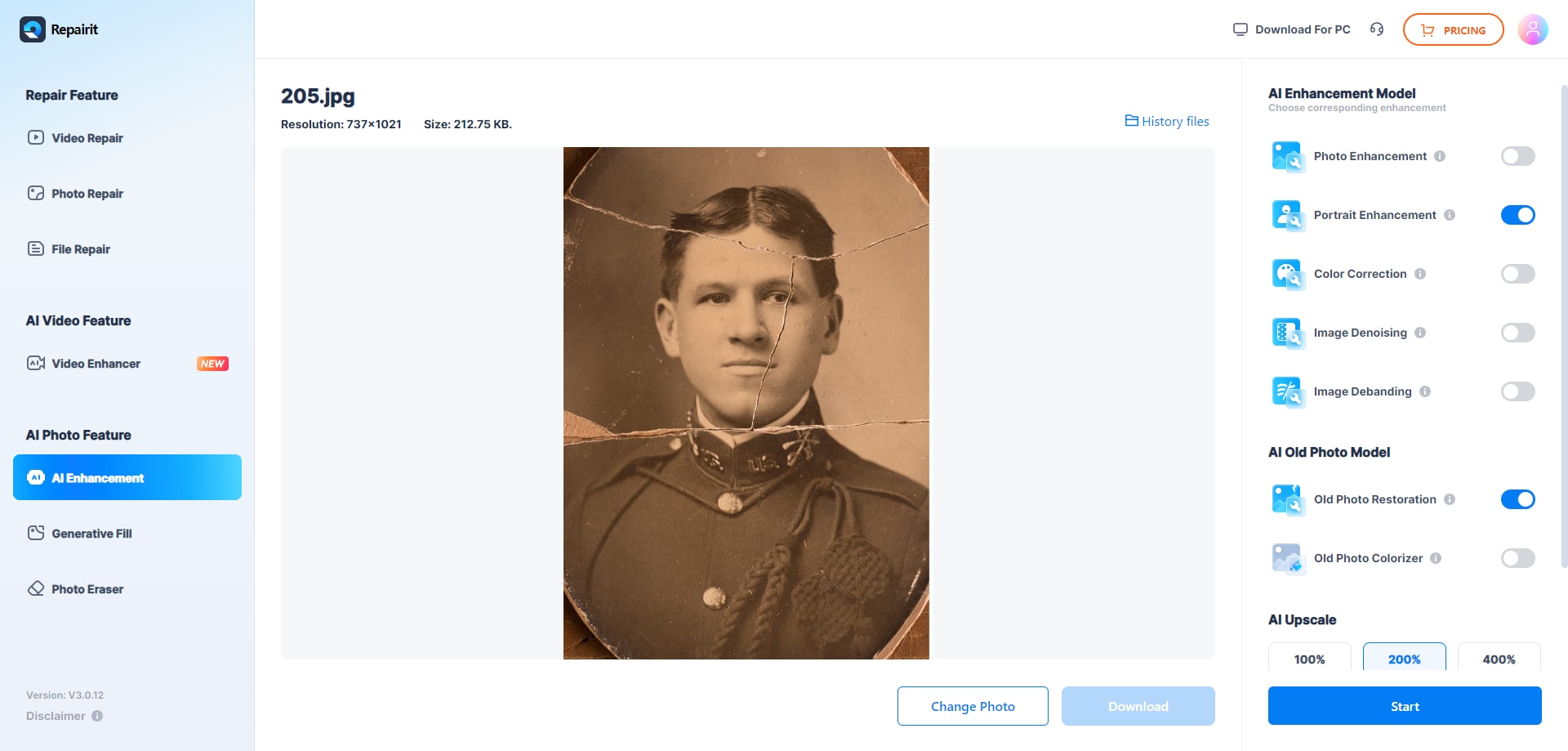
Étape 3. Prévisualisez le résultat et téléchargez-le.
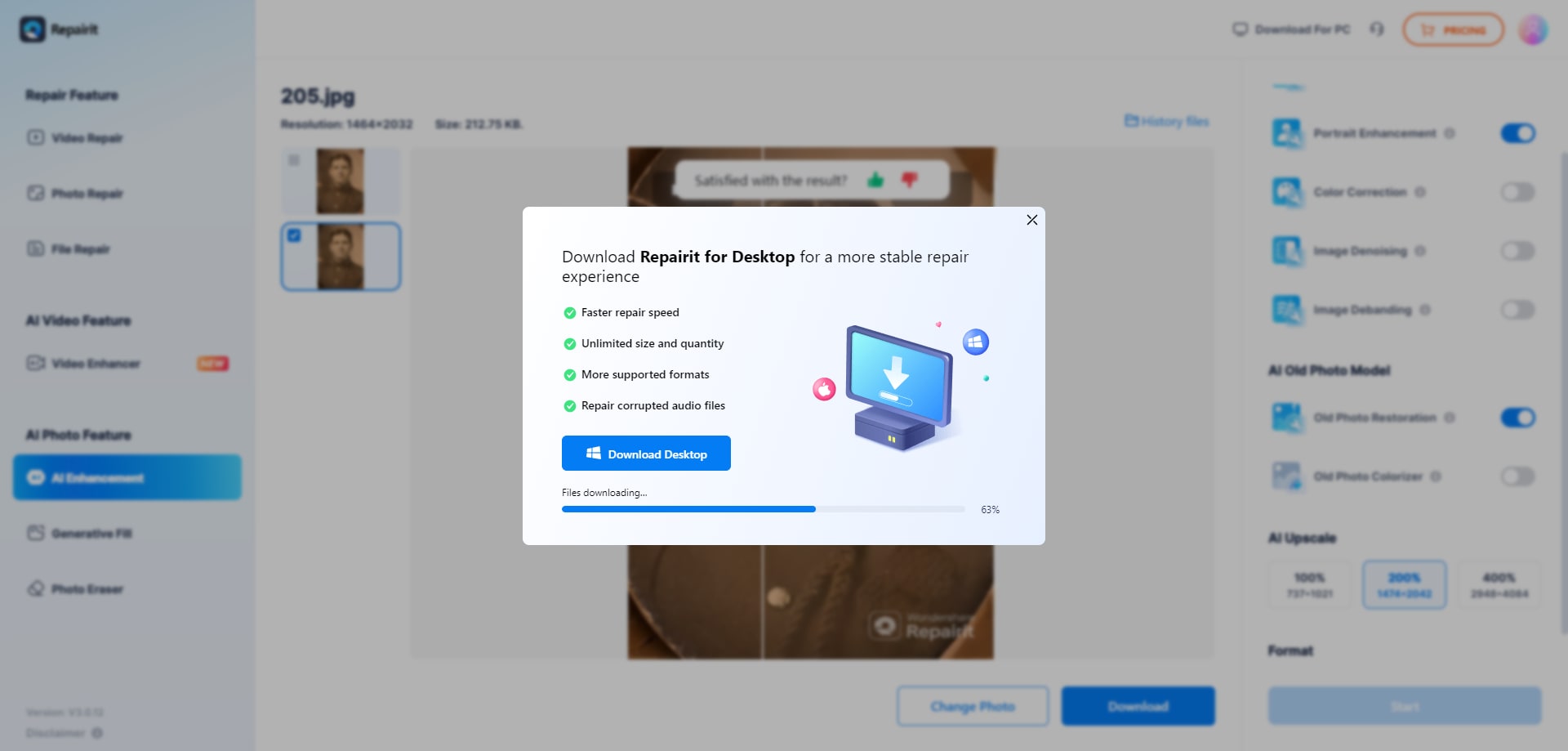
Attention:
La version en ligne de Repairit permet de réparer 300 photos par mois, et chaque photo a une taille maximale de 300 Mo. Si vous souhaitez restaurer un plus grand nombre de vieilles photos ou si les vieilles photos ont une taille supérieure à 300 Mo, essayez la version PC de Repairit Photo Repair pour mieux réparer vos photos.
Les étapes pour restaurer les vieilles photos avec la version de bureau de Repairit Photo Repair.
Étape 1. Allez sur Restauration & outil de colorisation de vieilles photos et téléchargez l'image.
Après avoir téléchargé et installé Wondershare Repairit sur votre ordinateur, lancez le programme et naviguez vers Plus de types de réparation dans la barre latérale. Sélectionnez ensuite Restauration & outil de colorisation de vieilles photos. Cliquez sur le bouton +Ajouter pour télécharger les vieilles photos.

Étape 2. Démarrer la restauration.
Cliquez ensuite sur l'option Traiter pour démarrer la restauration des vieilles photos. Vous pouvez également cliquer sur le " Mode de traitement " pour sélectionner le mode de votre choix.
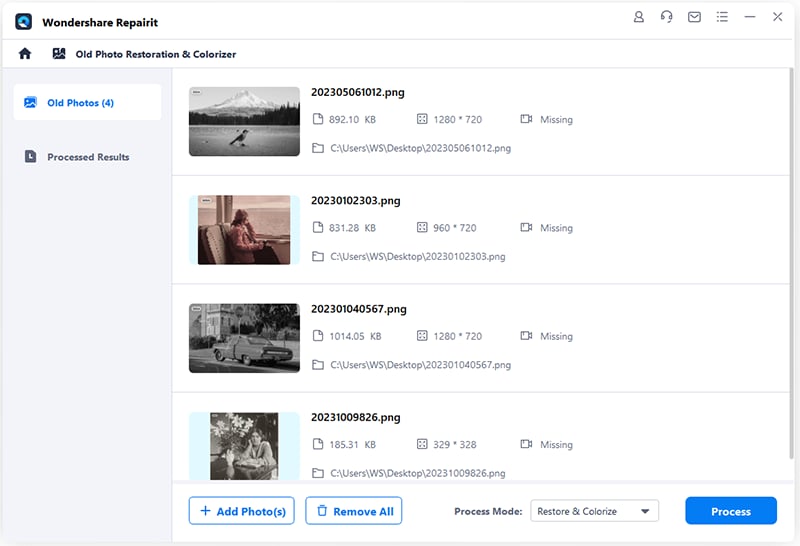
Étape 3. Prévisualiser le résultat et le télécharger.
Une fois le processus terminé, vous pouvez cliquer sur Enregistrer pour télécharger le fichier si vous êtes satisfait.
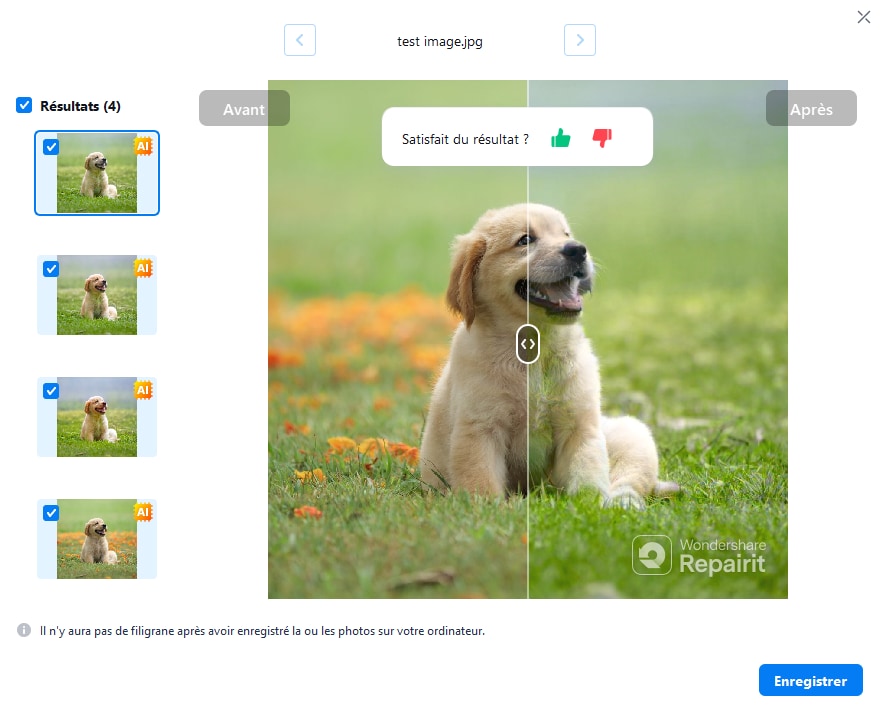
Wondershare Repairit et restauration en ligne de vieilles photos
Wondershare Repairit
Avantages
Aucune limite à la taille et au nombre de photos à réparer.
Compatible avec un plus grand nombre de formats de fichiers.
Inconvénients
Il faut télécharger le logiciel pour accéder à la fonctionnalité.
Plus cher que la version en ligne.
Restauration en ligne de vieilles photos
Avantages
Réparation gratuite de trois vieilles photos.
Gratuit pour coloriser jusqu'à trois vieilles photos.
Plus abordable que la version de bureau de Wondershare Repairit.
Accédez rapidement à la fonctionnalité de restauration en ligne.
Inconvénients
Compatible avec moins de formats de photos.
Le nombre de photos à réparer est limité.
 100% sécurité pour le téléchargement gratuit
100% sécurité pour le téléchargement gratuit

