Si vous cherchez un moyen de récupérer vos fichiers perdus, vous avez atterri au bon endroit. Dans cet article, nous aborderons toutes les manières possibles de récupérer vos fichiers ou dossiers sur votre ordinateur, il vous suffit de suivre les étapes indiquées ci-dessous. Vous apprendrez comment utiliser testdisk pour récupérer des fichiers et quelles sont les autres méthodes. Tout ce que vous avez à faire est de suivre les étapes une à une et nous vous aiderons à récupérer vos données. On y va !
Partie 1: Comment utiliser testdisk pour récupérer des fichiers sur Windows ?
Avec la multiplication des malwares et les nombreuses erreurs, la perte de données est un scénario courant de nos jours. Si vous recherchez un outil capable de récupérer vos données, testdisk est probablement le meilleur outil et le plus connu dont vous ayez entendu parler. Voyons comment utiliser testdisk pour récupérer des fichiers. La solution donnée ci-dessous fonctionnera sous Windows 10/8/7. Vous avez accès au téléchargement de TestDisk.
Étape 1: Lancez le TestDisk sur votre PC avec un compte du groupe Administrateur, puis appuyez sur la touche "Entrée" une fois qu'il est lancé.
Étape 2: Vous devez sélectionner l'option "créer" dans le menu pour avoir un fichier log des informations de TestDisk et appuyer sur la touche "Entrée". Maintenant, le TestDisk commencera à analyser les disques durs connectés.
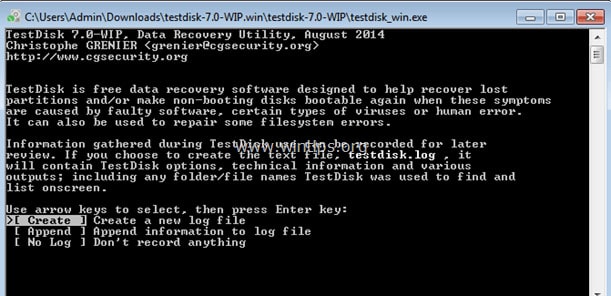
Étape 3: Par la suite, les disques durs analysés vous seront présentés sur votre écran. Aidez-vous des touches fléchées et accédez au disque sur lequel vous souhaitez rechercher votre fichier. Une fois que vous êtes arrivé sur le disque, appuyez sur la touche "Entrée".
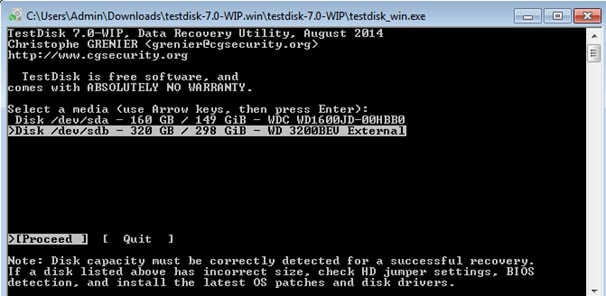
Étape 4: Au fur et à mesure que vous avancez, il vous sera demandé de choisir le type de table de partition. Vous devez sélectionner "Intel" et ensuite, appuyez sur la touche "Entrée".
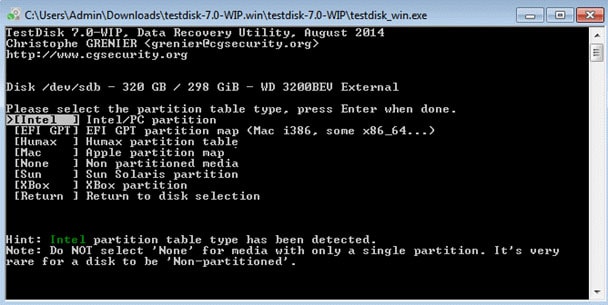
Étape 5: Après avoir terminé les processus ci-dessus, vous devez sélectionner "Analyser" et appuyer sur le bouton "Entrer". Cela permettra au TestDisk de commencer à analyser le disque dur que vous avez sélectionné. Si les partitions écrasées ne s'affichent pas de la liste donnée, des erreurs paraissent.
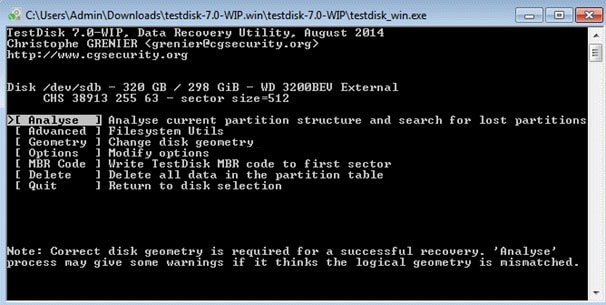
Étape 6: Une fois le processus d'analyse terminé, assurez-vous d'utiliser la recherche rapide pour analyser le lecteur.
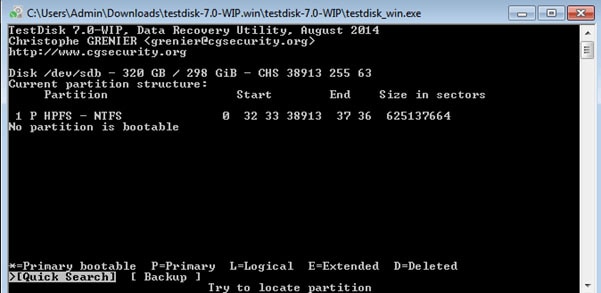
Étape 7: Après avoir fait tout cela correctement, vous pouvez voir la liste de tous les éléments perdus et supprimés que vous avez recherchés. Maintenant, tout ce que vous avez à faire est de naviguer jusqu'au dossier ou au fichier que vous souhaitez récupérer et d'appuyer sur la touche "C" pour copier le fichier sur votre ordinateur.
Étape 8: Enfin, vous devez sélectionner la destination des fichiers récupérés par testdisk. Pour démarrer le processus de copie, vous devez appuyer sur le bouton "Y". Une fois que le fichier que vous vouliez récupérer est copié vers la destination souhaitée, vous verrez le message "Copie terminée!" sur votre écran d'ordinateur.
Partie 2: Autres moyens de récupérer des fichiers perdus
Outre l'utilisation de testdisk pour récupérer des fichiers, il existe également d'autres moyens. Dans cette section, nous en partagerons quelques-uns. Continuez à lire pour les découvrir !
1. Récupérez tout à l'aide d'un outil tiers professionnel - Recoverit
Si aucune des solutions ci-dessus ne fonctionne pour vous, Wondershare Recoverit vient à votre secours. C'est un outil conçu pour aider les utilisateurs à récupérer des documents et tout type de fichier perdu dans n'importe quelle circonstance. Qu'il s'agisse de stockage interne ou externe, cet outil sait comment aider ses utilisateurs sans complication. Faites-nous savoir comment cela a fonctionné pour vous.
Étape 1: Sélectionnez un Emplacement
Vous devez d'abord installer le logiciel sur votre ordinateur et l'ouvrir. Une fois que vous l'ouvrirez, il vous sera demandé de sélectionner la destination où vous avez perdu vos données. Une fois que vous aurez sélectionné l'emplacement, cliquez sur le bouton "Démarrer" pour commencer le processus de numérisation situé dans le coin inférieur droit.

Étape 2: Analysez l'Emplacement
Après avoir appuyé sur le bouton "Démarrer" à l'écran, vous pouvez voir le processus d'analyse. Tous les fichiers qui ont été perdus jusqu'à présent à partir de l'emplacement que vous avez choisi commenceront à apparaître. Pendant que le processus est en cours d'exécution, vous pouvez vérifier les fichiers et trouver le fichier que vous recherchez. Vous pouvez également sélectionner le type de données que vous souhaitez analyser (rechercher l'emplacement). Une fois que vous avez obtenu le fichier que vous recherchiez, vous pouvez arrêter/démarrer le processus, prévisualiser le fichier et faire bien plus encore.

Étape 3: Prévisualisez et récupérez les fichiers
Une fois que vous avez trouvé le(s) fichier(s) que vous cherchiez, vous pouvez les vérifier en les prévisualisant. Supposons que vous souhaitiez récupérer plusieurs fichiers, tout ce que vous avez à faire est de sélectionner le ou les fichiers que vous souhaitez récupérer et de cliquer sur le bouton bleu "Récupérer". Vous pouvez également sélectionner l'emplacement où vous souhaitez récupérer le fichier. Il est recommandé de ne pas enregistrer le fichier à l'emplacement où vous l'avez précédemment perdu.

Récupérez vos fichiers | Win Récupérez vos fichiers | Mac
2. Récupérer les fichiers supprimés dans Windows 10 avec l'invite de commande
Dans cette méthode, nous utilisons l'invite de commande pour récupérer les fichiers supprimés. Voici comment vous pouvez le faire.
Étape 1: Tapez « cmd » dans le menu Démarrer.
Étape 2: Maintenant, faites un clic-droit sur le "cmd" et sélectionnez l'option "Exécuter en tant qu'administrateur".
Étape 3: Ensuite, tapez la commande "chkdsk X: /f" et appuyez sur la touche "Entrée". Remarque : "X" sera remplacé par le nom de votre disque dur.
Étape 4: Ensuite, saisissez la commande : "ATTRIB -H -R -S /S /D X:*.*" et appuyez sur le bouton "Enter". Encore une fois, vous devez remplacer "X" par la lettre avec laquelle votre disque dur est nommé.
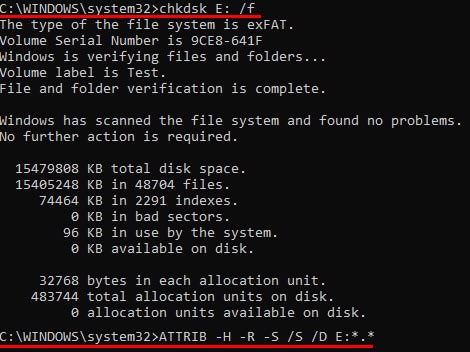
Voilà ! Le processus de récupération va commencer!
Remarque : Veuillez être patient lors de l'exécution de chaque processus, car l'exécution de certaines étapes peut prendre un certain temps. N'interrompez pas l'ordinateur pendant le processus. Si vous interrompez le processus, il peut arriver que le fichier soit définitivement perdu ou soit réécrit sur votre ordinateur.
3. Récupérez les fichiers supprimés définitivement à partir d'une ancienne sauvegarde.
Si vous n'êtes pas à l'aise avec les commandes, voici une méthode autre que la récupération de fichier testdisk. Suivez les étapes ci-dessous pour restaurer votre fichier à partir d'une sauvegarde.
Étape 1: Allez dans le menu Démarrer et tapez "Sauvegarder", puis appuyez sur la touche Entrée de votre clavier.
Étape 2: Sélectionnez maintenant l'option "Sauvegarde et Restauration (Windows 7)" qui se trouve sous "Vous recherchez une sauvegarde plus ancienne ?".
Étape 3: Ensuite cliquez sur l'option "Sélectionnez une autre sauvegarde à partir de laquelle restaurer les fichiers" et choisissez votre sauvegarde.
Étape 4: Une fois que vous avez terminé, il ne vous reste plus qu'à suivre les instructions après avoir cliqué sur "Suivant".
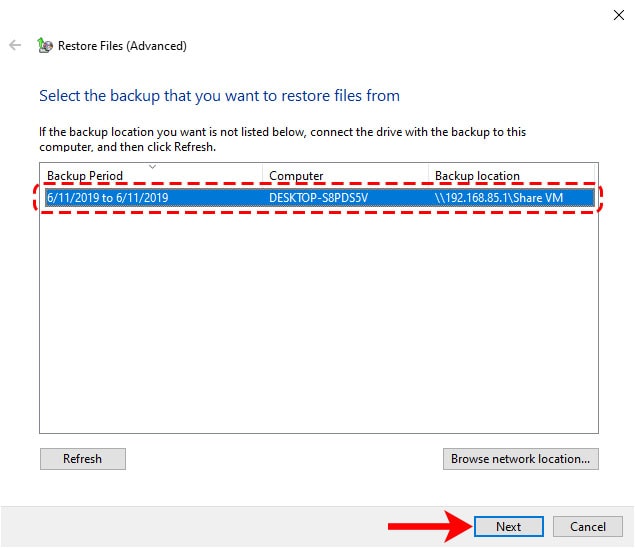
4. Récupérer de la corbeille
Il se peut que vous ayez supprimé le fichier et qu'il ait été placé dans la corbeille. Allez sur le bureau et double-cliquez sur l'icône de la corbeille pour y accéder. Vérifiez le fichier que vous recherchez, puis faites un clic-droit dessus et sélectionnez l'option "Restaurer". Votre fichier sera transféré à l'emplacement d'origine.
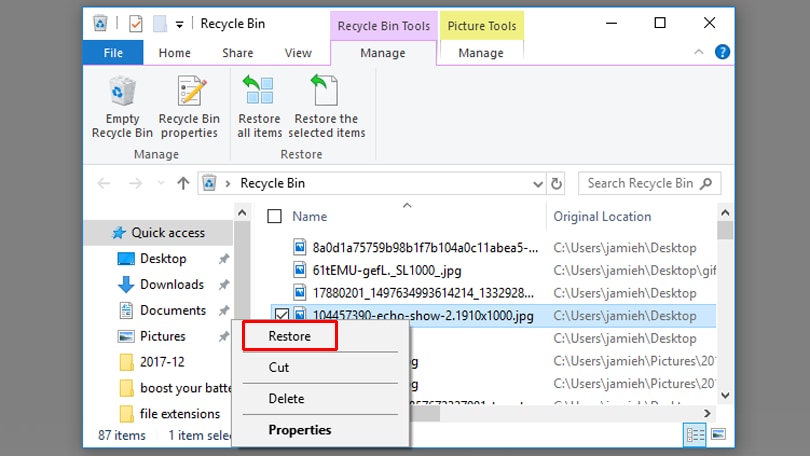
Partie 3: Tout ce que vous devez savoir sur TestDisk
Si vous hésitez à choisir TestDisk pour la récupération de données perdues, nous vous affichons plus d'informations critiques concernant ce logiciel. TestDisk prend en charge au début la récupération de partitions supprimées à cause des logciels malveillants ou défectueux. En tant qu'un logiciel open-source développé depuis longtemps, la majorité des systèmes d'opération est prise en charge, par exemple DOS, Windows NT 4.0, Windows 2000, Windows XP, Windows 2003, Windows Vista, Linux, mac OS X, OpenBSD, etc.
Fonctionnalités principales sur la récupération:
- Récupération des partitions FAT, NTFS, EXT2
- Réparation des tables FAT et de la MFT
- Reconstruction du section d'amorçage NTFS
- etc.
Système de fichiers pris en charge:
- Linux : btrfs, ext 2-4, GFS2, LUKX, RAID md 0.9-1.2, Swap
- BSD : FreeBSD, OpenBSD, NetBSD
- Windows exFAT, FAT12, FAT16 et FAT32
- HFS, HFS+, HFSX
- JFS (IBM)
- NTFS : Windows NT, 2K, XP, 2003, 2008, 7
- etc.
FAQ
1. Comment récupérer un fichier Windows ?
Réponse : Pour récupérer le fichier Windows, il vous suffit d'ouvrir une fenêtre, puis de naviguer jusqu'au dossier qui contenait (ou peut contenir encore) les données que vous souhaitez récupérer. Faites un clic-droit sur le fichier/dossier et sélectionnez Restaurer les versions précédentes.
2. Qu'est-ce qui fait disparaître les fichiers ?
Réponse : Si le fichier de votre ordinateur disparaît de votre disque dur, de votre disque dur externe ou de tout autre support de stockage, cela pourrait être à cause d'un logiciel malveillant ou votre fichier est corrompu. Vérifiez également votre fichier s'il est caché ou non.
3. Comment convertir un raccourci en un fichier original ?
Réponse : Pour accéder au fichier d'origine d'un raccourci, vous devez avoir le fichier d'origine situé sur votre ordinateur. Vous pouvez vérifier les propriétés du fichier de raccourci et rechercher l'emplacement du fichier d'origine.
Conclusion
Dans cet article, nous avons expliqué comment vous pouvez récupérer votre fichier perdu en utilisant certains des meilleurs moyens que vous pouvez trouver sur Internet. L'article vous a appris comment utiliser testdisk pour récupérer des fichiers, et quelles sont toutes les autres façons pouvant vous aider à récupérer vos fichiers. À la fin de cet article, nous avons présenté certaines des questions les plus posées par les personnes et comment vous pouvez également résoudre ces problèmes.
L'une des choses les plus extraordinaires de cet article est l'outil appelé Recoverit. Cet outil vous sera d'une grande aide si vous devez récupérer des données.


