Q: Comment corriger les erreurs de Windows 10 bloqué lors de la réparation du disque ?
"Salut les ami(e)s. Je rencontre une difficulté lors du démarrage de Windows. Je constate que le logo de Windows apparaît et disparait ensuite lors du démarrage. Quelques instants après, deux messages s'affichent. D'abord "Préparation de la réparation automatique" ensuite "Réparation des erreurs du disque". Le message "Cela prendra une heure pour la correction" s'affiche en permanence. Que faire dans cette situation ?
Vous avez intérêt à gérer ce problème au risque de provoquer d'autres soucis. Gardez à l'esprit que Windows 10 est truffé d'erreurs de disque. Ces erreurs ne sont pas à prendre à la légère, car la conséquence sera la destruction des fichiers et des défaillances des disques (interne, externe).
Windows 10 OS tente de corriger ces erreurs de disque au démarrage. Cependant, au moment de la réparation du disque, le PC peut se planter si l'erreur est grave.
La majorité des utilisateurs de Windows 10 sont unanimes en disant que ce genre d'erreur "Réparation des erreurs de disque" est apparu sur leur écran. C'est un peu difficile à gérer, car l'erreur qui apparait plante le PC. . Il arrive que cela dure moins de temps sur votre écran et vous pouvez continuer la navigation. C'est fort probable que l'erreur resurgisse quand vous essayez de vous connecter à Windows. Si cela apparait une fois, c'est parti pour se répéter continuellement. On constate que la longue période d'attente n'apporte pas de changement. Au risque de revoir cette erreur agaçante, vous gagnerez du temps à trouver une solution pour corriger ce problème au plus vite.
Partie 1: Tour d'horizon des problèmes : "Réparer les erreurs de disque" Boucle de Windows 10
Peu importe le modèle de votre PC, ce genre d'erreur est courant. On a remarqué que les "erreurs de disque de réparation" sont récurrentes avec les HP Windows 10. Comme cause à l'origine, on peut citer le crash d'un jeu ou une mise à jour vers Windows 10, etc.

Quand vous avez ce message "réparation des erreurs de disque", ça signifie qu'il y a un souci de démarrage. Votre système ne démarrera pas tant que le disque est présent. Voici les causes possibles: intrusion de virus ou logiciels malfaisants, un court-circuit, une défaillance au niveau des secteurs ou même le fait d'éteindre son PC d'une mauvaise manière.
Vous vous demandez combien d'heures cela va prendre pour corriger le problème? Dès lors, comment contourner ce problème pour accéder à votre PC? Au bout d'une heure, l'erreur de réparation du disque disparaît. C'est souvent au démarrage que l'erreur se signale. Par chance au bout de quelques heures de patience, elle disparait et vous naviguez sans problème. Souvent, le redémarrage résout le problème. Si aucune des méthodes ne fonctionne, voici d'autres solutions à essayer.
Partie 2: Comment corriger au plus vite Windows 10 bloqué sur "Réparer les erreurs de disque" ?
Avant d'explorer toutes les solutions pour corriger le problème de "Réparer les erreurs de disque", essayez la stratégie CHKDSK. La majorité des experts en informatique privilégient cette approche, car celle-ci joue un double rôle : elle permet de scanner et de corriger efficacement les différents problèmes de disque. Toutefois, il faut patienter un peu longtemps. Ceci dit, l'ordinateur devra fonctionner toute la nuit afin de finaliser le processus Si le jour suivant, vous voyez ça "Réparation des erreurs de disque" , penchez-vous sur les méthodes ci-dessous. Nous examinerons trois solutions pour contourner le problème à répétition des erreurs de disque.
1ʳᵉ Méthode Redémarrage en mode sans échec avec mise en réseau
Si la réparation des erreurs de disque persiste à l'écran de votre PC portable, vous pouvez alors redémarrer votre appareil autrement. Tentez le mode sans échec avec une option de mise en réseau Vous verrez en bas comment paramétrer le "mode sans échec avec mise en réseau".
Étape 1: Appuyer sur la touche Shift puis sur le bouton d'allumage pour afficher l'écran de connexion. Dans la boîte de dialogue, cliquez sur "redémarrer"
Étape 2:Dès que l'ordinateur se rallume, vous verrez la fenêtre "Choisir une option" Choisissez "dépannage" comme option Rendez-vous ensuite dans les "Options avancées" et cochez "Paramètres de démarrage". Pour finir, il suffit de choisir "Redémarrer".

Étape 3:Une fois que le redémarrage effectue, il y aura une liste neuf options à l'écran. L'option numéro 5 indique "Activer le mode sans échec avec mise en réseau" En Appuyant sur F5 ou le chiffre 5 vous pourrez faire le choix.

Traiter les problèmes d'informatiques en utilisant le mode sécurisé est idéal. On a plus de chance de régler la "Réparation des erreurs de disque".
2ᵉ Méthode Lancer la fonction de réparation automatique/réparation au démarrage
On utilisera la réparation automatique pour résoudre le problème de disque de réparation bloqué. On aura besoin du CD d'installation de Windows ou d'une clé USB.
Si malgré le mode sécurisé, le même problème subsiste, une réparation automatique ou une réparation au démarrage s'impose.
Étape 1: Insérer d'abord le CD d'installation dans le lecteur de votre ordinateur. Puis redémarrez votre PC.
Étape 2:Vous allez voir le logo de Windows. À ce niveau, vous allez procéder au boot de votre PC. La plupart du temps, c'est F12 pour le boot. Servez-vous des touches haut/bas pour choisir l'option de démarrage fournie par le kit d'installation.
Étape 3: on signalera d' "Appuyez sur n'importe quelle touche pour démarrer à partir du CD ou du DVD". Cliquez sur n'importe touche.
Étape 4:Faites ensuite la configuration du clavier, l'heure et la date. Quand c'est fini, faites "suivant
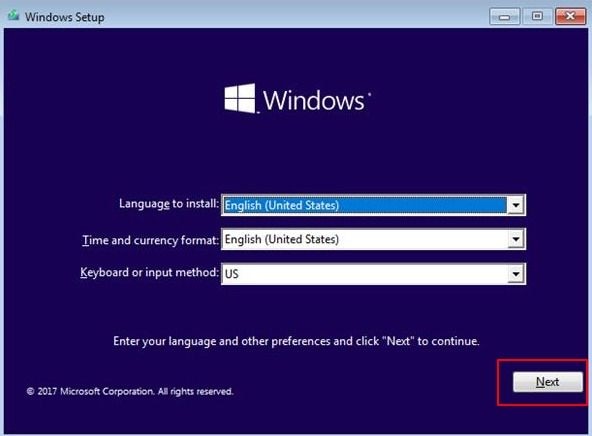
Étape 5: on vous demandera par la suite de choisir "Réparation de votre ordinateur", cliquez dessus.
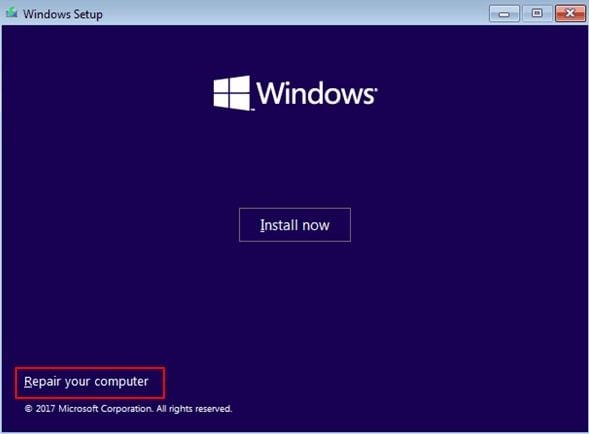
Étape 6:Dans "choisissez une option", sélectionnez "Dépannage"

Étape 7:À partir de l'écran "Options avancées" choisissez l'option "Réparation du démarrage". Patientez un moment, le temps que la réparation au démarrage s'achève.

Dès que le processus de réparation est complète, redémarrez le pc et vérifiez si c'est réglé. Au cas où la technique de réparation ne marche, tentez cette prochaine méthode.
3ᵉ Méthode Restaurer le système en faisant un boot.
La dernière solution consiste à faire la restauration du système. Cela va ramener les paramètres existants. C'est assez fiable. Vos données et autres fichiers seront conservés. Quand vous constatez les soucis de démarrage, vous pouvez faire une restauration comme décrite ci-dessous. Comme avec la 1ʳᵉ méthode, on redémarre de la même façon.
Étape 1:D'abord, on accède au BIOS en se basant sur le support d'installation Windows. Referez-vous à la 1ʳᵉ méthode.
Étape 2: sélectionnez ensuite l'option de "Réparation de votre ordinateur"
Étape 3:Dans la fenêtre suivante , cliquez sur "dépannage" Dans "Réglages avancées", sélectionnez "Restauration du système". Un guide assistant va s'afficher, suivez les instructions

En procédant par une restauration du système à partir du démarrage, l'erreur de "Réparation des erreurs de disque" sera résolue. Ces trois méthodes vous aideront. Selon le problème, faites le choix d'une des méthodes. Souvent le problème provient du disque dur défaillant et il faut le remplacer afin de plus revoir l'erreur.
4ᵉ Méthode Attendez le processus se termine durant la nuit.
Votre verdict viendra après la fin de l'opération. Pour le moment, patientez. On avait dit qu'il faut environ 40 à 80 minutes. Toutefois, un disque dur défectueux, peut prolonger le temps jusqu'à des heures. La nuit est souvent le moment propice pour lancer le processus.
5ᵉ Méthode Remplacer le disque dur
Si le mécanisme de réparation ne se déroule pas correctement, c'est très probable que l'intégrité des fichiers ait été compromise à un degré irréparable ou que le câble SATA, ou même le périphérique de stockage, est en très mauvais état.
Pour remédier au problème de corruption des données critiques, vous pouvez relier le périphérique à un autre ordinateur. Cela vous évitera de démarrer Windows à partir du support défectueux et vous pourrez accéder aux fichiers que vous devez copier en toute sécurité. Une fois cette opération terminée, vous pouvez lancer une installation propre de Windows à partir de zéro, ce qui va reconstruire les tables de partition et le système de fichiers sur le disque.
Et si vous estimez qu'il est indispensable de changer de dispositif, certaines données peuvent vous être extrêmement utiles.
Sur le marché, on trouve deux supports de stockage. Ce sont les disques durs et les disques SSD. Selon le fonctionnement de chacun, le prix sera différent. Un disque dur comporte des composants mobiles, ce qui en fait un dispositif "fragile". En revanche, ces périphériques disposent le plus souvent d'une grande capacité de stockage à bas prix, avec le désavantage majeur d'avoir des vitesses de lecture plus lentes que celles d'un SSD. Par ailleurs, les disques SSD sont des supports très sûrs puisqu'ils ne renferment aucune pièce mobile, mais leur inconvénient majeur est leur longévité. La durabilité d'un SSD est conditionnée par la quantité de TB écrite car, dans ces équipements, les données sont stockées dans des cellules qui, à chaque processus d'écriture, et ne sont plus capables de retenir l'information.
Gardez à l'esprit que les supports de stockage ne se distinguent pas uniquement par leur prix. Ainsi, vous devez prendre en compte de toutes les propriétés qu'ils possèdent avant faire un choix. Tenez compte de vos besoins avant de vous décider. Rappelez-vous que le support parfait n'existe pas. On ne cesse de conserver les données et cela se fait sans grande difficulté.
Conclusion
Ce n'est pas compliqué de faire la "Réparation des erreurs de disque" Les méthodes décrites peuvent s'exécuter avec la connexion internet ou pas. Toutefois, la commande chkdsk vous permet de procéder à une d'analyse et de dépannage. Le plus souvent, la commande peut résoudre le problème. À défaut de cette méthode, il y en a 3 autres.
La plupart des utilisateurs de Windows 10 face à ce problème. Après avoir constaté cette erreur, beaucoup d'utilisateurs préfèrent rester dans l'attente. Mais il arrive que l'erreur soit persistante et reste plantée sur l'écran de démarrage principal. Dans la mesure où l'erreur ne disparaît, c'est peut-être le disque dur qui est défectueux. Dans ce cas, changez le disque dur pour essayer de corriger le problème.
FAQ
Ça dure combien de temps la réparation des erreurs de disque ?
Avec chkdsk, c'est au moins 4 heures avant de régler le problème de réparation du disque. Mais il peut s'agir d'un délai plus long.
La réparation des erreurs de disque fonctionne-t-elle dans tous les cas ?
Oui, la réparation des erreurs de disque est efficace, car elle facilite le stockage des données et le disque fonctionne correctement après la réparation.
Qu'est-ce qui peut être à l'origine de la réparation des erreurs de disque.
Vous constaterez ce genre d'erreurs dans le cas ou le disque de démarrage ne parvient pas à démarrer le PC Souvent les prises défaillants sont à l'origine.
Comment résoudre le problème de Windows 10 qui ne peut démarrer sans disque ?
Appuyez sur F11 pour afficher le menu des réglages avancées de démarrage Une fois dans les options avancées de l'option de dépannage, cliquez sur l'option de réparation du démarrage. Quelques minutes suffisent pour corriger le problème de redémarrage.
Comment fait si je n'arrive pas à faire le boot de mon ordinateur?
Mettre en marche son PC. Pressez F8 jusqu'à ce que l'option de démarrage avancé s'affiche. Par la suite, faites le choix du mode sans échec à partir de la page de sélection des commandes et appuyez sur la touche Entrée. À présent, écrivez rstrui.exe et confirmez en appuyant sur la touche Entrée. Le guide assistant vous indiquera quoi faire. Suivez les étapes.


