Aujourd'hui, les ordinateurs portables sont des ordinateurs très courants et sont utilisés principalement pour les études et le travail du fait de la praticité et de la portabilité de ces appareils. Des informations importantes sont généralement stockées sur le disque dur; il est donc primordial de les protéger. D'autre part, les ordinateurs portables, en raison des mouvements constants de leurs utilisateurs, peuvent être vulnérables aux mouvements brusques et aux chutes; ce qui signifie que leurs composants peuvent être endommagés, y compris leur disque dur, qui est un dispositif fragile. Sauvegarder vos informations est une tâche utile et simple, je vais vous montrer ici comment le faire sur votre ordinateur portable HP.
- Partie 1: Méthode pour sauvegarder les données un ordinateur portable HP sur un disque dur externe
- Partie 2: Pourquoi sauvegarder les données un ordinateur portable sur un disque dur externe ?
- Partie 3: Quel est le meilleur moyen de sauvegarder les données de mon ordinateur portable ?
- Partie 4: Comment sauvegarder les données d'un ordinateur portable HP sur un disque dur externe avec AOMEI Backupper ?
- Partie 5: Comment sauvegarder le disque dur d'un ordinateur portable avec la commande Wbadmin ?
- Partie 6: Pourquoi choisir AOMEI Backupper ?
Partie 1: Méthode pour sauvegarder les données d'un ordinateur portable HP sur un disque dur externe
Q: Mon disque dur commence à tomber en panne et je ne veux pas perdre mes informations. Pourriez-vous me dire comment cloner le disque dur de mon ordinateur portable ?
Pour sauvegarder vos fichiers et documents de votre ordinateur portable HP, il existe plusieurs moyens. En fonction de la quantité d'informations que vous avez et de ce que vous voulez, il y aura des alternatives qui conviendront le mieux à vos besoins. Avec le temps, de nouvelles options ont vu le jour pour sauvegarder les informations, les méthodes devenant plus efficaces, plus pratiques et plus rapides grâce au développement et au progrès de la technologie informatique. Plus loin, je vous parlerai des méthodes les plus pratiques pour que vous puissiez effectuer une sauvegarde efficace et avec un investissement de temps raisonnable.
Partie 2: Pourquoi sauvegarder les données d'un ordinateur portable sur un disque dur externe ?
- Créer des images de sauvegarde des fichiers et programmes importants: Une option très utile pour sauvegarder vos fichiers est de créer une image de sauvegarde du système d'exploitation Windows. Cela facilite grandement le processus puisqu'il suffit d'ouvrir l'outil "Créer une image du système" dans le Panneau de configuration, de sélectionner le périphérique que vous voulez sauvegarder et de choisir les disques qui contiennent les informations que vous voulez sauvegarder. Cela suffira pour avoir une sauvegarde dans votre ordinateur portable HP et, si quelque chose de grave se produit (comme un virus ou un malware, par exemple), vous aurez vos données en lieu sûr sur votre ordinateur.
- Sauvegarde du disque dur d'un ordinateur portable pour la mise à niveau du disque: Lorsque votre disque dur contient trop d'informations, il commence à fonctionner plus lentement, notamment lorsqu'il est sur le point d'atteindre sa limite de capacité de stockage. Il s'agit d'un risque considérable, car il peut limiter l'espace dont le système d'exploitation a besoin pour fonctionner correctement. Il est très utile de sauvegarder vos données sur un autre appareil ou un système d'hébergement de fichiers, afin de ne pas dépendre exclusivement de votre disque dur pour conserver vos informations.
Partie 3: Quel est le meilleur moyen de sauvegarder les données de mon ordinateur portable ?
Stratégie de sauvegarde 3-2-1 : Il s'agit d'une stratégie recommandée afin que vos documents ne soient en aucun cas menacés.
- Conservez au moins 3 copies de vos sauvegardes : Quel que soit le type de sauvegarde que vous effectuez, il y aura toujours un risque que vous perdiez vos informations. La perte de votre clé USB, l'endommagement de votre disque dur externe, le mauvais fonctionnement du serveur d'hébergement de fichiers et les erreurs sont des possibilités lointaines, mais elles peuvent se produire. En effectuant trois sauvegardes de vos informations, vous vous assurez d'être prêt à faire face à tout événement imprévu et de garantir la sécurité de vos fichiers à 100 %.
- Stockez 2 copies de sauvegarde sur des périphériques différents : Il existe plusieurs dispositifs de stockage amovibles, choisissez-en deux pour sauvegarder vos informations. Vous pouvez en attribuer un pour le transporter constamment avec vous et l'autre pour le garder en lieu sûr au cas où le premier serait endommagé ou que vous le perdiez.
- 1 hors site : Actuellement, vous pouvez utiliser un service d'hébergement de fichiers en ligne pour sauvegarder vos fichiers. Il en existe de nombreux et il y en aura forcément un qui répondra à vos besoins. Certains offrent un service gratuit avec une quantité suffisante de stockage, d'autres sont payants, mais vous offrent d'autres fonctionnalités supplémentaires, et certains vous permettent même de travailler avec vos documents depuis leur plateforme. Quelle que soit votre décision, elle sera très pratique et vous permettra de disposer d'informations sécurisées, sauvegardées sans avoir à vous procurer un dispositif physique supplémentaire.
Partie 4: Comment sauvegarder un ordinateur portable HP sur un disque dur externe avec AOMEI Backupper ?
Il existe une excellente alternative pour effectuer des sauvegardes de manière constante et automatisée. Parfois, la sauvegarde manuelle peut être fastidieuse, alors AOMEI Backupper vous fera gagner beaucoup de temps, en plus de vous assurer que les informations de votre ordinateur portable seront sauvegardées avec la fréquence de votre choix.
Etape 1: Sélectionnez "Sauvegarde du disque"
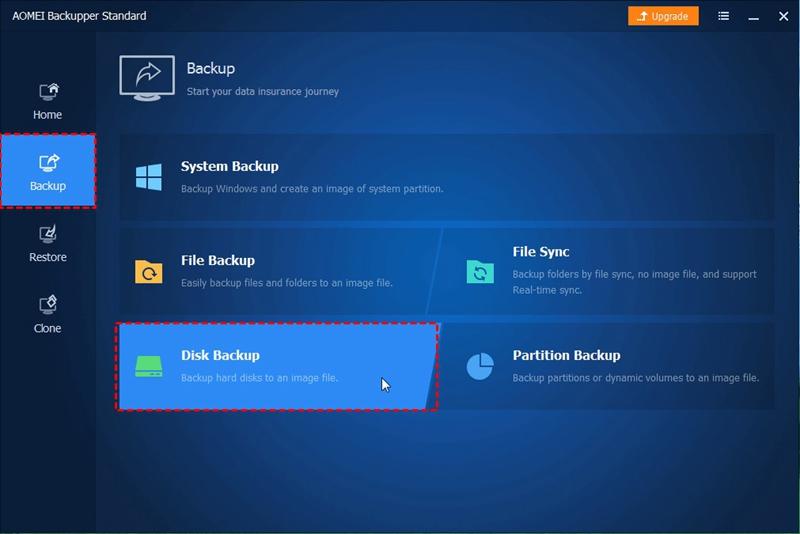
Dans l'onglet de gauche, sélectionnez "Backup" puis "Disk Backup".
Etape 2: Sélectionnez le disque que vous voulez sauvegarder

Cliquez sur "Ajouter un disque". Vous pouvez également choisir de nommer cette sauvegarde en utilisant le champ "Nom de la tâche" pour vous aider à la distinguer des autres sauvegardes.
Etape 3: Choisissez le disque source que vous voulez sauvegarder
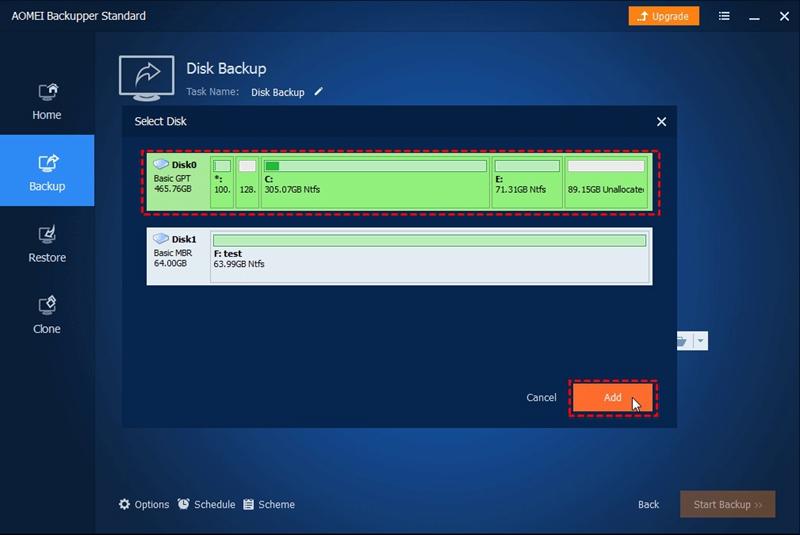
Dans la fenêtre pop-up, sélectionnez les disques sources que vous souhaitez sauvegarder. Vous pouvez ajouter plusieurs disques à sauvegarder via Disk Backup en une seule opération de sauvegarde.
Astuces: Même si vous pouvez ajouter plusieurs disques à inclure dans la sauvegarde, vous devez restaurer ces disques un par un. De plus, il est impossible de restaurer plusieurs disques inclus dans un fichier image sur un disque plus grand.
Etape 4: Sélectionnez la destination de votre fichier image
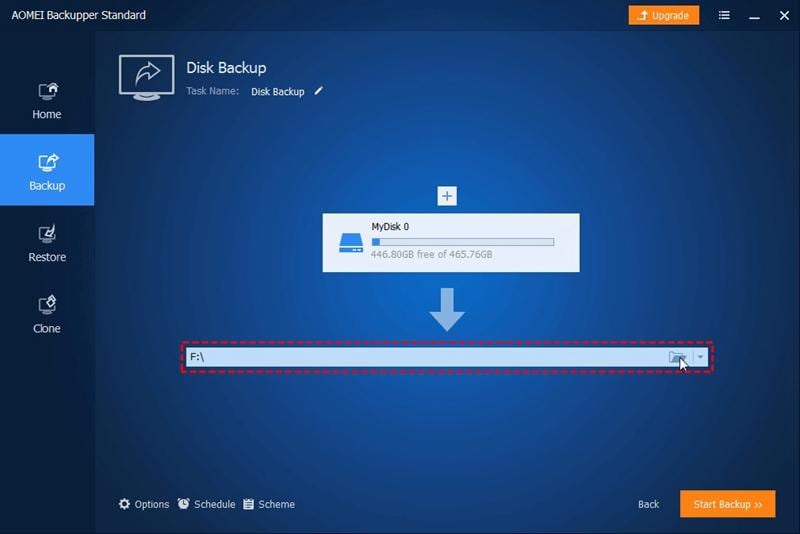
Cliquez là où la flèche pointe pour sélectionner un chemin de destination pour stocker le fichier image.
Etape 5: Terminez le processus
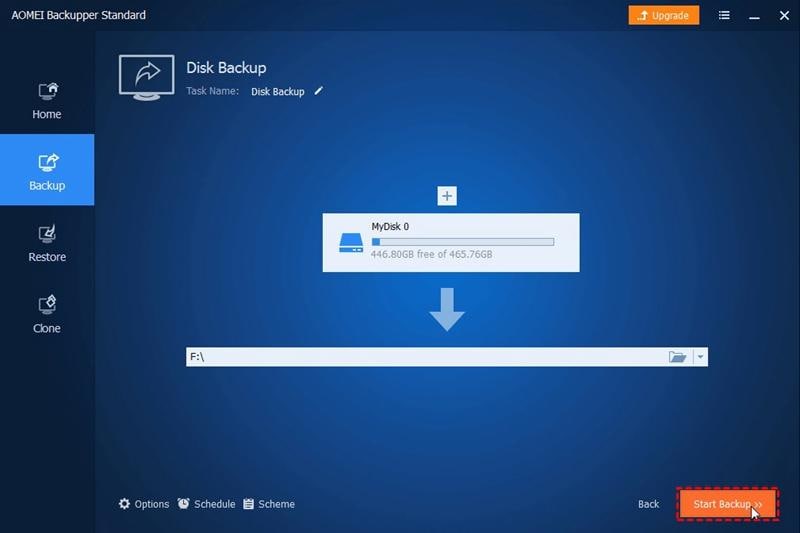
Cliquez sur le bouton "Démarrer" et attendez que le processus soit terminé.
Partie 5: Comment sauvegarder le disque dur d'un ordinateur portable avec la commande Wbadmin ?
Il existe une méthode pour sauvegarder les informations de votre disque dur par le biais de l'Invite de commande sans avoir besoin d'utiliser un logiciel supplémentaire. Je vais vous montrer ci-dessous comment procéder.
Etape 1: Ouvrez l'invite de commande
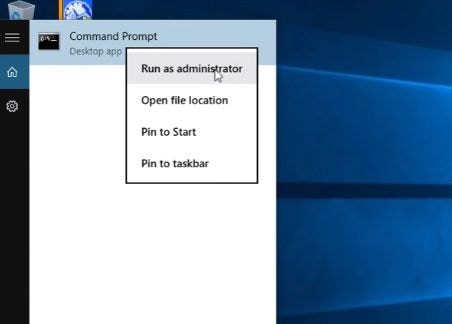
Allez dans le menu Windows et tapez Invite de commande, puis faites un clic droit dessus pour sélectionner l'option "Exécuter en tant qu'administrateur".
Etape 2: Tapez "wbadmin/?"
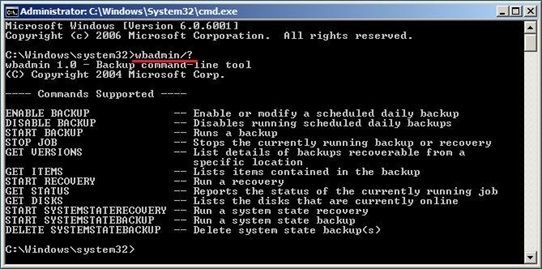
L'invite de commande affichera les commandes de sauvegarde et de restauration prises en charge par WBAdmin dans votre Windows en affihant "wbadmin/ ?".
Etape 3: Démarrez la sauvegarde du système
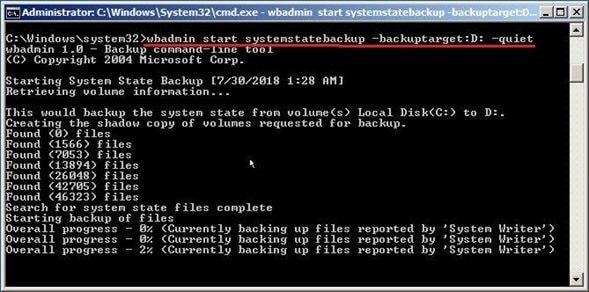
Vous devez écrire le code suivant en remplaçant les valeurs qui se trouvent à l'intérieur des accolades et du crochet par les valeurs qui correspondent à votre situation particulière.
Wbadmin start systemstatebackup –backuptarget:{volumename} [-quiet]
Par exemple: Wbadmin start systemstatebackup –backuptarget: D: -quiet
Remarques:
- {} sont les paramètres requis; []sont les paramètres facultatifs.
- Le nom du volume doit être une lettre de lecteur, un nom de volume basé sur le GUID ou un chemin de partage réseau.
- Silencieux signifie exécuter la sauvegarde sans message d'invite.
Une fois que c'est fait, vous devrez attendre quelques minutes pour que le processus se termine avec succès. L'invite de commande vous indiquera à tout moment l'état d'avancement du processus par le biais de l'étiquette "Overall progress - X%".
Partie 6: Pourquoi choisir AOMEI Backupper?
Le principal avantage de l'utilisation d'un logiciel professionnel de sauvegarde des données est la facilité et l'efficacité avec lesquelles vous pouvez configurer vos processus de sauvegarde.
AOMEI vous permet d'automatiser le processus de sauvegarde tout en ajustant les paramètres de sauvegarde pour obtenir de meilleurs résultats. Vous pouvez créer une sauvegarde sélective des fichiers dont vous avez besoin ou même automatiser les processus de sauvegarde lorsque les fichiers sont modifiés, soit par une sauvegarde différentielle ou incrémentale. De cette façon vous pouvez avoir une sauvegarde à jour et sécurisée tout en minimisant la consommation d'espace sur vos disques externes.
Si tout ce que vous voulez est de créer une image identique de l'état actuel de votre disque ou de créer une unité de réparation, AOMEI Backupper facilitera grandement le processus. Aussi, cet outil permet la synchronisation avec les services de stockage en cloud tels que OneDrive, Google Drive, et les réseaux pour effectuer vos sauvegardes dans un environnement professionnel avec NAS ou DAS; ce qui représente un grand avantage pour garder vos informations en sécurité.
Conclusion
À l'heure actuelle, la sauvegarde des informations est un processus extrêmement simple grâce à l'évolution de l'industrie technologique. Cependant, il ne faut pas sous-estimer le processus de sauvegarde car il permet de protéger nos informations. C'est pourquoi, dans le domaine professionnel, la réalisation de copies de sauvegarde est un processus méticuleux qui vise à réduire à zéro les risques d'échec. Cela peut être une tâche complète et difficile. Heureusement, il existe des outils spécialisés comme AOMEI Backupper qui vous permettent d'obtenir des résultats professionnels avec le moins d'efforts possible pour rendre les tâches de sauvegarde plus efficaces.



