Votre Mac refuse de démarrer ? Il démarre mais ne fonctionne pas correctement ? Affiche-t-il des codes d'erreur, vous informant d'erreurs système ou de fichiers et de répertoires corrompus ? Vous pourriez avoir besoin de l'aide du disque dur de récupération intégré.
Le disque dur de récupération Macintosh est le meilleur moyen de résoudre divers problèmes et de remettre votre système en bon état. Voyons de quoi il s'agit avant de vous montrer comment le télécharger et l'utiliser pour restaurer votre Mac, résoudre les problèmes et récupérer le disque.
Dans cet article
Qu'est-ce que le disque dur de récupération Macintosh ?

Tous les Mac depuis Mac OS X 10.7 (Lion) disposent d'une partition de récupération cachée sur le disque dur du Macintosh. Le disque dur de récupération est essentiel en cas de défaillance du système car il contient une copie de votre système d'exploitation (y compris les paramètres), ce qui vous permet de résoudre les problèmes, de réinstaller le système d'exploitation et de récupérer vos données.
Voici tous les utilitaires macOS disponibles lorsque vous démarrez votre Mac à partir du disque dur de récupération :
- Restauration à partir de Time Machine – choisissez une sauvegarde existante du système pour démarrer votre Mac ;
- Réinstaller macOS – installer une nouvelle copie de votre système d'exploitation;
- Safari – accéder à la documentation de l'assistance Apple pour trouver des solutions aux problèmes ;
- Utilitaire de disque – effacer des disques ou dépanner et réparer des problèmes à l'aide de First Aid ;
- Utilitaire de sécurité au démarrage – définir ou modifier la politique de sécurité de votre Mac, y compris les mots de passe du microprogramme ;
- Terminal – modifier les paramètres et résoudre les problèmes à l'aide de l'interpréteur de ligne de commande intégré ;
- Disque de partage – connecter un autre Mac à votre ordinateur pour transférer des fichiers (disponible uniquement sur Apple silicon) ;
- Disque de démarrage – choisir le disque dur que votre Mac doit utiliser pour démarrer ;
- Journal de récupération – afficher les messages de progression et d'erreur.
Démarrer votre Mac avec macOS Recovery démarre le système à partir du disque dur de récupération, offrant toutes les options ci-dessus. Il est donc essentiel pour résoudre les problèmes et sauvegarder les données.
Macintosh HD vs. Macintosh HD - Données
Avez-vous remarqué deux volumes portant le même nom sur votre disque de démarrage, Macintosh HD et Macintosh HD - Data ? Votre Mac les sépare pour des raisons de sécurité.
Le Macintosh HD contient le système et les fichiers et scripts associés. Il s'agit d'un volume en lecture seule, ce qui signifie que vous ne pouvez pas le modifier.
D'autre part, Macintosh HD - Data contient tous les fichiers personnels. Il dispose d'un accès en lecture-écriture, ce qui vous permet d'ajouter, de modifier, de déplacer ou de supprimer des données sur ce volume.
Pourquoi ces volumes sont-ils importants pour la récupération ? Lors de la réinstallation de votre système, vous devez choisir votre Macintosh HD car vous préserverez des données personnelles. Si vous effacez Macintosh HD - Data, vous perdrez tous les fichiers.
La seule situation qui nécessite l'effacement de Macintosh HD - Data (et de Macintosh HD) est la rétrogradation de votre système. Sinon, vous aurez deux volumes de données, l'ancien et le nouveau. Cela entraînerait de nombreux problèmes, notamment des erreurs, des corruptions, des lenteurs et l'impossibilité de créer une sauvegarde Time Machine.
Comment télécharger Macintosh HD sur votre Mac
Avez-vous effacé ou formaté le disque dur de votre Macintosh, en supprimant la partition de récupération ? Le moyen le plus rapide de renvoyer le lecteur et le disque dur de récupération est de mettre à jour ou de mettre à niveau votre système. Une autre solution consiste à le réinstaller, ce qui est la seule option possible si aucune mise à jour n'est disponible. Voici les étapes à suivre pour les deux méthodes.
Mise à jour ou mise à niveau du logiciel macOS
Voici comment vérifier les mises à jour logicielles de macOS et les installer pour télécharger Macintosh HD :
- Allez dans le menu Pomme > Réglages du système (ou Préférences du système sur macOS Monterey ou plus ancien).

- Si votre Mac fonctionne sous macOS Ventura ou Sonoma, accédez à Général > Mise à jour logicielle et cliquez sur Mettre à jour maintenant ou Mettre à niveau maintenant (si disponible).

Crédit à Apple
- Si vous utilisez macOS Monterey ou une version antérieure, cliquez sur Mise à jour du logiciel > Mettre à jour maintenant (ou Mettre à niveau maintenant ).

Réinstaller macOS
Le processeur de votre ordinateur détermine la manière dont vous réinstallez votre système. Voici la marche à suivre pour les Macs équipés de puces Apple et de processeurs Intel.
Apple Silicon Mac
Suivez ces étapes pour réinstaller macOS sur un ordinateur Apple silicium et télécharger Macintosh HD :
- Cliquez sur le menu Pomme > Arrêter.

- Appuyez longuement sur le bouton d'alimentation jusqu'à ce que la fenêtre de démarrage du chargement apparaisse, puis cliquez sur Options > Continuer .

- Cliquez sur Réinstaller macOS > Continuer sur l'écran des Utilitaires macOS et suivez les instructions à l'écran. Il se peut que vous deviez sélectionner un disque et un compte administrateur et fournir votre mot de passe.

Mac à base de processeur Intel
Voici comment réinstaller votre système pour télécharger Macintosh HD si vous avez un Mac basé sur Intel :
- Cliquez sur le menu Pomme > Redémarrer .

- Appuyez immédiatement sur Option + Commande + R pour activer macOS Internet Recovery et installer le dernier macOS compatible. Vous pouvez également appuyer longuement sur les touches Option + Maj + Commande + R pour réinstaller le système d'exploitation d'origine de votre ordinateur ou la version la plus proche.

- Relâchez les touches lorsque vous voyez l'écran "Starting Internet Recovery" avec un globe qui tourne.

- Choisissez un disque, un réseau et un compte administrateur et indiquez votre mot de passe.

- Lorsque l'écran des utilitaires macOS s'affiche, cliquez sur Réinstaller macOS > Continuer et suivez les instructions.

Comment restaurer votre Mac à l'aide de Recovery HD
Recovery HD peut vous aider à restaurer votre Mac sans réinstaller le système. Cependant, il se peut que vous ayez besoin d'une sauvegarde Time Machine existante. Vous pouvez également utiliser l'Utilitaire de disque pour corriger les erreurs qui empêchent votre Mac de démarrer.
La restauration de votre Mac en démarrant dans le disque dur de récupération est presque identique à la réinstallation de macOS. Voici les étapes à suivre pour les appareils équipés de processeurs Apple et Intel.
Apple Silicon Mac
Voici comment restaurer un Mac Apple siliconé à l'aide de Recovery HD :
- Cliquez sur le menu Pomme > Arrêter.

- Appuyez longuement sur le bouton d'alimentation, relâchez-le lorsque la fenêtre de démarrage s'affiche, puis cliquez sur Options > Continuer.

- Si vous disposez d'une sauvegarde, cliquez sur Restaurer à partir de Time Machine > Continuer et suivez les instructions. Vous pouvez également cliquer sur Utilitaires > Partager le disque pour transférer des fichiers vers un autre Mac.

- Si vous ne disposez pas d'une sauvegarde Time Machine, cliquez sur Utilitaire de disque > Continuer pour résoudre les problèmes potentiels et restaurer votre Mac.

- Cliquez sur Affichage > Afficher tous les périphériques pour afficher le conteneur et les volumes de votre disque de démarrage.

- Cliquez sur le volume le plus bas du conteneur dans la barre latérale gauche et cliquez sur Premiers secours .

- Cliquez sur Exécuter pour vérifier la présence d'erreurs dans le volume et les réparer.

- Appuyez sur Terminé et répétez le processus pour les autres volumes, en remontant jusqu'au conteneur et au disque de démarrage. Une fois que vous avez terminé, quittez l'Utilitaire de disque et redémarrez votre Mac.

Mac à base de processeur Intel
Suivez ces étapes pour restaurer votre Mac Intel à l'aide de Recovery HD :
- Allez dans le menu Apple > Redémarrer .

- Appuyez longuement sur Commande + R immédiatement pour démarrer à partir de votre partition Mac Recovery HD.

- Cliquez sur Restaurer à partir de Time Machine si vous disposez d'une sauvegarde, ou choisissez Utilitaire de disque pour réparer les problèmes potentiels avec First Aid (voir les étapes ci-dessus).

Comment résoudre les problèmes liés au disque dur de récupération ?
Le démarrage de votre Mac à partir de Recovery HD peut parfois ne pas porter ses fruits. Votre Mac peut vous informer que votre partition de récupération est verrouillée, ce qui vous empêche d'accéder à tous les utilitaires de récupération de macOS. Un autre problème est que le disque dur de récupération ne s'affiche pas.
Ne vous inquiétez pas, ces problèmes et d'autres peuvent être résolus. Voici la marche à suivre.
Récupération verrouillée HD
Voici comment déverrouiller votre disque dur de récupération :
- Ouvrez l'Utilitaire de disque dans macOS Recovery en suivant les étapes correctes pour un appareil en silicone Apple ou un appareil basé sur Intel (voir la section ci-dessus).
- Cliquez sur Macintosh HD dans la barre latérale gauche, allez dans Fichier > Monter, et fournissez votre mot de passe. Si le lecteur est déjà monté, cliquez sur Fichier > Activer la journalisation et redémarrez votre ordinateur.

- Si l'option Activer la journalisation est grisée, il se peut que vous deviez reformater le disque. Cependant, cela nécessite de réinstaller votre système d'exploitation. Il supprimera également toutes les données, c'est pourquoi il convient de créer une sauvegarde au préalable (par exemple, vous pouvez créer une image de disque). Une fois que vous l'avez fait, sélectionnez votre disque dur Macintosh dans la barre latérale, cliquez sur Effacer, choisissez un format et cliquez à nouveau sur Effacer.

- Lorsque le message de réussite s'affiche, redémarrez votre ordinateur, entrez dans macOS Recovery, cliquez sur Reinstall macOS et suivez les instructions.
Récupération des données manquantes HD
Le fait que votre disque dur de récupération ne s'affiche pas peut indiquer que le disque a été formaté. Une solution consiste à le restaurer à partir d'une sauvegarde Time Machine, mais que faire si vous n'en avez pas ? La réinstallation de votre système est votre seul choix. Il téléchargera un nouveau disque dur Macintosh, qui inclura le disque dur de récupération.
Que faire si vous avez supprimé votre disque dur de récupération ? Pouvez-vous récupérer les données perdues ? C'est possible si vous utilisez un logiciel de récupération de données fiable. Voici notre recommandation.
Comment récupérer la partition de récupération du disque dur du Macintosh
Wondershare Recoverit peut récupérer les données perdues ou supprimées de plus de 2 000 dispositifs de stockage, y compris les disques Mac et leurs partitions. Il peut récupérer des fichiers dans plus de 1 000 formats avec un taux de réussite de 98 %, quel que soit le scénario de perte de données.
Une autre raison de faire confiance à cet outil professionnel est l'importance qu'il accorde à la confidentialité et à la sécurité des données. Il vous offre une garantie 100 % sûre et sans virus lors de la restauration de Macintosh HD Recovery Partition .
Voici comment récupérer la partition de récupération de votre Macintosh HD avec Wondershare Recoverit :
- Téléchargez et installez Wondershare Recoverit sur votre Mac.
- Connectez-vous à votre compte ou créez-en un nouveau.
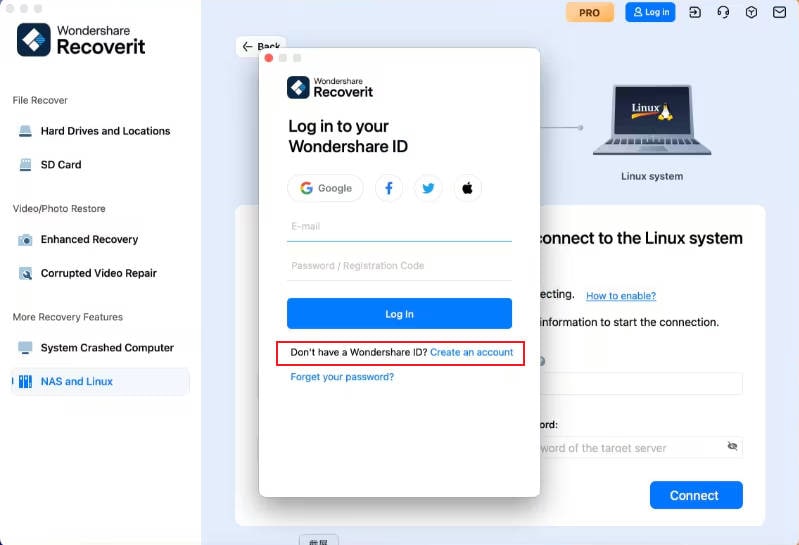
- Cliquez sur Macintosh HD sous Disques durs et emplacements .

- Pendant que le programme analyse le disque, utilisez des filtres de fichiers tels que la taille, le type et l'état pour localiser des fichiers spécifiques.

- Prévisualisez et sélectionnez les fichiers récupérables, puis cliquez sur Récupérer .

- Recherchez sur votre Mac un chemin d'accès sécurisé et cliquez sur Enregistrer.

Conclusion
L'utilisation de Recovery HD sur un Mac pour restaurer le système ou les données peut sembler compliquée, mais ce guide complet vous guide à travers toutes les étapes.
Toutefois, certains problèmes peuvent nécessiter le formatage du disque. C'est là que les logiciels de récupération de données comme Wondershare Recoverit entrent en jeu. Il est idéal pour récupérer les données perdues à la suite d'une suppression accidentelle, d'un formatage, d'une corruption et d'autres problèmes inattendus, principalement lorsque vous ne disposez pas d'une sauvegarde.
FAQ
-
Comment réinitialiser le disque dur de mon Macintosh ?
Si vous avez un Mac Apple siliconé ou un appareil basé sur Intel avec la puce T2 d'Apple, suivez ces étapes :
1. Aller au Menu Apple > Réglage du système > Général > Transfert ou réinitialisation > Effacer tout le contenu et tous les réglages, suivez les instructions et redémarrez votre ordinateur.
3. Cliquez sur le menu Apple > Arrêter (silicium Apple) ou Redémarrer (processeur Intel)..
3. Si vous avez le silicium Apple, appuyez longuement sur le bouton d'alimentation jusqu'à ce que vous voyiez votre Macintosh HD et Options . Cliquez sur ce dernier et cliquez sur Continuer.
4. Si vous avez un processeur Intel, appuyez longuement sur Commande + R , Option + Commande + R , ou >Option + Shift + Commande + R (selon la version de macOS que vous souhaitez installer).
5. Lorsque vous voyez macOS Utilities, cliquez sur Reinstall macOS et suivez les instructions.
Si votre Mac Intel n'est pas équipé de la puce T2 d'Apple, procédez comme suit :
1. Allez dans le menu Pomme > Redémarrer et appuyez immédiatement sur Commande + R..
2. Cliquez sur Utilitaire de disque > Continuer dans les Utilitaires macOS.
3. Cliquez sur votre Macintosh HD dans la barre latérale, cliquez sur Effacer, choisissez le format APFS et cliquez à nouveau sur Effacer.
4. Quittez l'utilitaire, cliquez sur Réinstaller macOS et suivez les instructions. -
Quelle est la clé de récupération pour Macintosh HD ?
Il s'agit d'un code généré aléatoirement pour protéger votre compte Apple ID. Il contient 28 caractères et protège vos appareils de confiance. Si vous perdez l'accès à votre compte Apple ID, vous pouvez modifier vos mots de passe et ajouter d'autres appareils. Si vous l'avez configuré, macOS Recovery peut l'exiger pour vous permettre d'utiliser macOS Utilities. -
Qu'est-ce que Macintosh First Aid ?
Il s'agit d'une fonction de l'Utilitaire de disque permettant de diagnostiquer et de réparer les erreurs dues au formatage et à d'autres problèmes empêchant votre Mac de démarrer correctement. -
L'effacement du disque dur du Macintosh supprime-t-il toutes les données ?
Malheureusement, oui. Il formate le disque et supprime tous les fichiers. Toutefois, vous pouvez les récupérer à l'aide d'un logiciel de récupération de données tel que Wondershare Recoverit (à moins que vous ne les écrasiez avec de nouvelles données). -
Que se passe-t-il lorsque vous réinstallez macOS à partir du disque dur de récupération ?
Vous réinstallez votre système tout en préservant vos données personnelles. La réinstallation de macOS ne supprime jamais les photos, vidéos et autres fichiers ; elle ne fait qu'obtenir une nouvelle copie du système d'exploitation.



