Si vous souhaitez restaurer votre système selon différentes configurations matérielles, vous êtes au bon endroit. Trop souvent, les utilisateurs de Windows doivent restaurer le système vers différents périphériques qui ne sont pas inclus dans la spécification d'origine. Pour ce faire, ils doivent apprendre à sauvegarder et à restaurer leur système sur des matériels dissemblables. Dans ce guide, nous allons résoudre ce problème en proposant une solution par étapes. Commençons par.
Pourquoi vous avez besoin de restaurer le système sur un matériel différent
Il peut y avoir de nombreuses raisons de sauvegarder et de restaurer sur un matériel différent. Bien que vous puissiez être confronté à un problème particulier avec votre système, nous avons listé ici quelques raisons courantes.
1. Pour passer à un autre système
Cela se produit généralement lorsque les utilisateurs souhaitent migrer vers un autre système tout en conservant leurs applications et leurs données en sécurité. En récupérant sur un matériel différent, ils peuvent facilement transférer leur système vers un nouveau.
2. Éviter le risque de défaillance de la carte mère
Tout utilisateur de Windows qui se respecte aime éviter que sa carte mère ne subisse une panne inattendue. Après la restauration sur un matériel différent, vous serez en mesure d'éviter un tel scénario indésirable.
3. Restaurer le même système sur différents ordinateurs
Si vous souhaitez créer plusieurs ordinateurs avec la même configuration, vous devez alors sauvegarder et restaurer sur du matériel différent. Il s'agit simplement d'un moyen plus rapide et plus facile de créer des clones de système.
4. Récupération d'un système défaillant
Inutile de préciser qu'il permet également la récupération d'un système défaillant en utilisant des spécifications différentes. Ainsi, votre système d'origine resterait sûr et protégé également.
Comment sauvegarder et restaurer sur un matériel différent ?
Vous pouvez simplement utiliser l'interface native de Windows pour sauvegarder et restaurer sur un matériel différent. Dans cette technique, nous allons d'abord sauvegarder notre système dans un endroit sûr. Plus tard, les données stockées pourront être utilisées pour restaurer Windows. Idéalement, vous pouvez sauvegarder le contenu original ou créer un fichier image du système. Pour sauvegarder et restaurer sur un matériel différent, suivez les étapes suivantes :
1. Tout d'abord, faites une sauvegarde de votre Windows. Pour ce faire, allez dans le Panneau de configuration et sélectionnez l'option "Système et sécurité" ou "Système et maintenance".
2. Allez dans la section Sauvegarde et restauration et lancez le processus. Vous pouvez soit configurer une nouvelle sauvegarde, soit créer une image système.
3. Il lancera un nouvel assistant que vous pourrez suivre pour sauvegarder le lecteur Windows. Sélectionnez le type de sauvegarde et l'emplacement pour sauvegarder votre contenu.
4. Attendez un moment car votre ordinateur va sauvegarder votre Windows ou créer son image système.
5. Une fois que c'est fait, déconnectez le périphérique USB sur lequel la sauvegarde est stockée et connectez-le à un matériel différent.
6. Suivez la même procédure et, dans la section "Sauvegarde et restauration", choisissez de restaurer Windows via l'image système ou le fichier de sauvegarde.
7. Parcourez l'emplacement de la sauvegarde pour restaurer le contenu sur tout autre matériel.
8. Il suffit de fournir l'emplacement où restaurer la sauvegarde et de cliquer sur le bouton "Restaurer".
9. Attendez un moment, car votre ordinateur va restaurer le contenu.
La méthode peut être légèrement modifiée en fonction de la version de Windows que vous utilisez. Idéalement, la sauvegarde et la restauration doivent être effectuées sur un système similaire pour obtenir des résultats optimaux.
Récupérer sur un matériel différent avec un logiciel de sauvegarde tiers ?
Il arrive parfois qu'au cours du processus de restauration, les utilisateurs soient confrontés à des complications indésirables. Alors que la prise d'une sauvegarde de Windows est assez facile, le processus de restauration peut souvent causer plusieurs revers. C'est pourquoi il est recommandé aux utilisateurs de faire appel à un outil tiers pour restaurer la sauvegarde sur un matériel différent. L'outil populaire peut vous aider à faire de même.
Wondershare UBackit est utilisé pour sauvegarder et restaurer sur du matériel différent. Il est compatible avec Microsoft Windows 10 et fournit une solution de sauvegarde et de restauration facile. Vous pouvez sauvegarder et restaurer vos données de disque dur sur un disque dur, un disque dur externe et un lecteur flash USB comme vous le souhaitez. Le processus de sauvegarde et de restauration est vraiment simple et facile. Et grâce à la fonction intelligente de UBackit, il n'y a pas besoin de s'inquiéter de l'échec de la sauvegarde et de la restauration.

- Sauvegardez vos fichiers et dossiers du disque dur en trois étapes simples.
- Définissez un calendrier de sauvegarde automatique pour vous libérer des soucis de perte de données.
- Filtrez vos documents, photos, audios, vidéos et programmes pour rendre le processus de sauvegarde plus rapide et plus facile.
- Surveillez le stockage, protégez l'environnement de sauvegarde et notifiez intelligemment le programme de sauvegarde.
Comment récupérer des données sur un matériel différent grâce à UBackit ?
Wondershare UBackit fournit également une solution transparente pour restaurer une sauvegarde existante (de vos fichiers, dossiers ou données de disque) à l'emplacement de votre choix.
- Choisissez l'option de restauration
- Sélectionnez n'importe quelle version de l'historique
- Démarrez le processus de restauration
- Terminez le processus de restauration
Étape 1 Choisissez l'option de restauration
Tout d'abord, accédez à la fonction "Restauration de sauvegarde" pour afficher les sauvegardes enregistrées. Dans la liste des sauvegardes disponibles, sélectionnez l'option de votre choix et cliquez sur le bouton "Restaurer".

Étape 2 Sélectionner n'importe quelle version de l'historique
Maintenant, UBackit chargera automatiquement le contenu de la sauvegarde sélectionnée sur son interface. Vous pouvez accéder à l'option Version de l'historique en haut et sélectionner n'importe quelle version parmi les options sauvegardées.

Étape 3 Démarrer le processus de restauration
Après avoir sélectionné une version, vous pouvez visualiser son contenu sur l'interface. Vous pouvez également cliquer sur l'option "Suivant" pour passer à l'étape suivante. Une fenêtre rappelant la destination de la restauration s'affiche alors. Vous pouvez confirmer ou modifier la destination.

Vous pouvez maintenant attendre un moment pendant que l'application commence à extraire les données sauvegardées de la sauvegarde. Si vous le souhaitez, vous pouvez également vérifier la progression du processus de restauration sur UBackit.

Étape 4 Terminer le processus de restauration
C'est tout ! Une fois le processus de restauration terminé, UBackit vous le fera savoir. Vous pouvez maintenant accéder à vos données en vous rendant facilement à l'emplacement de destination.
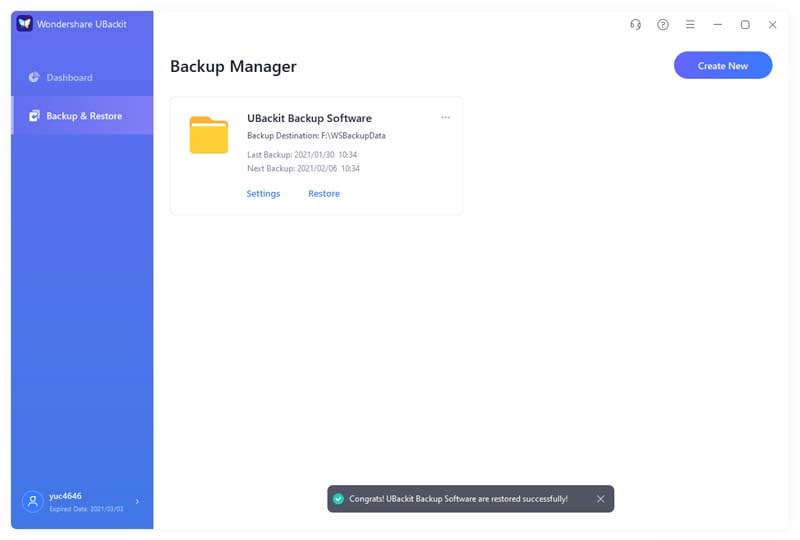
Après avoir suivi ce guide, vous serez en mesure de sauvegarder et de restaurer facilement un matériel différent. Vous pouvez le faire soit directement à partir de Windows, soit avec l'aide d'un outil tiers. Allez-y et essayez ! N'hésitez pas à partager votre expérience avec nous dans les commentaires ci-dessous.


