Un texte intéressant peut attirer l'oeil de votre audience, mais un média peut attirer les yeux et les oreilles.
Cependant, il est souvent possible de se retrouver avec une erreur PowerPoint Média non-disponible quand vous tentez de le lire. Si PowerPoint n'arrive pas à lire votre média, il va falloir enquêter et trouver la solution à ce problème.
Table des Matières
Partie 1 : Pourquoi mon Média PowerPoint n'est pas Disponible ?
"J'ai inséré des vidéos dans ma présentation PowerPoint mais il n'y a pas de son. Aidez-moi à corriger ce problème !"
Parfois, en utilisant PowerPoint sur votre appareil, vous pouvez être confronté à des erreurs. Une des erreurs les plus communes est qu'un fichier média soit indisponible. Cette erreur peut faire que vos fichiers média, comme des vidéos ou des audios intégrés dans votre présentation PowerPoint, ne fonctionnent pas correctement ou pas du tout.
Cause 1. Le Fichier Vidéo est Corrompu
Imaginez, vous avez créé une présentation PowerPoint créative, mais le fichier média n'arrive pas à se lancer quelques minutes avant la présentation. Une situation capable de vous donner des sueurs froides.
Une explication simple à ce problème serait la corruption du fichier vidéo. Un fichier vidéo peut être corrompu à cause de plein de facteurs comme un virus, une erreur dans le disque dur, un arrêt système brutal ou un mauvais fonctionnement du logiciel.
Cause 2. Les Vidéos Flash Insérée ne sont Plus Supportées
Vous pouvez insérer des vidéos en ligne lorsque que vous utilisez PowerPoint Web ou Microsoft 365. Tout comme vous pouvez insérer des vidéos depuis votre ordinateur dans votre présentation PowerPoint. Cependant, si vous voyez que les vidéos Flash insérées ne sont plus supportées, cela veut peut être dire que le format du média n'est plus compatible avec la version d'Office que vous utilisez.
- Qu'est-ce qu'une Vidéo Flash ?
Une vidéo flash se joue directement depuis la présentation PowerPoint plutôt que d'avoir à ouvrir un navigateur internet pour la jouer. Vous pouvez utiliser l'insertion de vidéos sur les versions Mac et Windows de votre PowerPoint.
- Pourquoi je ne peux pas insérer de vidéos dans mon PowerPoint ?
Parfois vous ne pouvez pas insérer de vidéos dans votre PowerPoint car vous ne possédez pas le codec pour ce format. Ce peut aussi être dû à un internet instable ou à une absence de connexion.
- Comment savoir si ma vidéo est insérée au PowerPoint
Si vous avez ajouté une vidéo à PowerPoint vous pouvez vérifier si elle est correctement insérée. Vous pouvez vérifier le fichier et vous rendre dans Info. Il y aura des informations sur la vidéo dans Optimisation de la Compatibilité Média, vous permettant de voir si la vidéo est correctement insérée ou liée.
Cause 3. Le Fichier PowerPoint n'est pas Compatible
Un fichier PowerPoint incompatible survient lorsque vous utiliser une version différente de PowerPoint. Pour cela, si vous essayez d'ouvrir votre PowerPoint dans une version antérieure que celle qui a été utilisée pour le créer, vous pourriez voir un message d'erreur vous informant que le fichier n'est pas compatible.
Si vous n'avez pas le format QuickTime sur votre Windows, il est possible que votre média soit indisponible dans les présentations PowerPoint. Ainsi, intégrer QuickTime à votre ordinateur peut vous éviter ces problèmes de compatibilité.
Cause 4. Manque de Codec
Les formats et codec non-supportés sont la cause majeur d'indisponibilité des médias dans PowerPoint.
Tous les fichiers vidéos et audios requièrent un codec et PowerPoint doit décoder ces fichiers média lorsque vous les jouez. Ainsi, s'il vous manque le bon codec, PowerPoint ne pourra pas les lire.
Partie 2 : Comment Corriger ma Vidéo Sans Son dans PowerPoint ?
Souvent, en utilisant PowerPoint, vous pouvez rencontrer des erreurs variées. L'un des problèmes communs est le manque de son. Cela peut être embêtant car vous ne pouvez pas jouer la vidéo insérée dans votre présentation. Quelle que soit la cause de ces erreurs, nous pouvons résoudre ce problème.
Cause 1. Le Fichier Vidéo est Corrompu
La corruption du fichier vidéo est une des causes majeures du manque de son dans les vidéos PowerPoint. Une fichier vidéo peut être corrompu à cause d'un arrêt brutal du système, d'une attaque de virus, d'un téléchargement douteux, de problèmes de compression, et bien plus. Dans ces cas, vous aurez besoin d'un bon logiciel de restauration de données pour corriger votre problème.
Pour avoir les meilleurs chances de retrouver le son dans vos vidéos, vous devriez utiliser le logiciel Wondershare Repairit. Cet outil supporte plusieurs formats de fichiers vidéo dont MOV, AVI, MP4, MTS, FLV, M2TS, et bien plus.
De plus, le logiciel répare les vidéos provenant d'appareils différents, comme des cartes SD, cartes mémoires, disques durs, caméras digitales et clés USB. Ceci dit, les étapes à suivre pour corriger votre problème de son dans PowerPoint sont juste en-dessous :
Étape 1 Ajouter des Vidéos Corrompues
Tout d'abord, vous devez télécharger et installer le logiciel Wondershare Repairit sur votre ordinateur. Puis ajoutez les fichiers vidéo corrompus pour qu'ils soient réparés.
Vous pouvez les ajouter en cliquant sur le bouton Ajouter ou Ajouter une vidéo puis en cliquant sur Commencer la Réparation.

Étape 2 Réparer des Vidéos Corrompues
La seconde étape consiste à scanner et réparer les fichiers corrompus.
Vous devez donc cliquer sur le bouton Réparer pour commencer le processus de réparation.

Étape 3 Prévisualiser vos Vidéos
Après quelques minutes, le fichier vidéo corrompu sera réparé et vous verrez un message vous en informant.
Quand vous voyez ce message, vous pouvez cliquer sur le bouton aperçu pour jeter un oeil aux fichiers vidéo réparés.

Étape 4 Commencer la Réparation par Échantillon
Malheureusement, certains fichiers peuvent être gravement corrompus, rendant la réparation plus difficile avec le mode Rapide. Dans ces cas-là, vous aurez besoin du mode Réparation Avancée. Si c'est le cas, cliquez sur le bouton Réparation Avancée pour ajouter un échantillon de vidéo.
Un échantillon vidéo est un fichier en bon état qui a été créé sur le même appareil et du même format que le fichier endommagé. Le logiciel se base sur l'échantillon pour réparer la vidéo corrompue.

Enfin, vous pouvez enregistrer la vidéo réparée à l'emplacement de votre choix.
Cause 2. Les vidéos Flash ne sont plus Supportées
Vous pouvez enrichir votre présentation PowerPoint en insérant des vidéos depuis votre ordinateur. Contrairement aux aures fichiers média comme des images ou textes, une vidéo insérée ne fait pas partie de la présentation PowerPoint. Quand vous liez une vidéo depuis votre ordinateur, vous ne faites qu'autoriser PowerPoint à accéder à la référence de cette vidéo.
Par conséquent, si vous changez l'emplacement de stockage d'un disque dur à un stockage externe comme une carte SD, la vidéo pourrait ne plus se lire dans la présentation PowerPoint. Pour éviter cette dissociation entre la vidéo et la présentation, vous devriez enregistrer la source de la vidéo dans le même dossier que la présentation PowerPoint.
Si il y a un lien dans votre présentation mais que le fichier a été déplacé ou retiré, vous verrez un message d'erreur vous informant que la vidéo liée n'est pas disponible. Dans ce cas, voici quoi faire :
- Cliquez sur Info dans les options du Fichier.

- Sous Documents en Lien, vous pouvez cliquer sur Éditer les Liens pour trouver l'onglet Fichiers.
- Vous y trouverez le fichier vidéo voulu.
Cause 3. Le Fichier PowerPoint n'est pas CompatiblePowerPoint File Is Not Compatible
La dernière édition de PowerPoint possède un mode de compatibilité pour vous permettre d'utiliser des formats antérieurs. Si vous voyez une erreur de compatibilité, suivez les étapes suivantes :
- Lancez le Vérificateur de Compatibilité pour vous assurer que votre présentation PowerPoint ne contient pas de problèmes de compatibilité.

- Vous pouvez aussi convertir votre présentation PowerPoint dans une version supérieure.
- Commencez la conversion en ouvrant la présentation dans la dernière version de PowerPoint.
- La présentation s'ouvrira en mode de compatibilité. Cliquez sur le Fichier pour obtenir ses Infos.
- Vous pouvez cliquer sur l'option Convertir qui est proche du Mode de Compatibilité. Maintenant cliquez sur Sauvegarder ou Sauvegarder Sous.
Cause 4. Pas de Codec
PowerPoint peut parfois être incapable de lire des vidéos et audios car il manque un codec. La méthode suivante peut vous aider à résoudre ce problème :
- Tout d'abord, vérifiez les codecs audio et vidéo installés sur votre ordinateur. Assurez-vous d'utiliser les bons codecs.

- Si les codecs sont incorrects, installez les bons ou mettez à jour ceux existants. Cela devrait corriger le problème de son de votre vidéo PowerPoint.
Solution Commune à l'Indisponibilité Media dans PowerPoint
Beaucoup de sites vous dirons que le problème "Media PowerPoint non-Disponible" est lié au Lecteur Windows Media. Pour corriger ce problème, vous aurez besoin de mettre à niveau, à jour ou de réparer votre Lecteur Windows Media. La meilleure façon de le faire est de lancer l'outil de Réparation Office. Voici comment faire :
- Fermez tous les produits Microsoft Office tels que Word, PowerPoint et Outlook.
- Dans le Panneau de Contrôle, sélectionnez Programme et Fonctionnalités.
- Choisissez votre Microsoft Office Professionnel 20xx et cliquez sur l'option Changer.
- Maintenant, choisissez Réparer. Pour commencer l'opération, cliquez sur Continuer.

- Une fois terminé, fermez la fenêtre et ouvrez à nouveau la présentation.
Méthode 1 : Déplacer la Présentation dans un Nouvel Emplacement
Étape 1: Allez dans le dossier du fichier de la présentation et copiez la présentation dans un autre appareil de stockage.
Étape 2: Si la présentation est sur un disque dur, déplacez-la vers un stockage externe, comme une clé USB.
Étape 3: Créez un nouveau dossier sur le disque de votre ordinateur et tentez de placer la présentation à l'intérieur.

Ouvrez la copie de la présentation depuis son nouvel emplacement.
Méthode 2 : Ouvrir le PowerPoint en Mode Sans Échec
Étape 1 : Ouvrir le PowerPoint en Mode Sans Échec avec le menu Démarrer.
Dans la barre de recherche, tapez PowerPoint/Sans Échec et appuyez sur Entrée.

Étape 2 : Le PowerPoint s'ouvrira sur une présentation vierge.
Assurez-vous que Mode Sans Échec apparaisse dans le nom du fichier.
Étape 3 : Cliquez sur Fichier et sélectionnez Ouvrir. Vérifiez que le fichier s'ouvre en Mode Sans Échec. Si ce n'est pas le cas, réinstallez votre application depuis une source fiable.
Méthode : Utiliser les Bons Formats Vidéo
Pour que vos fichiers média fonctionnent correctement, il est crucial de choisir le bon format pour PowerPoint. Quels sont-ils ? Et bien, le meilleur format dépend de votre version de PowerPoint et de votre ordinateur.
Étape 1 : Pour PowerPoint 2013 et ultérieur sur ordinateurs Windows, vous pouvez ajouter des vidéos au format MP4, M4M, AVI et MOV à votre présentation.
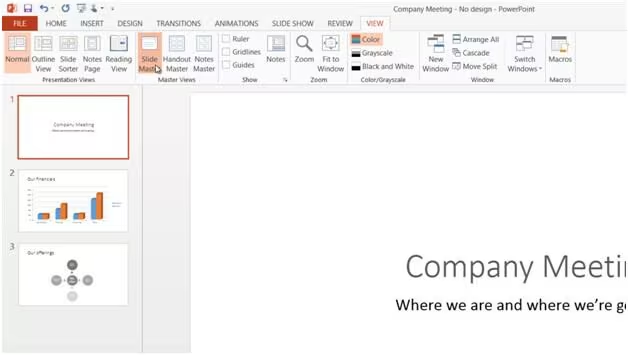
Étape 2 : Pour PowerPoint 2016 ou 2011 sur un ordinateur Mac, les meilleurs formats sont MPG, MPEG4, MOV, AVI, et QT.
PowerPoint 2010 utilise en général des fichiers WAV pour l'audio. Si vous utilisez un MP3 dans votre présentation, vous pouvez rencontrer des ennuis. Avec PowerPoint 2016, les choses diffèrent un peu. En plus des fichiers WAV, vous pouvez aussi utiliser des fichiers M4A.
Pour les vidéos, il y a un nombre limité de formats compatibles. Microsoft recommande des fichiers WMV pour PowerPoint 2010. Vous pouvez aussi utiliser des fichiers MP4 pour la version 2016. De plus, Microsoft affirme que les vidéos Flash peuvent échouer dans les versions les plus récents de PowerPoint, c'est à dire les versions 2013 et 2016.
Un Dernier Mot
Maintenant vous comprenez comment utiliser ces solutions pour régler vos problèmes de média non-disponible dans PowerPoint et vous pouvez voir que la méthode dépend souvent du type et de la gravité du problème. Mais quel qu'il soit, vous pouvez être rassurés en utilisant le logiciel Wondershare Repairit. Cet outil est intuitif et son interface facile d'accès peut vous aider à réparer les vidéos corrompues sur Windows et Mac. Si cela ne suffit pas, cet outil répare aussi différents formats vidéos comme MOV, M2TS, MP4, MKV, and AVI. Vous n'avez plus qu'à commencer à réparer vos vidéos MP4.


