Il peut arriver que vous découvriez que votre lecteur Windows Media ne fonctionne plus. Vous pouvez être confronté à des symptômes tels que l'absence de réaction lorsque vous essayez de cliquer sur l'icône du lecteur, ou vous pouvez voir un cercle bleu qui tourne en boucle, indiquant que le lecteur est en train de se charger. Si vous avez vécu une expérience similaire, lisez cet article pour trouver des solutions et en savoir plus sur l'erreur "Windows Media Player ne fonctionne pas".
- Partie 1. Diagnostiquer pourquoi le lecteur multimédia Windows cesse de fonctionner
- Partie 2. Solutions courantes pour réparer le lecteur multimédia Windows qui ne fonctionne pas
- Partie 3. Solutions testées pour réparer les erreurs spécifiques du lecteur multimédia
- Partie 4. Guide de Windows Media Player pour éviter les plantages
Partie 1. Diagnostiquer pourquoi le lecteur Windows Media cesse de fonctionner
La plupart des gens utilisent Windows Media Player pour lire leurs fichiers vidéo et trouver n'importe quel type de perturbation dans WMP peut être frustrant et peut ruiner l'expérience de visionnage de la vidéo. Vous trouverez ci-dessous quelques-unes des erreurs les plus courantes de Windows Media Player auxquelles vous pouvez être confronté dans votre vie quotidienne.
Erreur 1. Problèmes de codecs vidéo
Si vous obtenez cette erreur - "Le lecteur Windows Media ne peut pas lire le fichier car le codec vidéo requis n'est pas installé sur votre ordinateur". Cela signifie que votre système ne dispose pas du codec requis pour un format de fichier vidéo spécifique. N'oubliez pas que les fichiers codecs sont essentiels au décodage et à l'encodage des données numériques.
Vous devez vous rendre sur le site de Windows Media Player pour télécharger directement les codecs. Et si l'erreur indique "le codec ne prend pas en charge la vidéo", vous devrez peut-être désinstaller l'ancien codec et obtenir le pack de codecs préféré. Le codec peut également être obtenu auprès d'un vendeur tiers.
Erreur 2. Problèmes de format vidéo
Si vous voyez l'erreur " Windows Media Player a rencontré un problème lors de la lecture du fichier ", cela signifie que WMP ne prend pas en charge le format du fichier, qui peut inclure les formats vidéo WAV, AVI ou MOV.
Habituellement, le format AVI fonctionne bien avec d'autres formats vidéo, mais lorsque vous lisez le format AVI avec WMP, vous pouvez rencontrer un problème. Cela peut se produire parce que le format AVI est codé avec des codecs qui ne sont pas pris en charge par WMP. Pour corriger cette erreur, vous devrez peut-être passer à un autre lecteur multimédia ou télécharger des codecs.
Erreur 3. Le lecteur Windows Media se bloque en mode plein écran
Parfois, lorsque vous passez le lecteur Windows Media en mode plein écran, il peut cesser de fonctionner. Ce problème se produit principalement lorsque la carte graphique de votre ordinateur est incompatible avec le mode plein écran. Pour éviter ce problème, vous pouvez essayer de mettre à jour le pilote de votre carte graphique.
Partie 2. Solutions courantes pour réparer le lecteur Windows Media qui ne fonctionne pas
Si vous comptez sur Windows Media Player (WMP) pour regarder des vidéos sur votre ordinateur, il peut être décevant de rencontrer l'erreur " Le lecteur Windows Media ne s'ouvre pas " chaque fois que vous essayez de lire un fichier vidéo. Cependant, vous n'avez pas à vous inquiéter car il existe plusieurs solutions pour résoudre ce problème. Jetez-y un coup d'œil!
Solution 1. Run Windows Media Player Troubleshooter
L'exécution de Windows Media Player Troubleshooter est l'un des moyens les plus simples de résoudre les problèmes de "WMP ne fonctionne pas". Voici les étapes que vous devez suivre pour ouvrir et exécuter Windows Media Player sur votre ordinateur:
Étape 1 :Pour ouvrir la boîte d'exécution, maintenez les touches Windows+R ensemble. Après cela, tapez "msdt.exe -id WindowsMediaPlayerConfigurationDiagnostic" dans la boîte. Ensuite, appuyez sur "OK" et cliquez sur le bouton "Suivant" pour exécuter le dépanneur WMP.

Étape 2 : Une autre fenêtre s'ouvrira, sélectionnez "Appliquer ce correctif" pour réinitialiser les paramètres WMP par défaut. Vous pouvez fermer la fenêtre et vérifier si votre lecteur Windows Media fonctionne ou non.

Solution 2. Supprimez la bibliothèque du lecteur Windows Media
Si la solution ci-dessus ne fonctionne pas, vous pouvez essayer une autre solution rapide pour résoudre l'erreur "Le lecteur Windows Media ne fonctionne pas" en supprimant la bibliothèque WMP. Suivez les étapes ci-dessous pour supprimer la bibliothèque:
Étape 1 : Appuyez simultanément sur les touches Windows + R pour ouvrir la boîte d'exécution. Une fois ouverte, tapez "services.msc" dans la boîte et cliquez sur "OK". Cela ouvrira les services.
Étape 2 :Vous verrez une liste de services, recherchez "Service de partage de réseau du lecteur Windows Media", faites un clic droit dessus pour arrêter le service.

Étape 3 : Maintenant, maintenez les touches Windows+E ensemble pour ouvrir "l'Explorateur de fichiers". Ensuite, naviguez jusqu'à C:\Users\Default\AppData\Local\Microsoft. Vous verrez une liste de dossiers, double-cliquez sur "Lecteur multimédia". Ensuite, supprimez tous les fichiers de type (.wmdb) de la bibliothèque Windows Media à l'intérieur du dossier.

Maintenant, fermez la fenêtre et essayez d'ouvrir WMP - l'erreur "Le lecteur Windows Media ne répond pas" devrait être corrigée.
Solution 3. Réenregistrez certains fichiers DLL
Si votre Windows Media Player fonctionne mal et vous donne des erreurs, vous pouvez essayer de réenregistrer certains fichiers DLL. Voici comment procéder:
Étape 1 : Ouvrez la barre de recherche, puis tapez "cmd". Maintenant, cliquez avec le bouton droit de la souris sur "Invite de commande" pour sélectionner Exécuter en tant qu'"administrateur".
Étape 2 :L'étape suivante consiste à taper les commandes mentionnées ci-dessous une par une et à appuyer sur la touche Entrée après avoir tapé chaque commande.
- regsvr32 vbscript.dll
- regsvr32 jscript.dll
- regsvr32 wmp.dll

Étape 3 :Une fois fait, quittez l'invite de commande et redémarrez votre système. Vous pouvez maintenant voir si le problème "WMP ne fonctionne pas" a été résolu ou non.
Solution 4: Désinstaller et réinstaller Windows Media Player
Si rien ne marche, vous pouvez essayer de désinstaller et de réinstaller Windows Media Player pour vous débarrasser de l'erreur "Windows Media Player, ne s'ouvre pas". Cela peut résoudre le problème et vous aider à exécuter WMP à nouveau. Suivez les instructions ci-dessous pour désinstaller et réinstaller le lecteur Windows Media:
Étape 1 : Allez dans "Panneau de configuration", puis sélectionnez "Programmes et fonctionnalités". Vous verrez l'option "Activer ou désactiver la fonctionnalité Windows, cliquez dessus.
Étape 2 :Une liste d'options s'ouvrira, faites défiler jusqu'à "Caractéristiques multimédia" et développez-la. Maintenant, décochez la case à côté de Windows Media Player. Cela désinstallera WMP de votre système. Après cela, redémarrez votre ordinateur.

Étape 3 :Une fois que votre système est ouvert, vous pouvez réinstaller Windows Media Player en cochant la même case que celle que vous avez décochée à la dernière étape. Ensuite, cliquez sur "OK" et redémarrez à nouveau votre ordinateur. Vous devriez être en mesure d'exécuter Windows Media Player.
Si vous utilisez Windows 10, vous pouvez suivre la même procédure en ouvrant les Paramètres, en allant dans "Apps" et en sélectionnant "Apps et caractéristiques". Après cela, vous devez choisir "Gérer les fonctionnalités optionnelles", puis rechercher Windows Media Player et sélectionner "Désinstaller". Vous pouvez maintenant redémarrer votre ordinateur et réinstaller WMP.
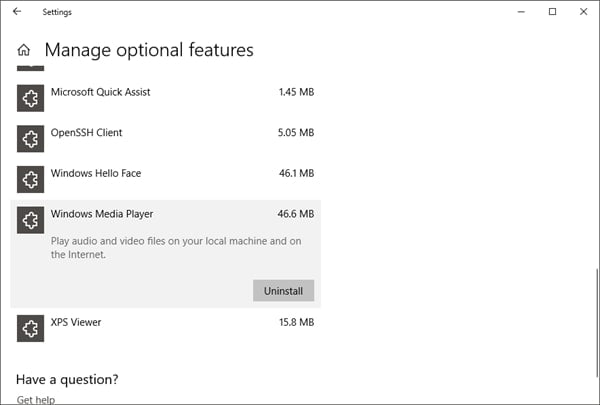
Partie 3. Solutions testées pour corriger les erreurs spécifiques de Media Player
En dehors des solutions mentionnées ci-dessus, d'autres méthodes testées vous aideront à réparer des erreurs spécifiques de Media Player. Voici quelques solutions possibles pour différentes erreurs de Media Player que vous pourriez rencontrer. Laissez-nous les vérifier!
Solution 1. Correction du mauvais périphérique audio
Parfois, l'erreur "Windows Media Player ne fonctionne pas" peut se produire si vous avez accidentellement choisi le mauvais périphérique audio. Cependant, vous ne devez pas paniquer car vous pouvez résoudre ce problème en modifiant simplement les paramètres du périphérique. Voici comment procéder:
Étape 1 : Pour modifier les paramètres de l'appareil, faites un clic droit sur l'écran WMP. Quelques options vont s'ouvrir, cliquez sur "Outils" puis sélectionnez "Options".

Étape 2 : Maintenant, allez dans l'onglet "Appareils" et sélectionnez l'option "Haut-parleurs". Ensuite, appuyez sur le bouton "Propriétés" en bas à droite pour appliquer les paramètres.

Étape 3 :La dernière étape consiste à choisir le périphérique audio préféré et à voir si le problème vidéo est résolu ou non.

Solution 2: Utilisez un logiciel fiable pour réparer la corruption vidéo
Même après avoir essayé toutes les techniques et solutions, si vous ne pouvez toujours pas vous débarrasser du problème "Windows Media Player ne s'ouvre pas", vous devez utiliser un outil de réparation vidéo dédié comme Wondershare qui résoudra votre problème en quelques minutes.
Le logiciel Wondershare Video Repair est un outil fiable doté d'une interface conviviale et qui permet de réparer tous les fichiers vidéo corrompus de différents formats et tailles Windows Media Player. Pour réparer vos fichiers vidéo endommagés grâce à Wondershare, suivez les étapes simples décrites ci-dessous:
Étape 1 : Ajouter la vidéo corrompue
Vous devez télécharger et installer le logiciel "Wondershare Video Repair" sur votre ordinateur avant de commencer le processus de réparation. Une fois qu'il est lancé avec succès, vous pouvez ajouter les fichiers que vous voulez réparer. Vous pouvez soit les faire glisser directement dans la fenêtre du logiciel, soit les ajouter depuis un dossier de votre ordinateur.

Étape 2 : Réparation de la vidéo
Maintenant, le logiciel va commencer à télécharger les fichiers vidéo que vous voulez réparer. L'opération peut prendre quelques minutes. Cela dépend entièrement de la taille de la vidéo. Si vous avez ajouté plusieurs fichiers vidéo, ils seront téléchargés un par un. Lorsque vous voyez que toutes les vidéos ont été ajoutées, vous pouvez cliquer sur le bouton "Réparer". Cela lancera le processus de réparation.

Étape 3 : Prévisualiser la vidéo réparée
Vos vidéos seront réparées en quelques minutes. Une fois qu'elles sont réparées, un message de "succès" s'affiche sur votre écran. Vous pouvez maintenant prévisualiser la vidéo réparée et voir si vous êtes satisfait du résultat. Vous pouvez ensuite l'enregistrer à un emplacement sûr et non à celui où vous avez enregistré les fichiers corrompus.

Étape 4 : Ajouter un échantillon de vidéo (facultatif)
Si vous n'êtes pas satisfait du résultat de la réparation vidéo, vous pouvez choisir l'option de réparation avancée du logiciel pour réparer efficacement la vidéo. Il vous suffit d'ajouter l'échantillon vidéo et de sélectionner le bouton "Réparation" pour commencer le processus de réparation.

Étape 5 : Sauvegarder la vidéo
Il ne faudra que quelques minutes pour que le processus de réparation se termine. Une fois terminé, vous pouvez enregistrer le fichier vidéo n'importe où sur votre ordinateur, sauf à l'endroit où vous avez enregistré le fichier corrompu. Vous êtes maintenant prêt à lire le fichier sans aucune interruption.

Solution 3. Télécharger des codecs pour réparer les fichiers vidéo non pris en charge
Si le lecteur Windows Media ne prend pas en charge votre fichier multimédia, cela signifie qu'il peut y avoir un problème de codec. Dans cette situation, vous devez télécharger le codec requis pour lire les types de fichiers du lecteur Windows Media. Les étapes suivantes vous montreront comment télécharger les codecs pour corriger les erreurs "WMP ne fonctionne pas".
Étape 1: Tout d'abord, vous devez vérifier l'état du codec. Pour ce faire, allez au fichier vidéo qui ne fonctionne pas et faites un clic droit dessus. Ensuite, choisissez "Propriétés". Sous Propriétés, vous verrez l'état des codecs vidéo et des codecs audio.
Étape 2: Maintenant, dans la section "Player", vous téléchargez et installez les codecs en cochant l'option "Connecter à Internet". Cela vous permettra de télécharger les codecs appropriés nécessaires à la lecture de la vidéo via le lecteur Windows Media.
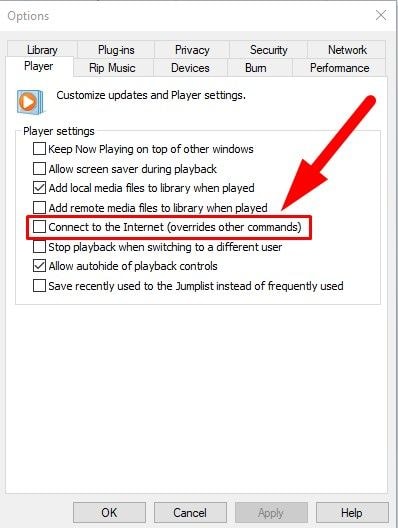
Solution 4. Passez à un autre lecteur multimédia pour résoudre le problème d'écran noir
Vous devez savoir qu'en dehors de Windows Media Player, il existe d'autres lecteurs efficaces que vous pouvez utiliser pour lire vos vidéos. Ainsi, si vous voyez un écran noir ou rencontrez des problèmes lors de la lecture de votre vidéo via WMP, vous pouvez utiliser un autre lecteur multimédia. Nous vous suggérons d'utiliser un lecteur multimédia VLC, car il peut lire tous les types de fichiers multimédia dans différents formats de Windows Media Player.
Pour utiliser VLC, tout ce que vous avez à faire est de le télécharger depuis le site Web de son développeur et d'installer le programme d'installation sur votre système d'exploitation. Une fois le processus d'installation terminé, vous êtes prêt à profiter de l'expérience de visionnage de vidéos. N'oubliez pas que votre Windows Media Player peut présenter de sérieux problèmes. Il est donc toujours préférable d'essayer un autre lecteur multimédia capable de lire tous les types de fichiers vidéo.
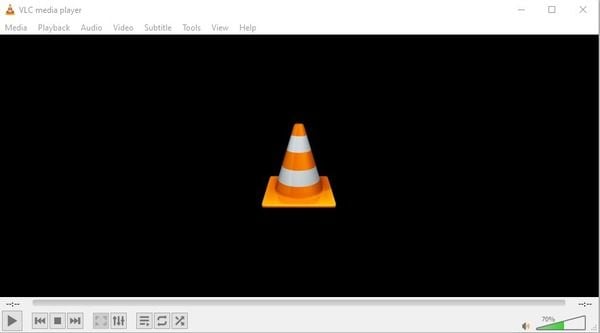
Partie 4. Guide du lecteur Windows Media pour éviter les pannes
Si vous voulez éviter que le lecteur Windows Media ne tombe en panne à l'avenir, vous devez garder à l'esprit les éléments suivants pour éviter une panne et faire fonctionner le lecteur Windows Media sans problème sur votre ordinateur:
- Utiliser un antivirus sûr et efficace et l'exécuter régulièrement sur votre ordinateur ainsi que sur d'autres périphériques de stockage. Cela aidera vos types de fichiers Windows Media Player à ne pas être corrompus.
- Vérifiez que les pilotes de son fonctionnent bien et sont correctement installés.
- Vous devez avoir la dernière version de Windows installée sur votre ordinateur.
- Vérifiez que les codecs compatibles sont téléchargés sur votre système d'exploitation.
- Ne mettez pas votre système hors tension ou ne le redémarrez pas lorsque la vidéo est en cours de lecture en arrière-plan.
- Ne convertissez pas la vidéo d'un format à l'autre, sauf si cela est nécessaire. Cela peut provoquer une perturbation dans le modèle de fichier et entraîner des dommages.
- Si vous téléchargez les vidéos depuis internet, assurez-vous qu'elles sont téléchargées depuis un site fiable et sécurisé et qu'elles ne sont pas téléchargées avec d'autres fichiers malveillants ou des logiciels de spam.
- Toujours garder votre lecteur Windows Media à jour.
- Essayez de ne pas modifier les paramètres vitaux de la vidéo tels que le codec, le mode de sortie ou de jouer avec son en-tête car cela peut endommager le fichier vidéo.
- Avant de lire la vidéo, vérifiez si Windows Media Player prend en charge le fichier vidéo ou non.
- Si vous voulez réparer votre vidéo, assurez-vous d'utiliser un outil de réparation vidéo fiable et professionnel.
Conclusion
Le lecteur Windows Media Player prend en charge tous les types de fichiers vidéo et constitue un lecteur efficace pour chaque utilisateur qui souhaite profiter de son expérience de visionnage de vidéos. Donc, si le lecteur Windows Media Player a cessé de fonctionner ou continue de se bloquer sur votre ordinateur, vous pouvez toujours vous référer aux solutions et méthodes mentionnées dans cet article.
Si vous voyez toujours l'erreur " Windows Media Player ne fonctionne pas " sur votre ordinateur, il est fortement recommandé d'utiliser le logiciel Wondershare Video Repair Software qui réparera tous les problèmes liés à la vidéo instantanément.
Contenu connexe que vous pourriez vouloir connaître
-
1. Pourquoi le lecteur Windows Media ne fonctionne-t-il pas ?
Le lecteur Windows Media peut cesser de fonctionner pour plusieurs raisons, dont certaines sont énumérées ci-dessous :
- Vos types de fichiers Windows Media Player sont endommagés ou corrompus.
- Votre lecteur Windows Media Player est obsolète.
- Un malware ou un virus a affecté le programme Windows Media Player.
- Les bons codecs ne sont pas téléchargés.
- Le lecteur Windows Media ne prend pas en charge votre format vidéo.
- Vous n'avez pas installé la dernière version de Windows.
-
2. Le lecteur Windows Media fonctionne-t-il avec Windows 10 ?
Oui, le lecteur Windows Media est disponible pour Windows 10. Dans certaines éditions de Windows 10, il s'agit d'une fonctionnalité optionnelle que vous pouvez facilement activer. -
3. Comment faire pour que le lecteur Windows Media fonctionne sous Windows 10 ?
Pour activer le lecteur Windows Media dans Windows 10, cliquez sur le bouton Démarrer, puis choisissez Paramètres et allez dans l'option Apps. Après cela, sous Apps & Fonctionnalités, cliquez sur Gérer les fonctionnalités optionnelles, puis cliquez sur le bouton "Ajouter une fonctionnalité". Maintenant, dans une liste d'options, cliquez sur Windows Media Player et appuyez sur le bouton Installer pour exécuter le programme. -
4. Quel lecteur multimédia dois-je utiliser pour Windows 10 ?
Il existe de nombreux lecteurs multimédia que vous pouvez utiliser pour Windows 10. Cependant, certains des meilleurs lecteurs multimédias incluent Windows Media Player, VLC, KMPlayer, Kodi, Media Player Classic, GOM Media Player, ACG Player, et plus encore. -
5. Comment réparer Windows Media Player ?
Vous pouvez résoudre le problème "Windows Media Player ne s'ouvre pas" par différentes méthodes, en fonction du type d'erreur auquel vous êtes confronté. Voici quelques-unes des méthodes les plus simples pour réparer Windows Media Player :
- Lancer le dépanneur de Windows Media Player
- Utiliser un logiciel fiable pour réparer les corruptions vidéo
- Désinstaller et réinstaller Windows Media Player
- Supprimer la bibliothèque du lecteur Windows Media
- Réenregistrer certains fichiers DLL
- Télécharger des codecs pour réparer les fichiers vidéo non pris en charge


