
Nous savons tous que Windows est le système d'exploitation le plus populaire au monde grâce à son environnement sécurisé et stable. Néanmoins, il y a des moments où nous rencontrons des erreurs indésirables comme le service audio qui ne répond plus. Si le service audio ne fonctionne pas correctement sur votre Windows, il faut tout d'abord identifier la cause du problème et agir rapidement. Dans cet article, nous allons vous expliquer que faire si le service audio ne fonctionne pas correctement sur votre Windows.
Partie 1: Que veut dire Les Services Audio ne Répondent Pas
Si votre service audio Windows n'est pas actif sur votre Windows 10/8/7, cela peut indiquer différentes choses. Vous savez peut-être déjà que l'audio sur votre système nécéssite les pilotes adéquats sur votre système. Ils assurent la coordination entre les logiciels et le matériel. Si le pilote ne fonctionne pas correctement, cela peut causer différents problèmes audio.
Il peut y avoir un certain nombre d'erreurs qui apparaîssent sur le système lorsque le service audio Windows ne fonctionne plus. Voici quelques raisons fréquentes de ces problèmes.
- Il peut y avoir un problème avec vos paramètres de son
- Un bug ou un malware peut affecter l'un de vos composants audio
- Les unités audio physiques comme vos haut-parleurs peuvent être endommagées
- Il peut y avoir des problèmes de connectivité interne à votre système
- Les pilotes audio sont peut-être corrompus ou obsolètes
- Vous possèdez peut-être des pilotes non-supportés ou inadaptés
- Les codecs de votre système ne fonctionnent pas ou sont corrompus
- Windows a mal redémarré ou n'a pas chargé correctement les composants audio
- L'application que vous utilisez pour lire l'audio est défectueuse
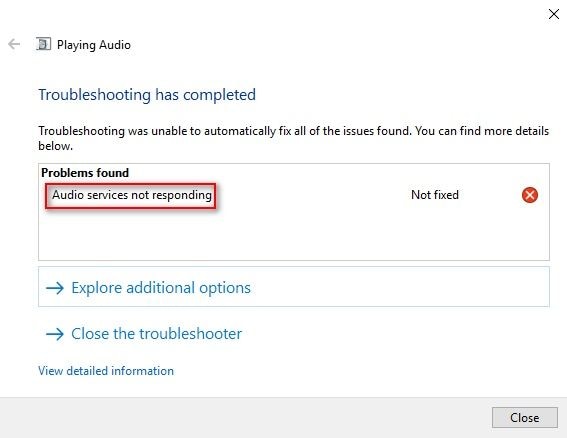
Partie 2: 7 Façons de réparer vos services audio Windows
Puisqu'il y a une grande variété de raisons aux problèmes de service audio Windows, testons différents solutions.
Méthode 1: Redémarrer les Services Audio Windows
Si vous ne savez pas ce qui a pu causer vos problèmes avec le service audio Windows, essayez de le redémarrer. Au cas où les services ne se seraient pas chargés correctement, ou ne fonctionneraient pas correctement, cela pourrait corriger le problème. Voici comment faire :
Étape 1. Depuis le menu démarrer, lancez la commande Executer ou appuyez sur Windows + R pour l'ouvrir. Entrez la commande "services.MSC" pour lancer le composant Services Windows.
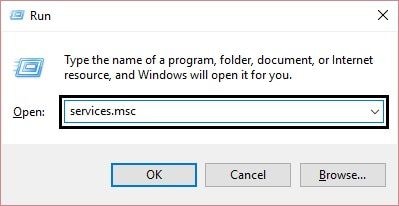
Étape 2. Dans la liste des différents Services Windows, trouvez et sélectionnez les champs "Windows Audio" et "Windows Audio Endpoint Builder".
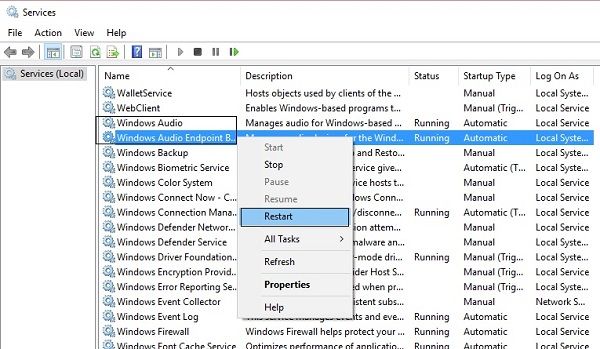
Étape 3. Faites un clic droit pour afficher le menu contextuel et choisissez Redémarrer.
Étape 4. Vous pouvez aussi vous rendre dans les propriétés via le menu contextuel et définir le type de démarrage en Automatique.
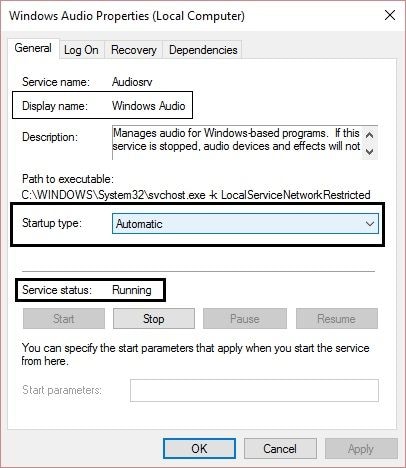
Méthode 2: Vérifier les paramètres de son et les problèmes matériels
Avant de prendre des mesures drastiques, faites cette vérification préliminaire. Tout d'abord, ouvrez les paramètres de son depuis votre barre des taches pour vérifier si le son est activé. Assurez-vous aussi que les enceintes soient bien connectées et allumées. Vérifiez aussi les connections internes, les écouteurs/casques et le lecteur que vous utilisez.
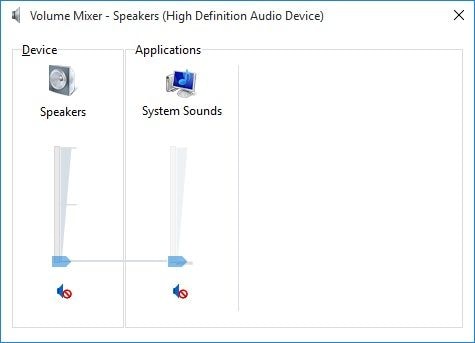
Méthode 3: Désactiver les améliorations audio sur Windows 10
Si les services audio ne répondent pas sous Windows 10, le problème peut venir des propriétés d'amélioration audio. Cette fonctionnalité est utile pour améliorer le son mais peut entrer en conflit avec d'autres processus. Pour corriger ce problème, suivez ce guide.
Étape 1. Ouvrez le menu démarrer et cherche "Son" pour ouvrir les paramètres ou utiliser le Panneau de Configuration.
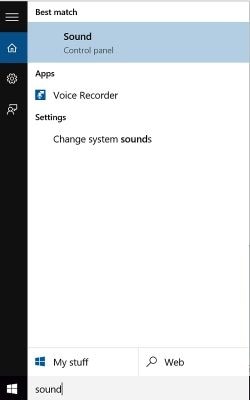
Étape 2. Une fois dans les paramètres de son, allez dans l'onglet Lecture et sélectionnez le périphérique par défaut. Faites un clic droit pour voir ses propriétés.
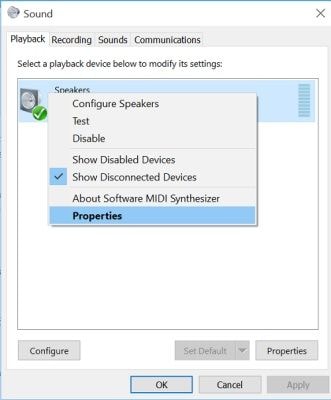
Étape 3. Allez dans l'onglet "Amélioration" et désactivez "l'amélioration audio".
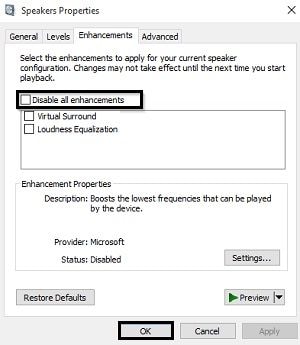
Méthode 4: Mettre à jour le codec audio HD et les autres pilotes
le pilote codeur-décodeur haute définition audio (ou tout autre pilote) de votre Windows peut être obsolète. Ainsi, pour corriger les erreurs vous devez les mettre à jour.
Étape 1. D'abord, ouvrez la commande Éxécuter et tapez "devmgmt.msc". Vous pouvez aussi aller dans les paramètres système pour lancer le Gestionnaire de Périphérique.
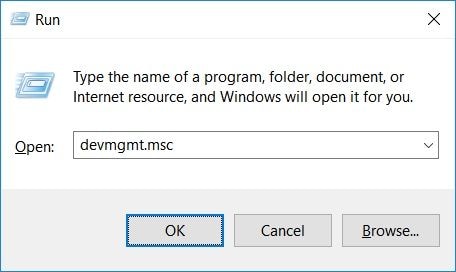
Étape 2. Une fois le gestionnaire ouvert, étendez la section "Son, Vidéo et Manettes de Jeu". Faites un clic droit sur les pilotes installés sur votre Windows.
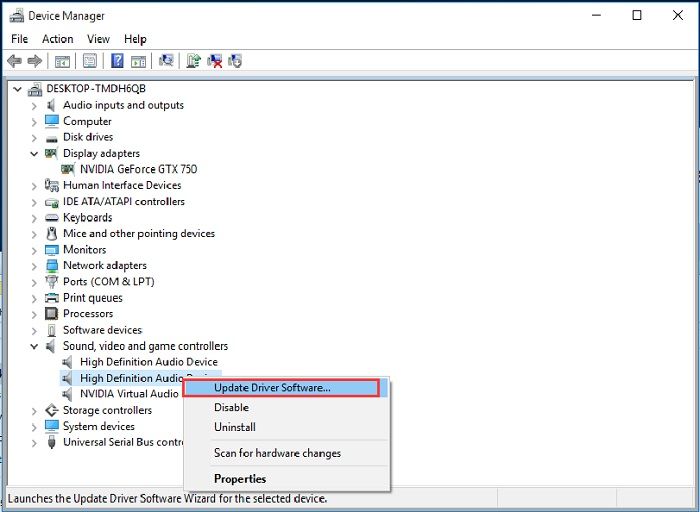
Étape 3. Choisissez de mettre à jour le pilote pour lancer son assistant dédié. Vous pouvez choisir de mettre à jour automatiquement vos pilotes et vous laisser guider par l'opération.
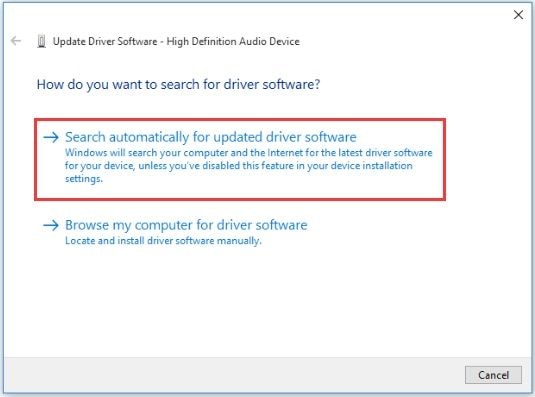
Méthode 5: Réinitialiser, réinstaller ou restaurer les pilotes audio
Hormis la mise à jour de vos pilotes, vous pouvez aussi tenter différentes opérations. C'est une façon simple de corriger les problèmes audio sous Windows et cela pourrait aussi corriger d'autres problèmes liés ax pilotes.
Étape 1. Pour cela, ouvrez le gestionnaire de périphérique et sélectionnez les pilotes audio installés.
Étape 2. Faites un clic-droit sur le pilote audio, allez dans ses propriétés et allez dans l'onglet "Pilotes".
Étape 3. Pour réinitialiser le pilote, cliquez sur l'option "Désactiver". Attendez un moment puis réactivez-le.
Étape 4. Vous pouvez aussi choisir de désinstaller le pilote entièrement pour le réinstaller plus tard depuis le site officiel.
Étape 5. Enfin, si une mise à jour s'est mal passée, vous pouvez restaurer un pilote pour retourner sur une version antérieure.
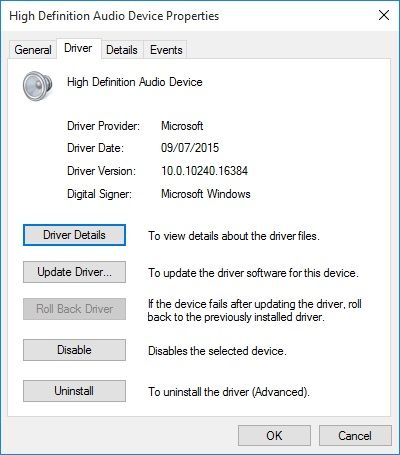
Méthode 6: Ajouter le réseau et les services audio manuellement
Hormis les pilotes anciens ou corrompus, le fait que le service audio ne réponde pas peut être causé par un autre problème logiciel. Par exemple, le réseau ou un autre service local de votre système ne répond plus. Vous pouvez tenter d'activer ces services manuellement.
Étape 1. Tout d'abord, ouvrez le menu démarrer, cherchez l'invite de commande et lancez-la en tant qu'administrateur.
Étape 2. Après, entrez les commandes suivantes et appuyez sur entrée :
net localgroup Administrators /add networkservice
net localgroup Administrators /add localservice
Étape 3. Une fois les opérations terminées, redémarrez vore système et vérifiez sur l'audio ne répond toujours pas ou si le problème est corrigé.
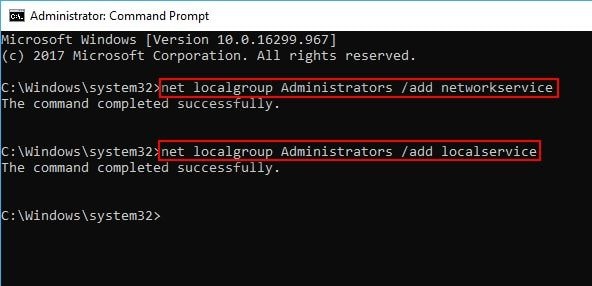
Méthode 7: Lancer l'utilitaire Windows de résolution des problèmes audio.
Enfin, si aucune autre méthode n'a fonctionné, vous pouvez demander de l'aide à l'utilitaire Windows de résolution des problèmes. S'il y a un glitch mineur causant n'importe lequel des problèmes, l'utilitaire Windows de résolution des problèmes peut vous aider à le résoudre.
Step 1. Lancez le panneau de configuration et allez dans Panneau de Configuration > Résolution des Problèmes.
Step 2. Depuis la section Matériel et Son, vous pouvez cliquer sur Résoudre les problèmes de son.
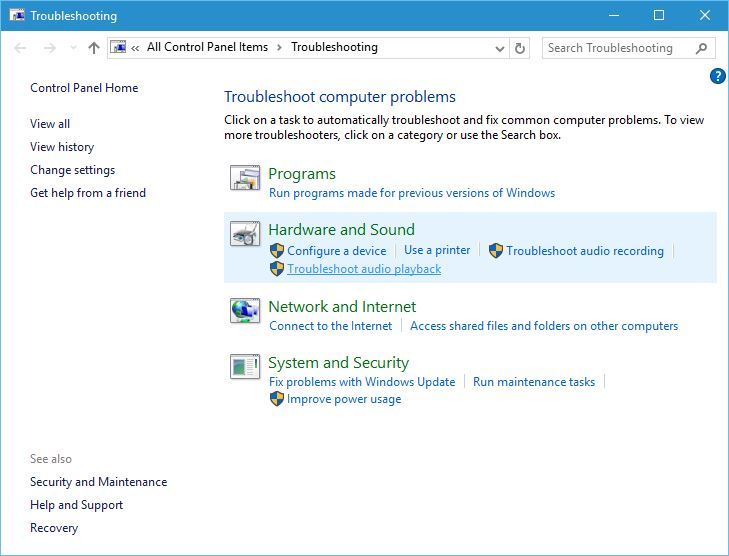
Step 3. cela lancera un assistant dédié dont vous pouvez suivre les instructions. Vous aurez ensuite un diagnostic automatique du problème qui vous donnera la meilleure façon de corriger ce problème.
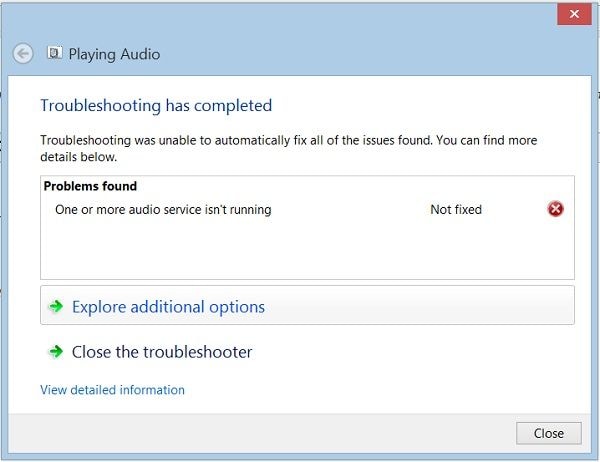
Partie 3: Autres problèmes audio fréquent sous Windows
En plus du service audio qui ne répond pas, votre ordinateur Windows peut rencontrer plusieurs autres problèmes. Voici quelques problèmes audio fréquents et comment les corriger.
Problème 1: L'Audio n'est pas disponible sur le Système
C'est un problème fréquent où les utilisateurs n'arrivent pas à accéder aux composants audio. Pour cela, vérifiez les connexions de tous les composants audio. Les pilotes de votre système devraient être mis à jour. Si vous avez un appareil sans fil, allez dans le gestionnaire de périphériques et vérifiez que les pilotes Wi-Fi/Bluetooth sont bien à jour.
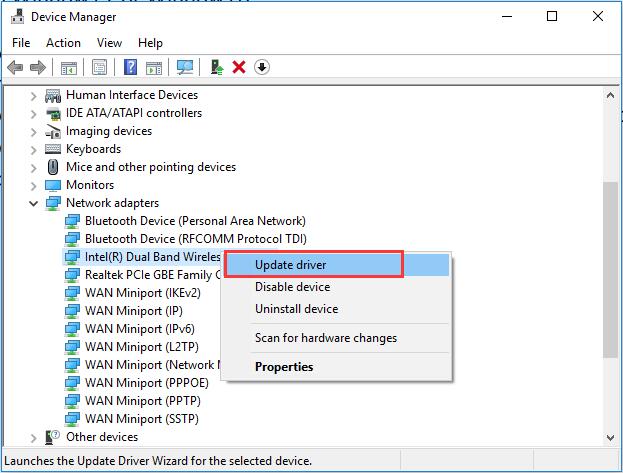
Problème 2: Un appareil Audio en particulier ne fonctionne pas
La plupart de systèmes peuvent avoir plusieurs appareils audio connectés et il est possible que l'un d'eux ne fonctionne plus. Allez dans les paramètres de son de votre système. De là, assurez-vous que la sortie audio est celle de l'appareil que vous souhaitez utiliser. vous pouvez aussi vous rendre dans le menu "Gérer les sorties audio" pour effectuer des tests pour vos haut-parleurs ou tout autre appareil.
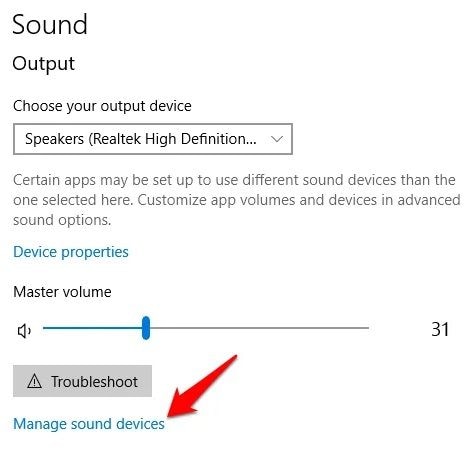
Problème 3: L'audio est désynchronisée ou ne se joue pas avec la Vidéo
C'est un autre problème ou l'audio ne se joue pas lors de la lecture d'une vidéo. Cela peut arriver lorsqu'un composant est endommagé ou manquant. Il est aussi possible que votre fichier vidéo soit corrompu. Pour réparer les vidéos corrompues, vous pouvez utiliser Wondershare Repairit. Cet outil de réparation peut corriger tous les types de problèmes dans vos vidéos. Il suffit d'installer le logiciel et de suivre ces étapes :
Étape 1: Ajouter la vidéo corrompue
Lancez Wondershare Repairit et glissez la vidéo corrompue dans le logiciel. Vous pouvez aussi utiliser le bouton ajouter pour naviguer dans vos dossiers.

Étape 2: Réparer la vidéo corrompue
Ine fois les vidéos chargées avec succès, vous pouvez voir les détails des fichiers et supprimer des vidéos depuis le logiciel.

Qaund vous êtes prêt, cliquez sur le bouton "Réparer" et attendez quelques minutes pour que l'opération se termine. Vous pouvez voir la progression sur l'écran.
Étape 3: Prévisualiser et Sauvegarder la vidéo
Une fois la vidéo réparée, l'application vous donnera un aperçu. Si vous souhaitez, vous pouvez cliquer sur Sauvegarder pour exporter le fichier réparé.

Étape 4: Lancer une réparation avancée (Optionnel)
Au cas où la réparation standard ne vous satisfait pas, vous pouvez cliquer sur la réparation Avancée. Pour cela vous aurez besoin d'un échantillon vidéo qui a été filmé sur le même appareil et du même format que la vidéo corrompue.

À la fin, vous pouvez prévisualiser le résultat et choisir l'emplacement que vous voulez pour savuegarder votre vidéo.

Problème 4: Format Audio ou Débit non-supporté
Lorsque vous lisez un fichier audio sur Windows, vous pouvez avoir un message d'erreur vous disant que le format n'est pas supporté. Tout d'abord assurez-vous que le lecteur média que vous utilisez supporte ce fichier. Si tout semble correct, allez dans vos Paramètres de Son du système et sélectionnez le périphérique de sortie par défaut. Allez dans Propriété > Lecture > Avancé et changez son format de sortie.
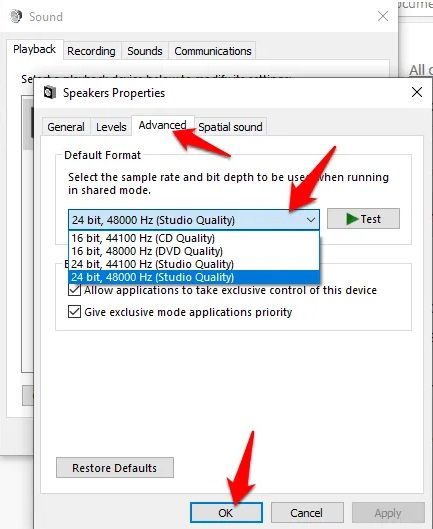
Problème 5: Autres problèmes liés à l'audio
En plus de tous ces problèmes, il y a plusieurs autres erreurs liées à l'audio que vous pouvez rencontrer sur votre système. Pensez à regarder vos pilotes en priorité pour vous assurer qu'ils sont à jour et pas corrompus. Vous pouvez aussi tentez une résolution des problèmes audio pour vérifier qu'il n'y a pas d'autres problèmes sous-jacents. Si cela fait longtemps que vous n'avez pas mis votre système à jour, pensez a voir votre Windows Update pour mettre votre système à niveau.
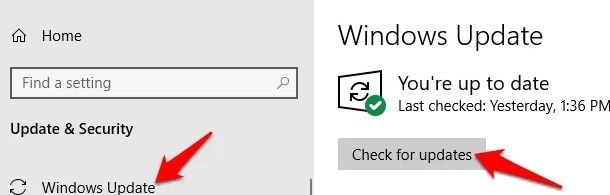
>Partie 4: Comment s'assurer du bon fonctionnement des services audio Windows
Si vous ne voulez rencontrer ce genre de problèmes avec Windows 10, suivez ces quelques suggestions :
- Assurez-vous que votre système et vos applications soient à jour.
- N'utilisez que des pilotes corrects et compatibles avec votre système.
- Le composant codec et le format de sortie doivent être paramétrés correctement.
- Mettez à jour régulièrement vos pilotes et n'arrêtez pas l'opération de mise à jour lorsqu'elle est en cours.
- L'emplacement de vos fichiers doit être sécurisé et vous devriez le scanner avec un antivirus régulièrement.
- Lorsque vous lisez des fichiers audio, n'arrêtez pas le processus en cours ou ne redémarrez pas votre système lors de la lecture
- Éteignez ou redémarrez votre système correctement afin que les services audio ne s'arrêtent pas de façon inattendue.
Cela nous amène à la fin de ce guide détaillé sur la réparation du problème "les services audio ne répondent pas". Ce guide vous permettra de résoudre le problème sur Windows sous différentes versions. Cependant, si le composant audio de vos vidéo a été corrompu, utilisez l'outil Wondershare Repairit. N'hésitez pas à relire ce guide et à le partager pour aider vos amis dans le service audio ne répond pas.
FAQ
-
1. Comment activer les services audio sous windows ?
Ouvrir la commande Éxécuter et tapez "services.msc" pour lancer la fenêtre des Services. Vous pouvez ensuite sélectionner les services audio pour les activer/redémarrer. -
2. Quelles erreurs audio puis-je réparer ?
La plupart des erreurs logicielles peuvent être réparés par l'utilisateur chez lui. Les gros soucis surviennent lorsque c'est le matériel qui est endommagé et il faut visiter un expert. -
3. Comment réparer le Service Audio Windows ?
Vous pouvez trouver différentes façons de corriger les problèmes vus dans cet article. Le plus simple est d'ouvrir la fenêtre des services avec Éxécuter et redémarrer les services audio. -
4. Comment vérifier le code de l'erreur audio ?
Souvent, le code erreur aura une explication et sa cause. Vous pouvez voir en ligne la raison de cette erreur et la meilleur solution à apporter. -
5. Comment retrouver mes fichiers audio corrompus ?
Il y a des tas d'outils et d'applications pour réparer vos fichiers corrompus. Par exemple, si les composants audio d'une vidéo ont été endommagés, vous pouvez utiliser l'application Wondershare Repairit.



