Généralement, sur les disques durs externes nouvellement achetés, une seule grande partition est disponible. Vous pouvez facilement stocker vos données sur cette seule partition. Cependant, il peut y avoir des moments où vous souhaitez en créer une nouvelle. L'article vous fournit toutes les informations dont vous avez besoin concernant la création de partitions sur un disque dur externe.
Dans cet article
Partie 1. Création de partitions sur un disque dur externe : que signifie-t-elle ?
Créer des partitions sur un disque dur externe signifie diviser l'espace de stockage du disque dur en plusieurs sections pour une meilleure gestion des données ou pour répondre à des besoins spécifiques. Lorsque vous créez des partitions sur un disque dur externe, vous découpez essentiellement le support de stockage en sections distinctes. La plupart des disques durs, y compris les disques durs externes, sont pré-formatés avec une seule partition.
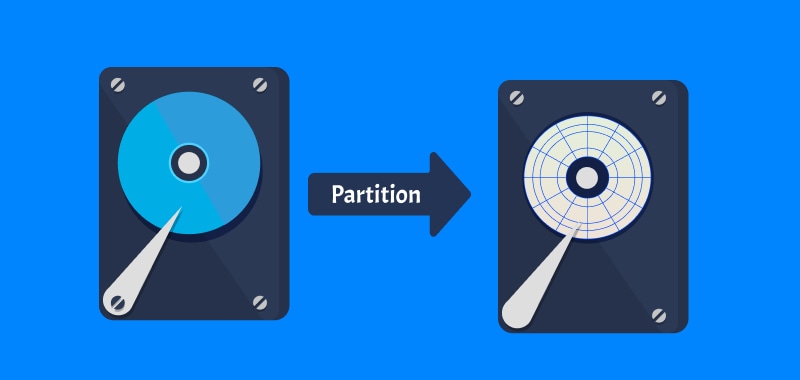
Imaginez une seule partition comme un grand seau dans lequel tous les fichiers sont stockés. La plupart des installations de systèmes d'exploitation Windows et macOS stockent le système d'exploitation, ainsi que toutes les applications supplémentaires et les données personnelles, dans une seule partition. Cependant, il existe une méthode permettant de diviser ce grand seau en plusieurs seaux plus petits.
Certains appareils, par exemple, sont équipés d'une deuxième partition plus compacte. Ceci est destiné à être utilisé pour la récupération de données en cas de défaillance d'un composant du disque dur ou de l'appareil. Cependant, il existe de nombreux autres scénarios dans lesquels vous pourriez trouver avantageux de partitionner votre disque dur externe.
Partie 2 Avantages de la création de partitions sur un disque dur externe
Non seulement la partition d'un disque dur externe améliorera sa vitesse, mais elle facilitera également la récupération de données perdues en cas de corruption du disque. Voici quelques avantages liés à l'utilisation d'un disque dur externe partitionné :
- Vous pouvez gérer les données sur le disque dur externe de manière plus structurée, ce qui permet une meilleure gestion des données.
- Une meilleure protection de vos données : installer le système d'exploitation sur un disque dur externe pourrait réduire les risques de corruption de vos données en séparant physiquement le système d'exploitation de vos fichiers personnels.
- Les sauvegardes simples sont possibles grâce à la possibilité de diriger une partition pour conserver des copies précises de toutes les données vitales que vous possédez. Vous pouvez copier l'intégralité du disque lorsque vous avez besoin de dupliquer toutes vos données essentielles au lieu de sélectionner des fichiers ou des dossiers individuels.
- Plusieurs systèmes de fichiers : Si vous possédez un disque dur externe, vous pouvez créer des partitions en spécifiant plusieurs systèmes de fichiers, tels que NTFS, FAT32 ou exFAT. Cela est particulièrement utile si vous souhaitez utiliser le disque dur externe avec plusieurs systèmes d'exploitation.
- Vous pouvez également chiffrer des données sensibles en les stockant sur une partition distincte et en masquant complètement ce disque. Cela empêchera d'autres personnes d'accéder à des fichiers particuliers sur votre ordinateur.
Partie 3. Points à considérer avant de créer des partitions sur un disque dur externe
Voici quelques points à prendre en compte avant de créer des partitions sur un disque dur externe :
Système de fichiers
Lors du processus de partitionnement, vous devrez choisir le système de fichiers. Les trois systèmes de fichiers Windows les plus répandus sont NTFS, FAT32 et exFAT. Dans cet article, nous présentons les avantages et les inconvénients de chacun, mais pour mieux comprendre lequel choisir, vous pouvez lire ces trois articles :
Systèmes de fichiers |
Avantages |
Inconvenients |
| FAT32 | · FAT32 peut contenir 268 173 300 fichiers avec des groupes de 32 KB. · Ce système de fichiers prend en charge les disques de 2 ou 16 To avec des grappes de 64 Ko. · Ce système déplace le dossier racine dans lequel la copie de la table FAT de sauvegarde est stockée. · Les lecteurs FAT32 peuvent agrandir les enregistrements de démarrage. |
- Ils ne peuvent pas stocker des fichiers de 4 Go. · Les partitions FAT32 ne peuvent pas dépasser 8 To. · Il ne dispose pas des fonctions d'autorisation et de sécurité de NTFS. · Les versions actuelles de Windows ne peuvent pas être installées sur un périphérique formaté en FAT32. |
| exFAT | · exFAT permet de restaurer les fichiers supprimés accidentellement. · Il restaure le système de fichiers exFAT de Windows. · Il récupère des données à partir d'un disque dur, d'une clé USB, d'une carte mémoire, etc. · Il permet de stocker des fichiers supérieurs à la limite de 4 Go de FAT32. ·Il n'a pas de limites de fichiers ou de partitions |
- FAT32-incompatible - Il manque la journalisation et d'autres fonctionnalités NTFS. |
| NTFS | - Les sauvegardes du secteur de démarrage sont possibles. - Permet les quotas de disque et les volumes de 2 To. - Mac OS X et Linux prennent en charge NTFS. - Ce système de fichiers réduit les recherches de fichiers. - Il permet d'énormes fichiers et n'a pratiquement pas de limite de partition. - Système de fichiers plus sûr qui permet aux utilisateurs de personnaliser les autorisations et le cryptage des fichiers. - Restaure la cohérence du système de fichiers à l'aide des données des journaux et des points de contrôle. - La compression des fichiers, des dossiers ou de l'ensemble du disque permet d'économiser de l'espace disque. Le journal des modifications permet de récupérer rapidement les données en cas de panne de courant ou d'autres difficultés. - Permet aux utilisateurs d'établir des quotas de disque, limitant ainsi l'utilisation du disque. - Aucune contrainte de taille de fichier ou de partition |
- MS-DOS, Windows 95 et Windows 98 ne supportent pas NTFS - NTFS est lent |
Récupération
Effectuez toujours une sauvegarde après avoir apporté des modifications à votre disque dur. Bien que le partitionnement n'entraîne généralement pas de perte de données, il est conseillé de sauvegarder vos données au cas où la procédure de partitionnement échouerait.
Partie 4. Comment partitionner un disque dur externe sous Windows 11/10/8/7
Voici deux méthodes différentes pour partitionner un disque dur externe sous Windows 11/10/8/7 :
Méthode 1. Partitionner un disque dur externe via la Gestion des disques
Utiliser l'outil intégré de Gestion des disques de Windows est la méthode la plus rapide et la plus simple pour créer des partitions sur votre disque dur externe, qu'il soit neuf ou ancien. L'utilitaire par défaut de Windows peut créer de nouvelles partitions, bien que certains logiciels tiers offrent des fonctionnalités légèrement plus avancées.
Lorsque vous démarrez votre ordinateur, assurez-vous que votre disque dur externe est connecté. Ensuite, suivez les instructions ci-dessous pour partitionner un disque dur externe en utilisant Windows.
Étape 1. Sur le clavier, appuyez sur Windows + R. Ensuite, lancez l'outil de Gestion des disques de Windows en entrant la commande diskmgmt.msc et en appuyant sur Entrée.
Étape 2. Choisissez le disque dur externe ou le disque à semi-conducteurs (SSD), faites un clic droit sur l'espace non alloué ou l'espace libre, puis choisissez Nouveau volume simple dans le menu qui apparaît. Si l'espace libre sur le disque dur externe est épuisé, vous devrez d'abord cliquer sur le bouton Réduire le volume.
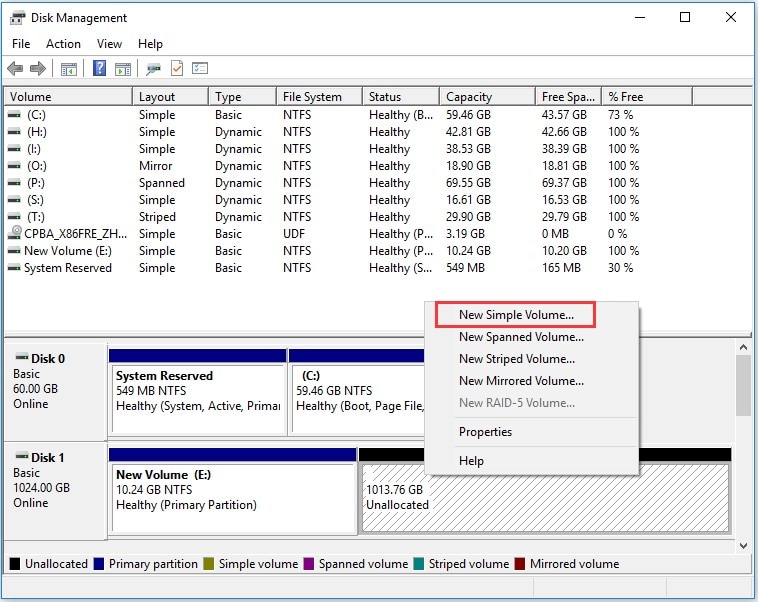
Étape 3. Indiquez la taille du volume en mégaoctets, comprise entre les tailles maximale et minimale autorisées. Ensuite, cliquez sur le bouton Suivant.
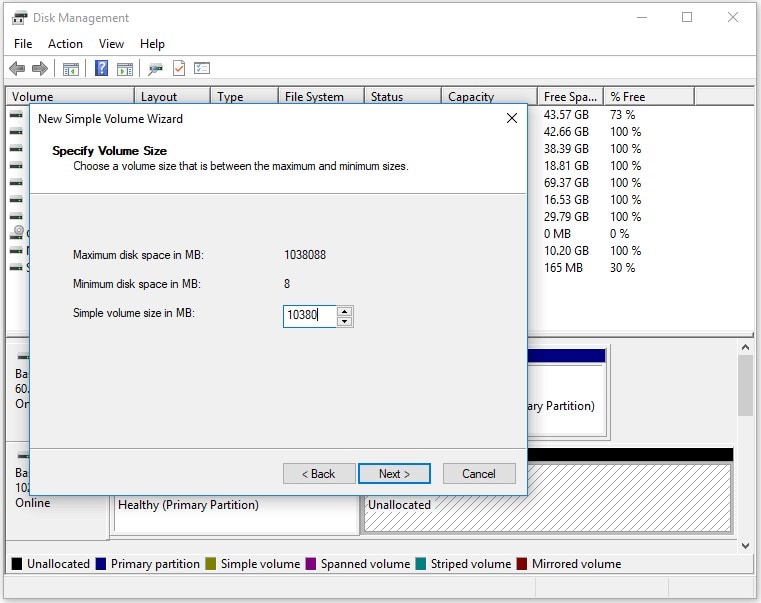
Étape 4. Choisissez une lettre de lecteur, puis cliquez sur le bouton Suivant. Avant de pouvoir enregistrer des données sur cette partition, vous devrez la formater dans la fenêtre que vous voyez maintenant. Vous pouvez sélectionner un système de fichiers et donner un nom au disque. Ensuite, cochez la case qui dit Effectuer un formatage rapide et cliquez sur Terminer.

Limites de la création d'une partition sur un disque dur externe avec la Gestion des disques :
- Lorsque vous utilisez la Gestion des disques pour réorganiser les partitions sur le disque dur externe, vous devez d'abord formater la partition.
- Il est impossible de créer une partition FAT32 de plus de 32 gigaoctets.
Méthode 2. Partitionner un disque dur externe en utilisant les commandes DiskPart
Vous pouvez prendre le contrôle de vos disques durs à l'aide du programme en ligne de commande appelé DiskPart. Il vous permet de créer, supprimer et formater des partitions, en fonction de la manière dont vous les utilisez. Il vous permet également d'attribuer des lettres de lecteur et des points de montage à des emplacements spécifiques. Étant donné que c'est un outil puissant, DiskPart présente un risque potentiel d'utilisation incorrecte.
Cet article vous apprendra comment partitionner un disque dur externe sous Windows en utilisant la ligne de commande DiskPart gratuitement.
Etape 1 : Recherchez l'invite de commandes sur votre ordinateur. Ensuite, faites un clic droit et choisissez Exécuter en tant qu'administrateur.
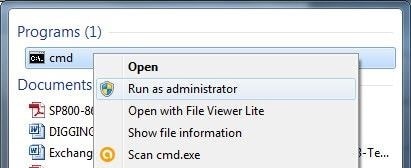
Etape 2 : Une fois que l'invite de commande est ouverte, saisissez diskpart dans l'invite de commande et appuyez sur la touche Entrée.
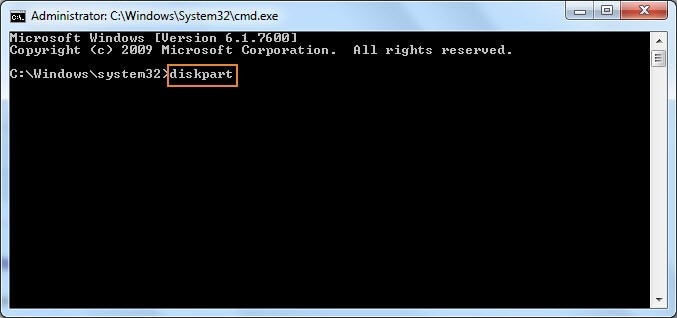
Etape 3 : Ensuite, une nouvelle fenêtre pour DiskPart s'ouvre. Dans cette boîte, saisissez la commande list disk et appuyez sur la touche Entrée pour continuer. Il affichera toutes les unités disponibles.
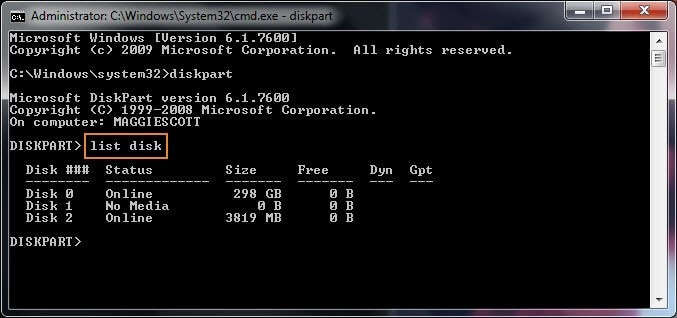
Etape 4 : Saisissez select disk (numéro du disque) pour choisir le disque dur externe que vous souhaitez partitionner. Indiquez le numéro du disque qui doit être formaté dans le champ approprié.
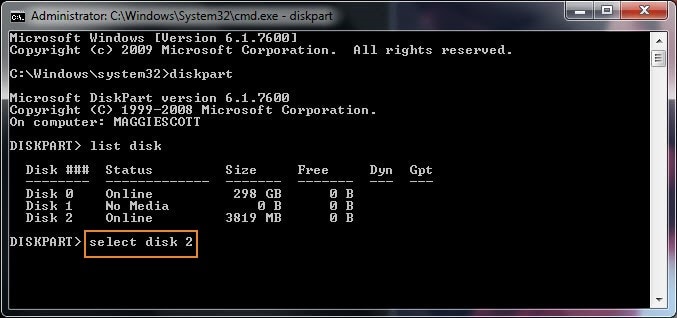
Etape 5 : Ensuite, saisissez la commande clean. Le disque sera nettoyé avec succès après l'utilisation de cette commande, ce qui effacera de manière irréversible tous les fichiers et répertoires. Assurez-vous donc d'avoir sauvegardé tous les fichiers critiques de ce disque dur externe.
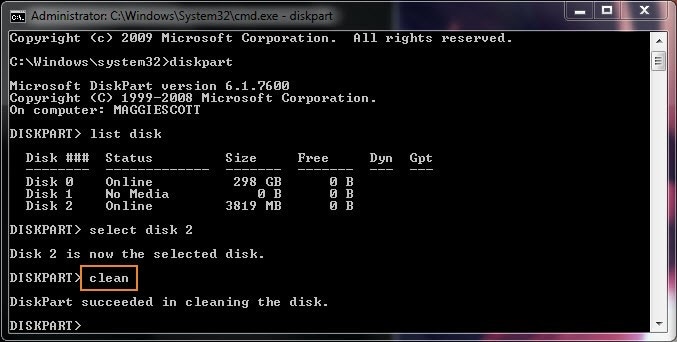
Etape 6 : Pour réactiver l'accès au disque, saisissez create partition primary size=1024 (Remplacez 1024 par la taille en Mo de la partition que vous souhaitez créer. 1024 signifie que vous créerez une partition principale de 1 Go).
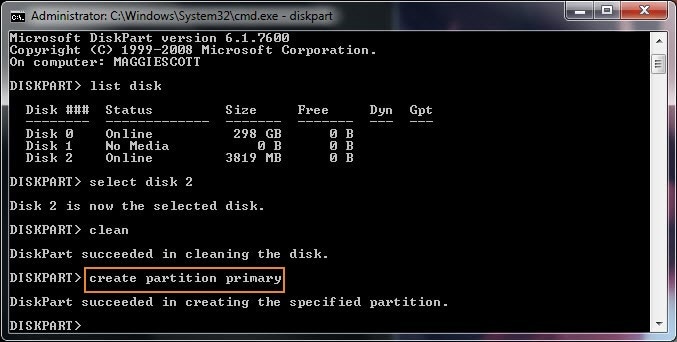
Etape 7 : Saisissez format fs=ntfs (Vous pouvez remplacer NTFS par le système de fichiers que vous souhaitez). La partition du disque dur créée devrait maintenant être formatée en utilisant le système de fichiers NTFS.
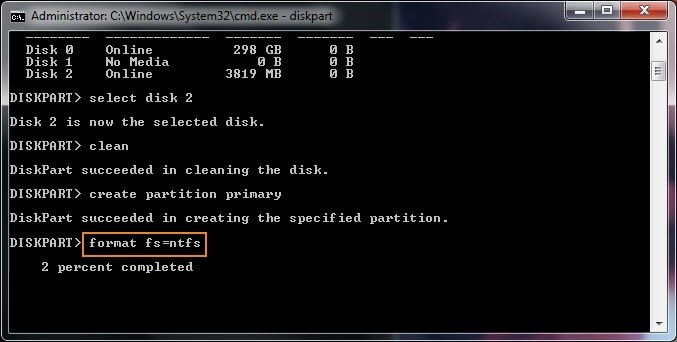
Etape 8 : Si vous souhaitez attribuer une lettre de lecteur, vous pouvez saisir assign letter=H (Remplacez H par une nouvelle lettre pour votre disque dur externe) dans l'espace prévu.
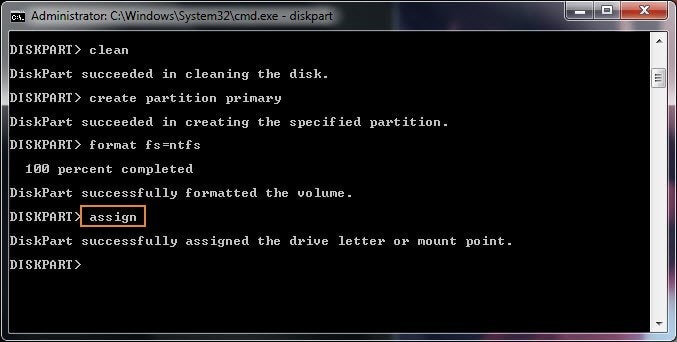
Etape 9. Enfin, saisissez exit pour fermer le processus de partitionnement du disque dur externe dans DiskPart.
Limites de la création d'une partition sur un disque dur externe avec DiskPart :
- Vous ne pouvez pas créer une nouvelle partition de plus de 32 Go en utilisant le système de fichiers FAT32 dans DiskPart.
- Il n'est pas possible d'annuler les effets des commandes DiskPart. Soyez donc prudent en utilisant cet outil.
Partie 5. Comment récupérer des données perdues en cas de perte de données après le partitionnement
Lorsque vous utilisez la Gestion des disques ou DiskPart pour créer une partition sur un disque dur externe, vous devez d'abord formater ou supprimer la partition existante, ce qui efface toutes les données du disque. Que faire si vous découvrez que vous avez perdu des données critiques après avoir réorganisé vos partitions sans créer de sauvegarde ? Avec l'aide de Wondershare Recoverit, vous pouvez vous sortir de cette situation.

Wondershare Recoverit - Leader de la récupération de données
5,481,435 personnes l'ont téléchargé.
Il restaure les données à partir de plus de 500 scénarios de perte, tels que la suppression, le formatage du disque, la perte de partition, le plantage de l'ordinateur, les attaques de virus, etc.
Il récupère plus de 1000 types de fichiers, y compris des documents, des photos, des vidéos Ultra HD, des fichiers audio et des e-mails.
Il récupère des données à partir de plus de 2000 supports de stockage tels que des disques durs internes et externes, des NAS, des clés USB, des cartes mémoire SD, des cartes CF, etc.
Offre un aperçu avant la récupération. Pas de données, pas de frais.
Suivez les étapes ci-dessous pour récupérer les données perdues après le partitionnement de votre disque dur externe :
Étape 1 : Sélectionnez le disque dur externe
Connectez votre disque dur à l'ordinateur et lancez Wondershare Recoverit après l'avoir téléchargé et installé. Ensuite, sélectionnez le disque dur externe où vous avez perdu des données dans la section Disques durs et emplacements.

Étape 2 : Lancer l'analyse
Ensuite, Recoverit recherchera les fichiers manquants sur votre disque dur externe. Cela prendra du temps en fonction de la taille des fichiers. Cependant, vous pouvez utiliser les filtres pour trouver rapidement vos fichiers souhaités.

Étape 3 : Récupérer les données du disque
Vous pouvez prévisualiser n'importe quel fichier en cliquant dessus pour vous assurer de restaurer le bon. Enfin, choisissez les fichiers dont vous avez besoin et cliquez sur Récupérer pour les récupérer dans un emplacement sûr.

Pour Windows XP/Vista/7/8/10/11
Pour macOS X 10.10 - macOS 13
Résumé
Cet article était axé sur la partition d'un disque dur externe sous Windows 11/10/8/7. Les exemples de tels disques comprennent les HDD, les SSD, les clés USB et les disques amovibles. Il s'agissait également d'une introduction à deux applications utiles de partitionnement de disque.
cat_id_name:
Récupérer le disque dur
 100% sécurité pour le téléchargement gratuit
100% sécurité pour le téléchargement gratuit

