Bonjour à tous les utilisateurs ! Nous pouvons comprendre à quel point ce problème peut être frustrant. Lorsque Microsoft Word ne répond pas dans Windows 10, les raisons peuvent être nombreuses. Bien souvent, ces dernières sont inconnues. Cependant, nous sommes ici pour parler des solutions au problème. En outre, le problème peut sembler plus important lorsque votre travail n'est pas sauvegardé et que le système affiche le problème entre-temps. Eh bien ! Vous n'avez plus besoin de vous inquiéter car nous allons vous dire ce qu'il faut faire lorsque Word ne répond pas dans Windows 10. Voici les solutions possibles.
Partie 1. Pourquoi mon Word ne fonctionne pas ?
Avant de tirer des conclusions hâtives, il est toujours judicieux d'avoir une vision détaillée du problème. C'est pourquoi nous pensons que vous devriez être bien conscient des faits qui déclenchent le problème de Word qui ne répond pas. Vous pourrez ainsi résoudre le problème en conséquence. Voici quelques-unes des raisons qui peuvent être à l'origine d'une telle erreur.
- Tout d'abord, il faut toujours se rappeler que les problèmes des applications ou des logiciels surviennent lorsqu'ils ne sont pas à jour. Par conséquent, si Word ne répond pas, c'est peut-être parce qu'il est obsolète.
- Deuxièmement, il est probable que l'édition d'Office que vous utilisez n'est pas prise en charge par le système d'exploitation récent de votre ordinateur. Ces problèmes de compatibilité peuvent entraîner des problèmes tels que l'erreur "Word ne répond pas".
- Outre le logiciel, lorsque le pilote du système n'est pas mis à jour, le problème est susceptible de se produire. C'est pourquoi vous devez le vérifier.
- En outre, les problèmes liés aux fichiers Word ou aux modules d'extension Word peuvent également être à l'origine de l'erreur "Microsoft Word ne répond pas".
Partie 2. Le meilleur logiciel de réparation de fichier Word
Les solutions proposées ci-dessus sont les plus communes, qui arrivent à résoudre le problème dans la plupart des cas. Malheureusement, il y a aussi des cas de figure où aucune de ces étapes ne fera l'affaire. Comme vu plus tôt, si le document Word a été stocké sur un périphérique externe et que ce dernier a été corrompu, difficile de récupérer quoi que ce soit, du moins, à travers les solutions basiques. C'est là où Wondershare Repairit pour fichier Word entre en jeu. Si vous réalisez que le fichier Word est corrompu après l'affichage de l'erreur « Microsoft Word ne répond pas », Wondershare Repairit a sans aucun doute la solution pour vous.

Wondershare Repairit - Votre logiciel de réparation de fichiers
- Réparer 4 types de fichiers : Word, Excel, PowerPoint et PDF
- Réparer les fichiers corrompus en raison de différentes causes et de tous les appareils
- Offre d'excellentes options de recherche pour trouver instantanément les fichiers corrompus
- Prévisualiser gratuitement les fichiers avant de la réparation
- Processus est très simple en 3 étapes
Ce logiciel prend en charge plusieurs types de fichiers : PDF, Word, Excel et PowerPoint, entre autres. Plusieurs scénarios sont aussi pris en considération : un document Word qu'on ne peut plus ouvrir, une partie du document qui ne s'affiche pas complètement ou autre souci technique rencontré lors des opérations quotidiennes. Retrouver un accès complet à vos documents en seulement 3 étapes. Après avoir téléchargé le logiciel sur son site officiel :
Étape 1 : Ajouter vos fichiers corrompus
Après l'installation du logiciel, lancez Wondershare Repairit sur votre ordinateur opérant sous Windows. Ensuite, dirigez-vous dans la section « Réparation Fichier » qui se trouve sur le côté et cliquez sur « Ajouter ». Une autre fenêtre apparaîtra et vous permettra de sélectionner l'emplacement où le document Word corrompu aura été sauvegardé. Sachez que vous avez la possibilité de choisir plus d'un fichier. Rajoutez-les par la suite au pop-up Repairit. Notez que vous avez aussi l'option de choisir des documents de tailles différentes et de tous les réparer en même temps grâce à la fonction de traitement par lots.

Étape 2 : Réparer les fichiers
Une fois les documents présents sur Repairit, vous pouvez cliquer sur « Réparer » juste en bas, et le processus sera lancé. Dans un premier temps, le logiciel procédera à une analyse en profondeur des documents concernés et toutes les anomalies, majeures ou mineures, seront résolues. À n'importe quel moment, vous pourrez en savoir plus sur la progression de chaque fichier Word qui ne fonctionnait plus. Vous avez aussi la possibilité d'annuler le processus pour n'importe quel fichier, si vous le souhaitez. L'interface en question est très ergonomique. Tout est facile à comprendre et à prendre en main. Vous pourrez facilement repérer les fichiers qui ont déjà été réparés ou autre.

Étape 3 : Pré-visualiser les résultats et enregistrer vos fichiers réparés
Une fois le processus de réparation terminée, il faudra tout simplement cliquer sur « Prévisualiser ». Ce bouton se trouve à côté de chaque fichier. En cliquant dessus, vous pourrez voir en détail le contenu de chaque fichier qui aura été réparé. Après cela, libre à vous de sauvegarder ceux que vous souhaitez. Pour exporter le fichier, il suffit de cliquer sur le bouton « Enregistrer », qui se trouve en bas. Pour exporter le tout, c'est également simple, il faut opter pour « Enregistrer tout ».

Le logiciel a été peaufiné par des experts en récupération depuis 2003 déjà. Ils ont des années et des années d'expérience. Le logiciel vient avec une garantie 100% sécurisée et est sans virus. Une assistance technique gratuite sera mise à votre disposition 24h/7. Vous serez donc bien encadré à toutes les étapes.
Partie 3. Comment réparer un fichier Word qui ne répond pas ?
Peu importe les causes du souci, ce qu'il nous faut en urgence surtout, ce sont des solutions pour pouvoir accéder à nos données importantes sur les documents Word à nouveau. Quand on est étudiant, il nous arrive de sauvegarder des devoirs, dissertations et autres présentations à la va-vite, et d'en avoir besoin quelque temps plus tard. Dans la plupart des cas, le temps nous fait défaut pour pouvoir rechercher les données à loisir. Cela peut nous arriver dans le cadre du travail également. Il nous faut retrouver une présentation complétée à moitié dans un délai assez court. Pour d'autres, cela peut être des années et des années de travail qui se retrouve volatilisé en un rien de temps. Que faire quand word ne répond pas ?
La prochaine étape désormais est de savoir comment récupérer les données rapidement. En fonction de la cause du fait que Word plante au démarrage, voici les différentes solutions possibles.
Méthode 1 : Ne ratez aucune mise à jour
Si vous cliquez directement sur l'icône et que Word ne démarre pas, dans ce cas, il suffit de faire un clic droit dessus, de créer un nouveau document et de le sauvegarder. Cause probable : la mise à jour est peut-être incomplète. Avec des composants et macros manquants, cela peut empêcher Word de démarrer correctement, ou pire, de cesser de fonctionner en cours d'utilisation. Il faut savoir que les mises à jour pour Word ainsi que votre système d'opérateur soient régulièrement exécutées pour éviter toute mauvaise surprise.
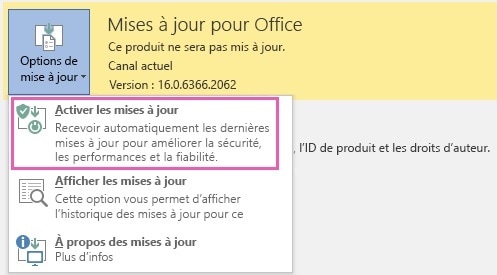
Méthode 2 : Démarrez Word en mode « Sans échec »
Le mode sans échec peut être un excellent moyen de se débarrasser de situations de ce type. En utilisant le mode sans échec pour Microsoft Word, vous serez en mesure de résoudre de tels problèmes. Cela permet de désactiver tous les services et applications tiers. Une fois les autres éléments désactivés, vous pouvez simplement lancer Word en mode sans échec pour vérifier s'il fonctionne ou non. Voici les étapes à suivre lorsque Word ne répond pas.
Étape 1 : Appuyez sur la touche Démarrer de votre clavier et recherchez Microsoft Word. Vous pouvez également appuyer sur la combinaison de touches "Windows + S" et taper "Microsoft Word" pour pointer le programme.
Étape 2 : Ensuite, il vous suffit d'appuyer sur la touche "Ctrl" et de cliquer simultanément sur le programme Office Word. Word s'ouvrira alors en mode sans échec.

Étape 3 : Vous pouvez maintenant vérifier si Microsoft Word répond correctement ou non. Si le problème persiste, vous pouvez passer à la solution suivante.
Mesures alternatives :
Pour exécuter Microsoft Office en mode sans échec, vous pouvez également utiliser l'Invite de commande. Pour ce faire, procédez comme suit
Étape 1 : Appuyez sur la combinaison de touches "Windows + R" et tapez "cmd". Cela ouvrira l'invite de commande.
Étape 2 : Lorsque la fenêtre de l'invite de commande apparaît, vous devez simplement entrer le chemin d'accès où Word est installé. Lorsque vous le saisissez, tapez "winword.exe/safe" juste après le chemin. Vous pourrez ainsi ouvrir le programme Word en mode sécurisé.
Méthode 3 : Renommez le fichier « Normal.dotm »
Concernant ceux qui utilisent le modèle « Normal.dotm », il n'y a pas d'autres solutions que de le supprimer. Pour cela, procédez de cette façon : Renommez le fichier « Normal.dotm » dans le dossier C:\Users\<nom d'utilisateur>\AppData\Roaming\Microsoft\Templates en « _Normal.dotm ». Par la suite, il suffira de redémarrer Word. Par ailleurs, si le problème est lie à l'installation d'un antivirus, il faudra prendre le temps de repasser sur le fichier journal de votre antivirus et essayer de repérer si Word ou un quelconque complément a été bloqué. Si vous ne voyez aucune anomalie, essayez de désactiver l'antivirus en question pour voir si tout fonctionne normalement. En dernier lieu, il faudra aller dans les paramètres et autoriser l'utilisation de tous les fichiers et composants dont vous aurez besoin.
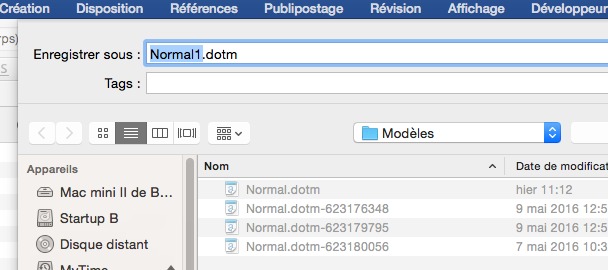
Méthode 4. Exécuter l'outil Office Repair pour Microsoft Word
Une autre façon de résoudre l'erreur Word ne répond pas dans Windows 10 est de faire appel à l'outil de réparation d'Office. Cet outil peut résoudre divers problèmes liés à Word, tels que le plantage et le gel, etc. Les étapes de ce processus sont les suivantes :
Étape 1 : En utilisant la touche Démarrer ou la touche Windows, tapez Panneau de configuration pour l'ouvrir. Une fois ouvert, cliquez sur l'option "Programmes", puis sur "Programmes et fonctionnalités".
Étape 2 : Dans la liste, choisissez "Microsoft Office".
Étape 3 : Ensuite, sélectionnez votre Microsoft Office et cliquez sur "Modifier" dans le menu supérieur.
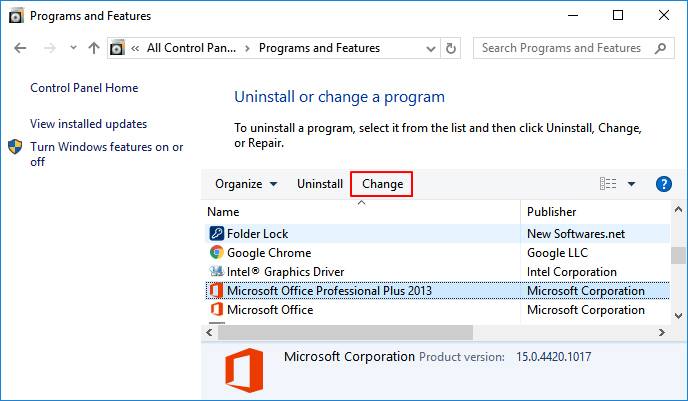
Étape 4 : La fenêtre qui s'affiche alors vous propose plusieurs options. Choisissez simplement l'option "Réparer" et cliquez sur "Continuer".

Remarque : si vous disposez d'une version plus récente de Microsoft Office, veillez à choisir l'option "Réparation en ligne" ou "Réparation rapide", puis cliquez sur "Réparer".
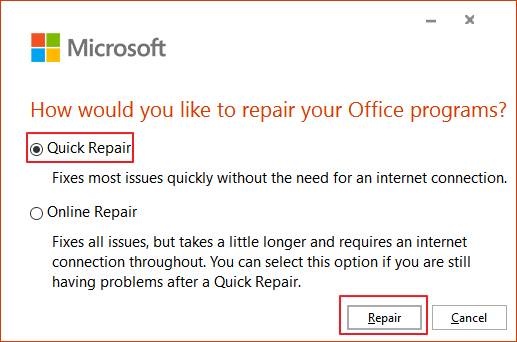
Étape 5 : La réparation va maintenant commencer et votre ordinateur va être redémarré. Une fois la réparation effectuée, laissez MS Office s'ouvrir et vérifiez si vous obtenez toujours l'erreur "Word ne répond pas".
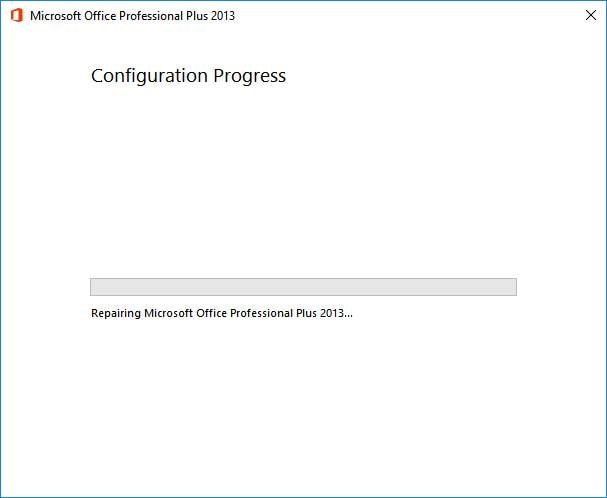
Méthode 5. Pilotes de périphériques incompatibles
Comme nous l'avons mentionné au début, les pilotes de périphériques qui ne sont pas compatibles peuvent devenir problématiques si vous ne les mettez pas à jour. C'est pourquoi, dans cette solution, nous allons apprendre à les mettre à jour pour résoudre le problème de Word qui ne répond pas. Les étapes sont les suivantes :
Étape 1 : Pour commencer, lancez le Gestionnaire de périphériques et localisez votre imprimante.
Étape 2 : Cliquez simplement avec le bouton droit de la souris sur les pilotes d'imprimante et choisissez "Désinstaller" ou "Mettre à jour le pilote".

Étape 3 : Si vous souhaitez désinstaller le pilote, cliquez sur "OK" puis redémarrez l'ordinateur. Si vous souhaitez mettre à jour le pilote, cliquez simplement sur "Rechercher automatiquement un logiciel de pilote mis à jour" et suivez les instructions pour terminer le processus. Redémarrez l'ordinateur.
Méthode 6. Déconnecter le lecteur réseau
Une autre solution à suivre lorsque Microsoft Word ne répond pas est de déconnecter le lecteur réseau. Pour ce faire, vous devez suivre les étapes ci-dessous.
Étape 1 : Cliquez deux fois sur "Ce PC" pour l'ouvrir. Dans la fenêtre qui s'affiche, allez dans le menu déroulant "Mapper le lecteur réseau" sous l'onglet "Ordinateur". Choisissez maintenant "Déconnecter le lecteur réseau".

Étape 2 : Ensuite, choisissez le lecteur réseau que vous souhaitez déconnecter, puis cliquez sur le bouton "OK".

Étape 3 : Une boîte de dialogue apparaît, dans laquelle vous devez confirmer vos actions. Cliquez sur le bouton "Oui". Vous avez terminé.
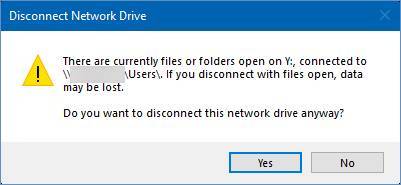
Méthode 7. Désactiver les compléments dans Microsoft Word
La dernière méthode pour résoudre le problème de Microsoft Word qui ne répond pas consiste à supprimer ou à désactiver l'un des modules d'extension de Microsoft Word. Voici les étapes à suivre pour y parvenir.
Étape 1 : Pour commencer, appuyez sur la touche "Windows" et sur la touche "R". La boîte d'exécution s'ouvre et vous devez taper "winword.exe/a". Appuyez sur Entrée et MS Word s'ouvrira sans aucun plugin.

Étape 2 : Cliquez sur "Fichier", puis sur "Options". Choisissez "Compléments" dans le panneau de gauche.
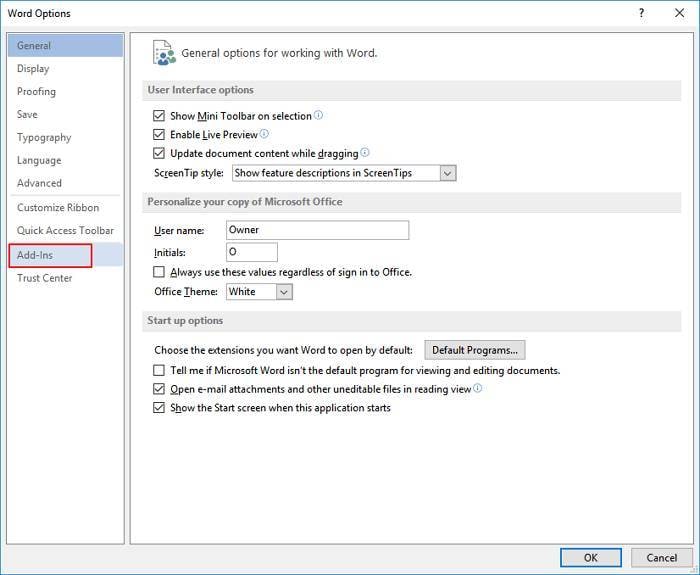
Étape 3 : Cliquez sur "Gérer" et dans le menu déroulant, sélectionnez "Compléments COM". Cliquez ensuite sur "Go". Désélectionnez les options qui posent problème et cliquez sur "OK" pour confirmer. Redémarrez ensuite Microsoft Word.

Méthode 8. Réparer fichier Word qui ne répond plus sur la numérotation et sur l'espacement
Si vous avez formaté votre document Word, vous seriez confronté aux problèmes de numérotation instable ou d'espace insuffisant dont un fichier Word qui ne répond pas provient.
Problème de numérotation:
Étape 1: Choisissez des textes avec la numérotation instable.
Étape 2: Dans l'onglet Accueil, ouvrez Numérotation sous Paragraphe pour une numéroration correcte.
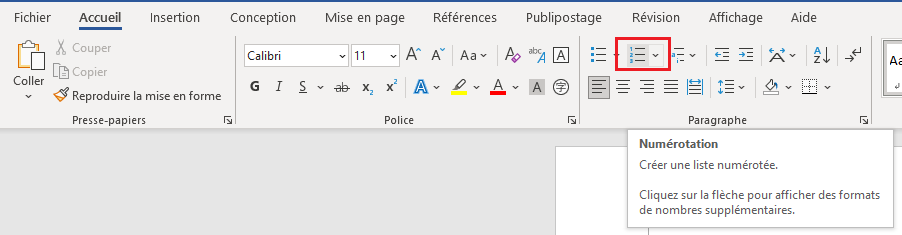
Si votre fichier Word ne répond pas encore, essayez une autre méthode, vous pouvez copier et coller ces contenus avec la numérotation dans un autre document Word
Problème d'espace insuffisant:
Étape 1: Modifiez l'interligne dans Interligne et espacement de paragraphe du document à réparer.
Étape 2: Configurez l'espacement dont vous avez besoin dans l'onglet Mise en page.
Méthode 9. Réparer votre Word avec Microsoft Office 365
Microsoft Office 365 comprend un groupe des applications souvent utilisées, y compris Word. Vous avez accès à la fonctionnalité intégrée à ce groupe pour réparer des erreurs communes. Donc, vous pouvez essayer résoudre le problème de Word sans réponse à l'aide Microsoft Office 365.
Étape 1: Faites un clic droit sur l'icône Démarrer en bas à gauche.
Étape 2: Cliquez sur Applications et fonctionnalités > application Word.
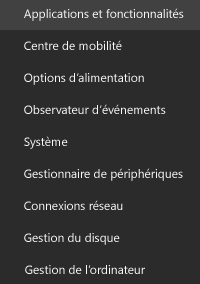
Étape 3: Cliquez sur cette application avec l'option Modifier.
Étape 4: Dans la boîte de dialogue Comment souhaitez -vous réparer vos programmes Office ?, cliquez sur Réparation en ligne > Réparer.
Conclusions:
Comme vous pouvez le constater, les fonctionnalités sont impressionnantes et viennent à votre rescousse pour éviter toutes catastrophes. Presque tous les cas de figure sont de corruption de fichier Word sont pris en considération par Wondershare Repairit. Peu importe le support de stockage, le logiciel aura de quoi pour vous régler votre souci. Il est fiable et quelques clics suffisent pour tout prendre en main et tout récupérer. Ce dernier peut même tout sauver d'un ordinateur en panne. Sachez que vous bénéficiez d'un Essai Gratuit pour tester son efficacité. Pour en savoir plus, faites un tour sur le site officiel.


