Si vous aimez utiliser Windows pour écouter de la musique ou regarder des vidéos, il peut être frustrant de rencontrer une erreur audio. L'erreur 0xc00d36b4 est particulièrement gênante. Le message d'erreur indique généralement : "Impossible de jouer. Cet article est dans un format que nous ne prenons pas en charge. Veuillez choisir autre chose". Il est généralement causé par des fichiers qui ne fonctionnent pas bien avec votre système ou auxquels il manque des éléments nécessaires.
Vous vous demandez comment résoudre le code d'erreur vidéo/audio 0xc00d36b4 ? Voici quelques solutions simples et réalisables que vous pouvez essayer.
Dans cet article
-
- Solution #1 : S'assurer que Windows supporte le format de fichier
- Solution #2 : Réactiver le Lecteur Windows Media
- Solution #3 : Lancer le programme de dépannage de la lecture audio
- Solution #4 : Installer le codec manquant
- Solution #5 : Désinstaller Nero Codecs pour résoudre le problème 0xc00d36b4
- Solution #6 : Désactiver l'option de protection contre la copie dans Media Player
- Solution #7 : Supprimer et réinstaller tous les contrôleurs USB
- Solution #8 : Mise à jour des pilotes audio
Comprendre 0xc00d36b4
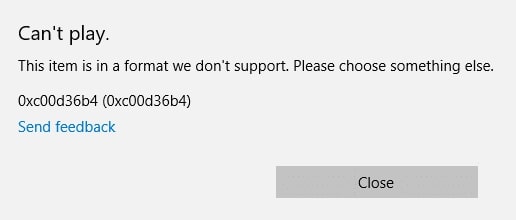
Le code d'erreur 0xc00d36b4 sur Windows 10 est lié à des problèmes de lecture multimédia, en particulier des fichiers vidéo et audio. Plusieurs raisons peuvent contribuer à cette erreur. Voici quelques causes courantes.
- Codecs corrompus ou incompatibles : L'absence ou la corruption des codecs nécessaires au décodage et à la lecture des fichiers multimédias peut entraîner le code d'erreur 0xc00d36b4.
- Pilotes graphiques obsolètes : Les pilotes graphiques jouent un rôle crucial dans la lecture multimédia. Des pilotes graphiques obsolètes ou incompatibles peuvent entraîner des erreurs lors de la lecture de vidéos.
- Fichiers système corrompus : Si des fichiers système essentiels à la lecture multimédia sont corrompus, cela peut provoquer des erreurs. Cela peut être dû à des logiciels malveillants, à des arrêts intempestifs ou à d'autres problèmes de système.
- Paramètres système incorrects : Des paramètres incorrects dans le sous-système multimédia de Windows ou des configurations connexes peuvent entraîner des erreurs pendant la lecture.
- Problèmes liés au lecteur multimédia : Des problèmes avec le lecteur multimédia, tels qu'une corruption ou une mauvaise configuration, peuvent déclencher l'erreur.
- Problèmes de connectivité réseau : Si vous diffusez du contenu multimédia en continu, des problèmes de connexion réseau peuvent entraîner des erreurs de lecture.
- Ressources système insuffisantes : Un manque de ressources système (RAM, CPU) peut provoquer des problèmes de lecture multimédia, entraînant le code d'erreur 0xc00d36b4.
Meilleure façon de corriger le code d'erreur 0xc00d36b4
Lorsqu'on a affaire à ce code d'erreur, il est courant de rencontrer des fichiers endommagés ou corrompus. Cependant, il existe une solution qui peut simplifier le processus de réparation : Wondershare Repairit, un outil de réparation tiers fiable.
Repairit est très utile pour réparer les fichiers affectés par cette erreur. Qu'il s'agisse du code d'erreur 0xc00d36b4 ou d'autres problèmes liés à la vidéo, Wondershare Repairit offre une solution efficace et polyvalente pour maintenir vos fichiers vidéo dans des conditions optimales.
Il présente fièrement ses principales caractéristiques, ce qui en fait un choix fiable pour résoudre les problèmes liés aux fichiers endommagés ou corrompus :
- Repairit est conçu comme un outil de réparation vidéo, axé sur la réparation des fichiers vidéo endommagés ou corrompus.
- L'outil est équipé pour garantir une lecture fluide de toutes les vidéos, en résolvant les problèmes susceptibles de provoquer des interruptions de visionnage.
- Repairit est doté d'une interface conviviale, ce qui le rend facile à utiliser.
- Grâce à ses fonctionnalités robustes, Repairit démontre sa force dans le traitement des problèmes liés à la vidéo, en fournissant une solution complète pour la réparation des fichiers endommagés.
Étape 1 : Cliquez sur le bouton +Ajouter pour importer vos vidéos corrompues. Le logiciel prend en charge différents formats, notamment MOV, MP4, M4V, M2TS, MKV, MTS, 3GP, AVI, FLV, etc.

Étape 2 : Après avoir ajouté les vidéos, l'interface affiche des informations détaillées pour chaque fichier, telles que le nom de l'image, le chemin d'accès, la taille, la durée de visionnage, la résolution et l'équipement de tournage. Cliquez sur le bouton Réparer pour lancer le processus de réparation de la vidéo.

Une fenêtre contextuelle s'affiche une fois la réparation terminée, vous invitant à enregistrer et à prévisualiser les vidéos réparées. Cliquez sur OK pour conserver les vidéos réparées.
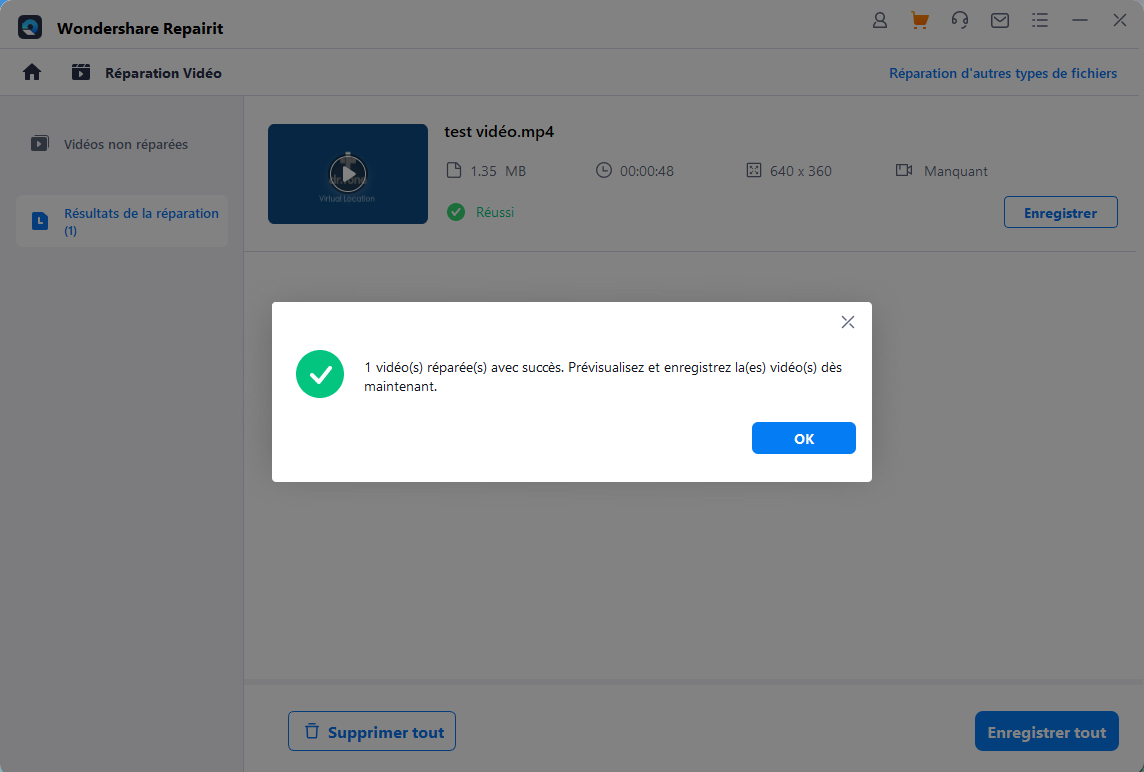
Étape 3 : Cliquez sur le bouton Aperçu pour examiner le contenu des vidéos réparées.

Si vous êtes satisfait, cliquez sur Enregistrer pour choisir l'emplacement d'enregistrement des vidéos fixes. Il est conseillé de ne pas les enregistrer au même endroit que les originaux.

Attendez quelques secondes, le temps que les vidéos réparées soient enregistrées.
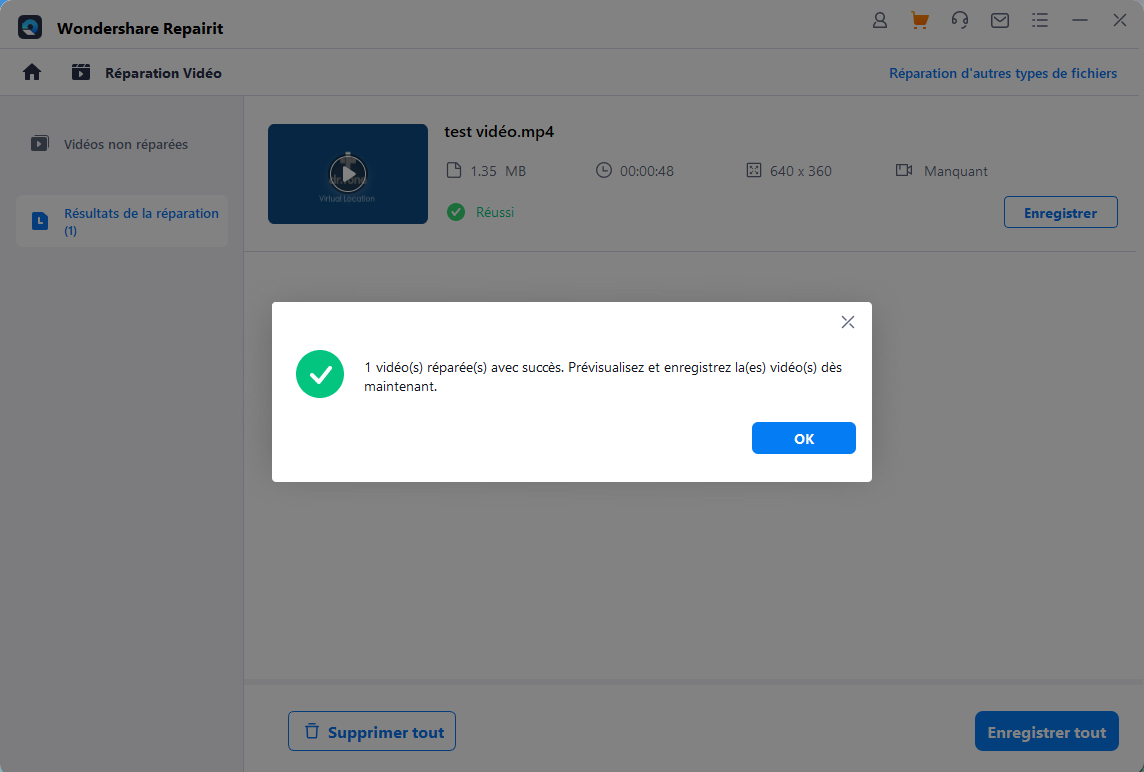
Moyens courants de corriger 0xc00d36b4 Windows 10
Rencontrer l'erreur 0xc00d36b4 sur Windows 10 peut être un obstacle frustrant à une lecture vidéo et audio transparente. Heureusement, 8 correctifs efficaces permettent de résoudre ce problème et de rétablir votre expérience multimédia. Vous trouverez ci-dessous un guide étape par étape pour chaque solution, garantissant une approche systématique du dépannage et de la résolution de l'erreur 0xc00d36b4.
Solution #1 : S'assurer que Windows supporte le format de fichier
Tout d'abord, vérifiez que le fichier que vous essayez de lire est dans un format pris en charge par votre système. Lecteur Windows Media et Movies & TV fonctionne pour différents types de produits populaires, mais pas tous. Consultez la liste des types de fichiers pris en charge sur le site web de Microsoft pour voir si l'erreur est due à un fichier non pris en charge.
Si le fichier que vous essayez de lire n'est pas dans un format pris en charge par votre lecteur, il ne fonctionnera pas, et c'est là que le problème se pose.
Pour connaître le format d'un fichier vidéo, suivez les étapes ci-dessous :
Étape 1 : Cliquez avec le bouton droit de la souris sur le fichier sélectionné que vous souhaitez vérifier et choisissez Propriétés.
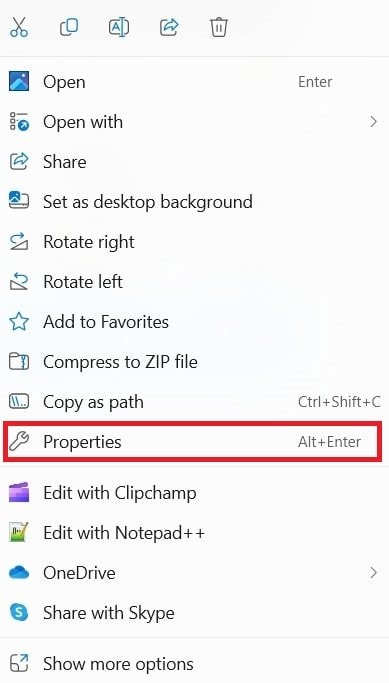
Étape 2 : Allez dans l'onglet Général et regardez l'extension ou le type de fichier.
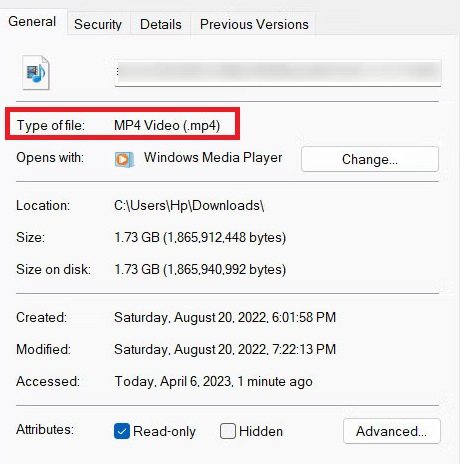
Si votre lecteur multimédia ne prend pas en charge le fichier, convertissez-le dans un format compatible à l'aide d'un convertisseur. Il existe de nombreux convertisseurs gratuits en ligne qui peuvent faire cela.
Solution #2 : Réactiver le Lecteur Windows Media
Parfois, lorsque le lecteur Windows Media est bloqué dans un état où il n'est ni complètement ouvert ni fermé, il affiche l'erreur 0xc00d36b4, ce qui rend l'application inutilisable. Pour résoudre ce problème, vous pouvez désactiver puis réactiver l'application.
Étape 1 : Tout d'abord, fermez l'application de force à l'aide du Gestionnaire des tâches. Cliquez avec le bouton droit de la souris sur l'option Barre des tâches et choisissez Gestionnaire des tâches. Sélectionnez ensuite le lecteur Windows Media et cliquez sur Fin de la tâche.
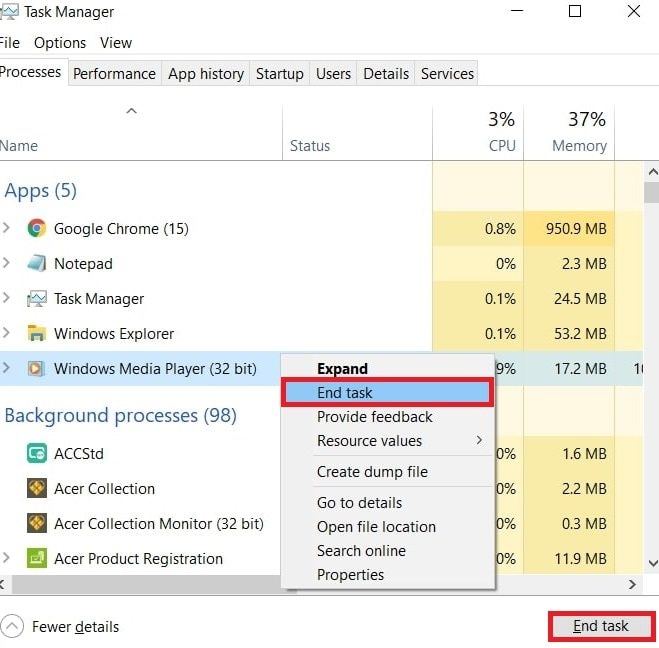
Étape 2 : Appuyez sur les touches Windows + R de votre clavier pour ouvrir la boîte de dialogue Exécuter.
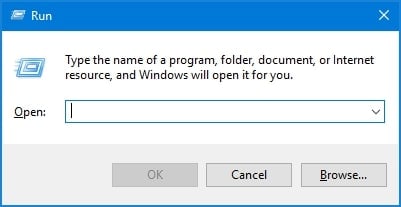
Étape 3 : Tapez « appwiz.cpl » et cliquez sur OK. La fenêtre Programmes et fichiers s'ouvre.
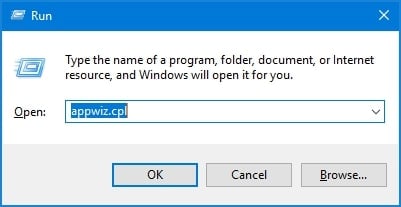
Étape 4 : Cliquez sur « Activer ou désactiver les fonctionnalités de Windows » dans le panneau de gauche.
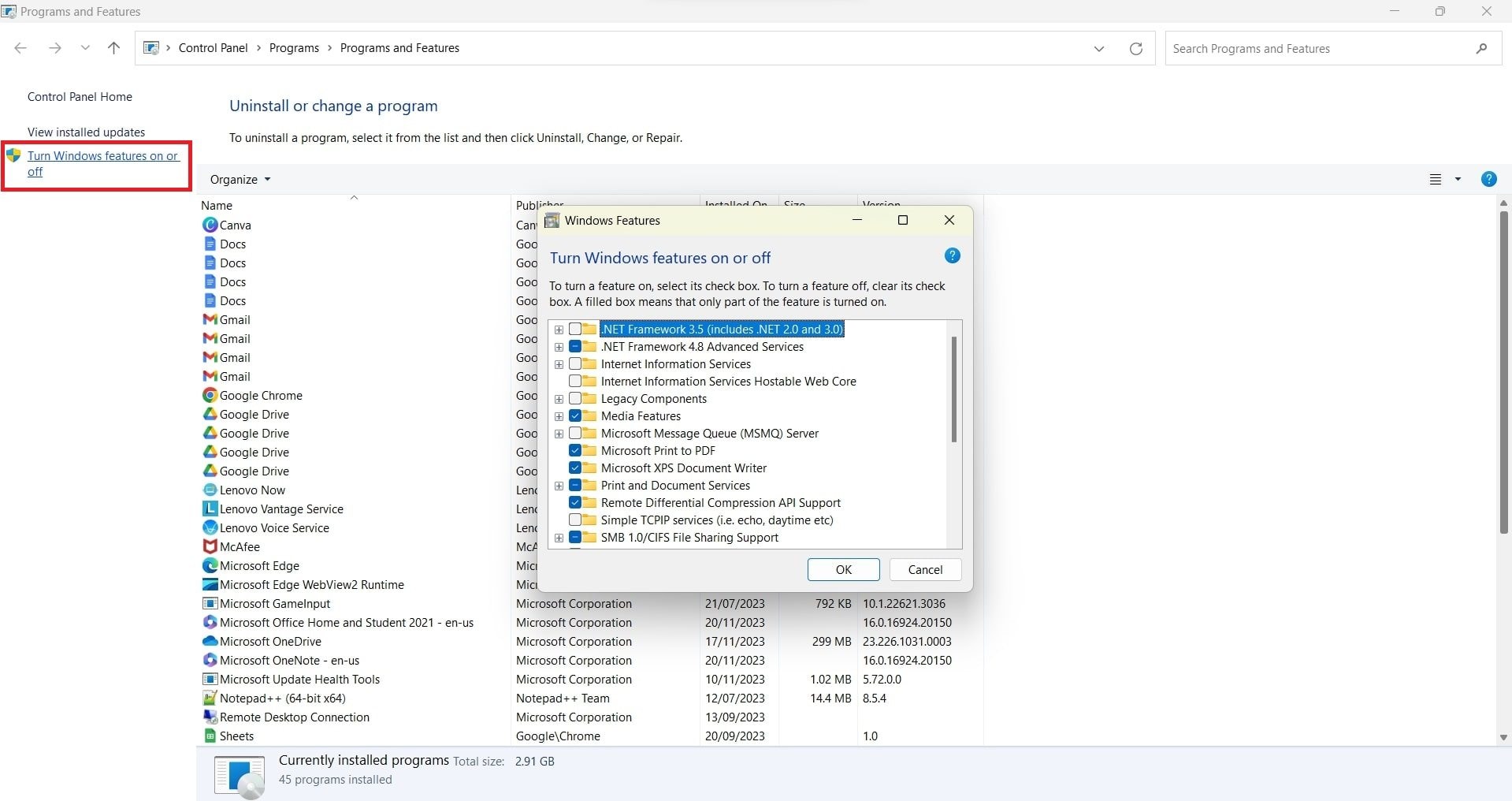
Étape 5 : Développez les caractéristiques des médias en cliquant sur le bouton . Décochez le lecteur Windows Media.
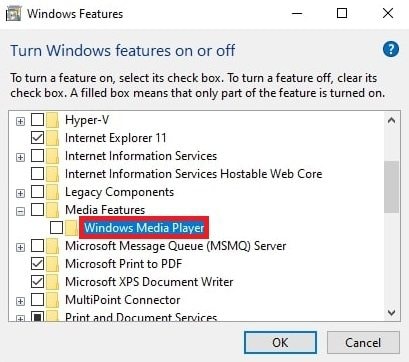
Étape 6 : Une fenêtre contextuelle apparaît. Cliquez sur Oui, puis sur OK.
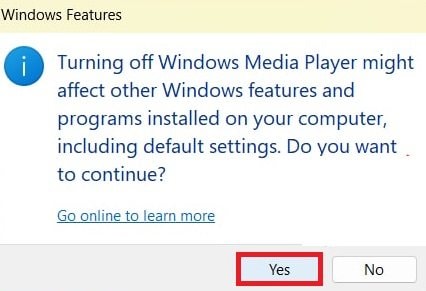
Confirmez votre action dans l'invite du Contrôle de compte d'utilisateur et redémarrez votre ordinateur. Suivez à nouveau les trois premières étapes pour l'activer, puis redémarrez votre système. Ces mesures pourraient résoudre le problème.
Solution #3 : Lancer le programme de dépannage de la lecture audio
Un moyen simple de résoudre les problèmes de son sous Windows est d'utiliser le dépanneur audio. Cet outil vérifie les paramètres audio et le matériel pour détecter d'éventuels problèmes. S'il détecte des problèmes, il propose des correctifs que vous pouvez facilement appliquer en cliquant sur le bouton « Appliquer ce correctif » dans l'outil.
Voici comment utiliser l'outil de dépannage «Lecture audio» :
Étape 1 : Allez dans Système et cliquez sur Dépannage.
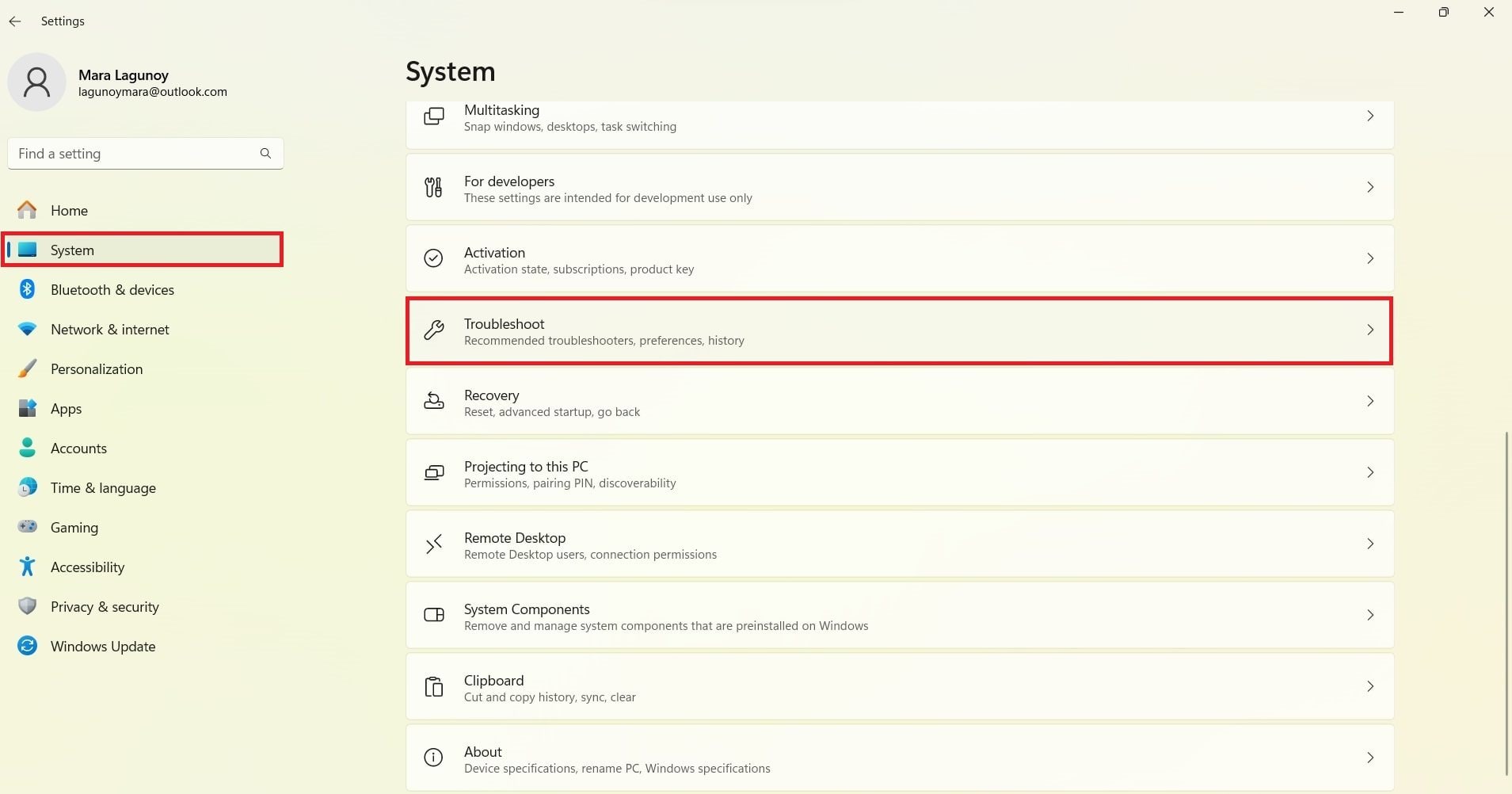
Étape 2 : Sous l'onglet Dépannage, cliquez sur Autres dépanneurs.
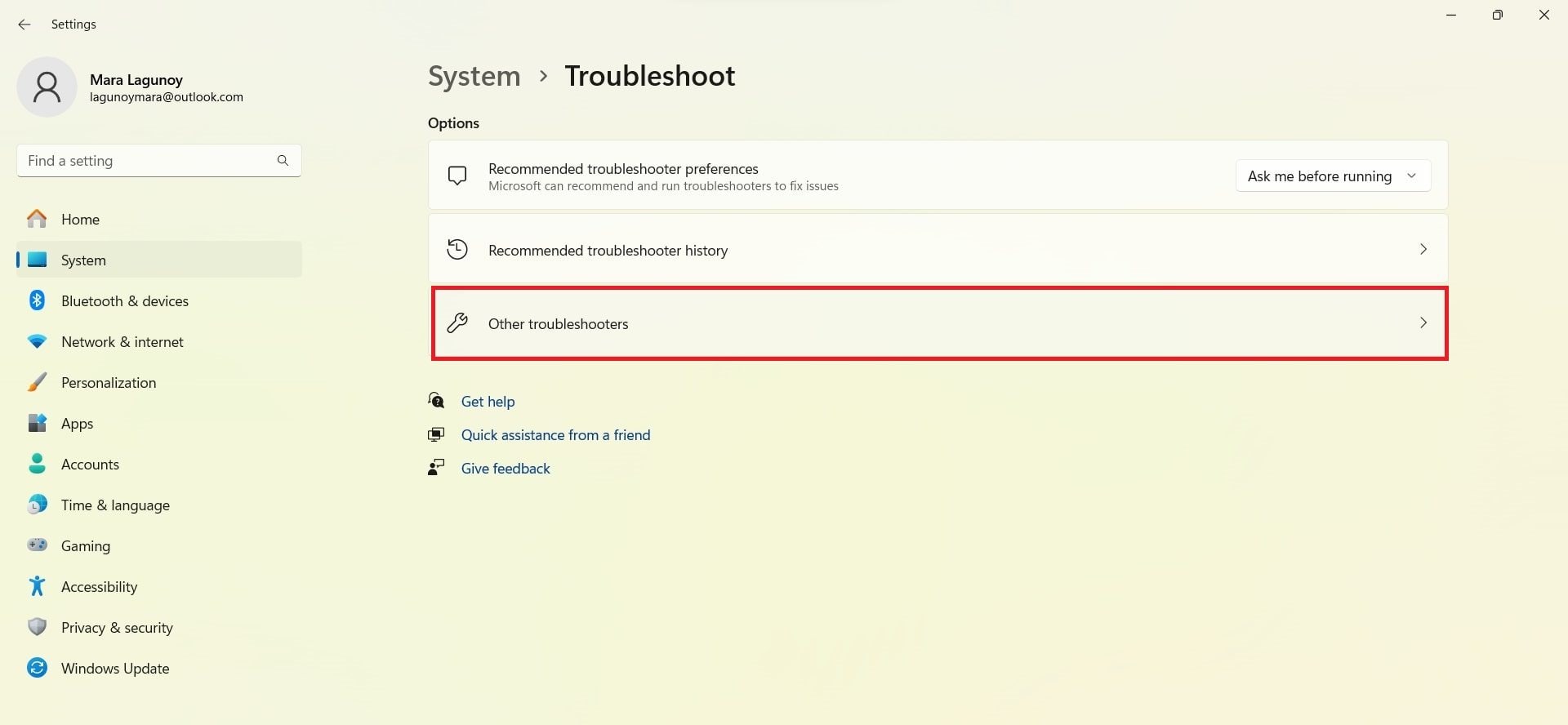
Étape 3 : Cliquez ensuite sur le bouton Exécuter à côté du lecteur Windows Media. Ensuite, suivez les instructions à l'écran pour dépanner le lecteur. Windows trouvera et corrigera tous les problèmes qu'il détecte.
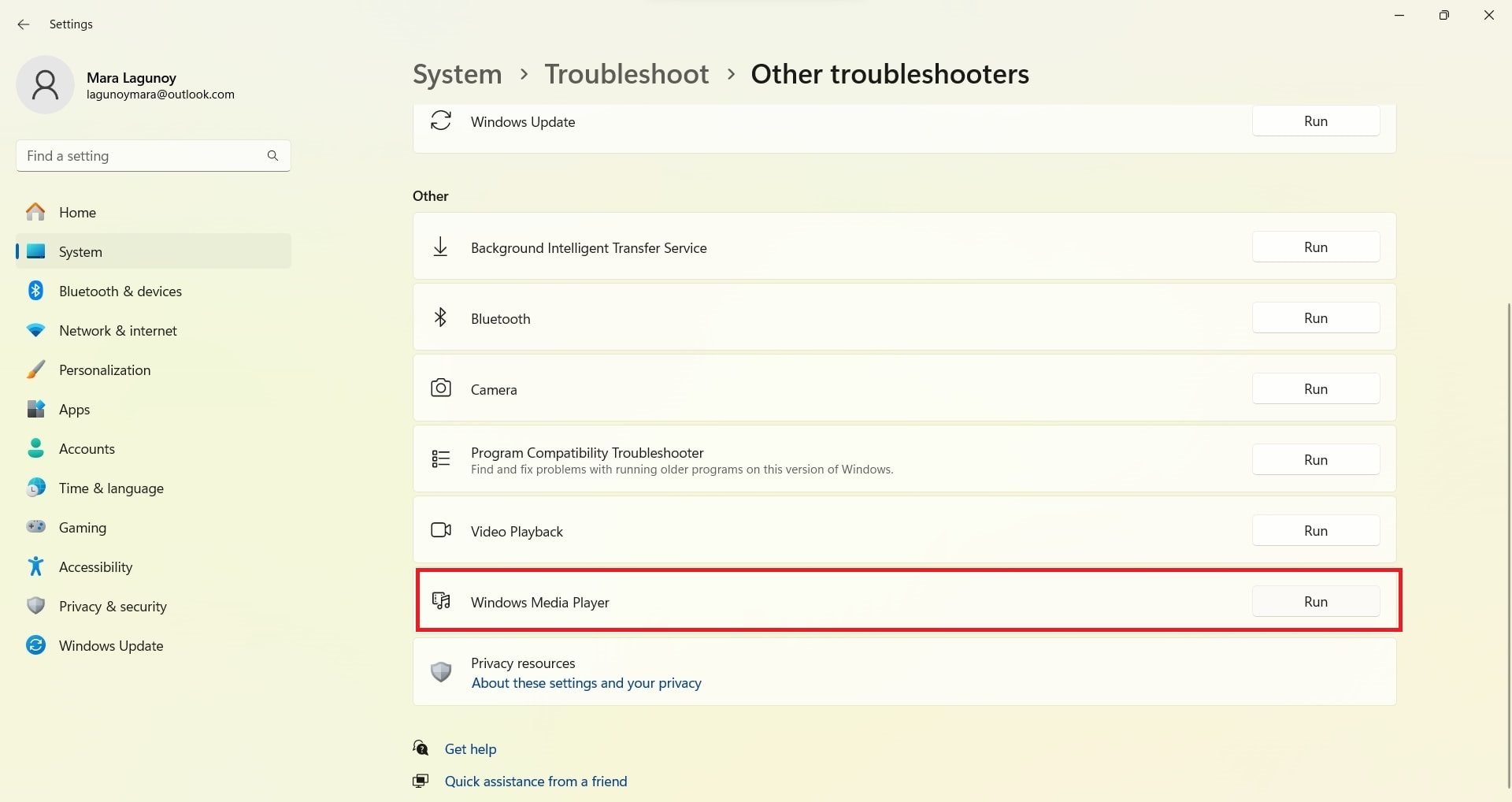
Solution #4 : Installer le codec manquant
L'installation des codecs manquants peut résoudre le code d'erreur vidéo/audio 0xc00d36b4 sur Windows 10, car cette erreur se produit souvent lorsque le système ne dispose pas des composants logiciels nécessaires pour décoder et lire des fichiers multimédias spécifiques. Les codecs sont des logiciels essentiels qui codent et décodent les données audio et vidéo, permettant aux lecteurs multimédias de lire des fichiers de différents formats.
Pour installer les codecs manquants sous Windows 10, procédez comme suit :
Étape 1 : Désinstallez et redémarrez votre ordinateur si vous venez d'installer un codec.
Étape 2 : Recherchez ensuite les packs de codecs manquants.
Étape 3 : Téléchargez et installez des packs de codecs qui incluent une variété de codecs pour couvrir différents formats de fichiers. Les packs de codecs les plus populaires sont K-Lite Codec Pack et Combined Community Codec Pack (CCCP).
Solution #5 : Désinstaller Nero Codecs pour résoudre le problème 0xc00d36b4
Bien que certains codecs soient nécessaires pour lire les fichiers multimédias sous Windows 10, certains utilisateurs ont constaté que les codecs Nero étaient la cause principale de l'erreur 0xc00d36b4 concernant les vidéos musicales sous Windows 10.
L'application Groove Music sur Windows ou le lecteur Windows Media peuvent entrer en conflit avec les packs de codecs tiers fournis par NERO. Pour résoudre l'erreur 0xc00d36b4, vous devez désinstaller les codecs Nero.
Voici comment procéder :
Étape 1 : Appuyez sur les touches Win + R, tapez « appwiz.cpl » et cliquez sur OK.
Étape 2 : Recherchez le pack de codecs Nero dans la fenêtre Programmes et fonctionnalités.
Étape 3 : Une fois que vous avez trouvé le pack de codecs, cliquez dessus avec le bouton droit de la souris et choisissez Désinstaller.
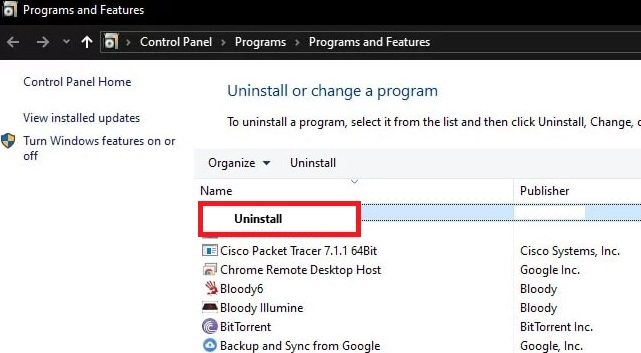
Étape 4 : Suivez les instructions à l'écran pour terminer le processus de désinstallation.
Étape 5: Redémarrez votre appareil pour voir si le problème est résolu.
Solution #6 : Désactiver l'option de protection contre la copie dans Media Player
Une autre solution consiste à désactiver l'option de protection contre la copie dans le lecteur multimédia. La protection contre la copie, plus connue sous le nom de gestion des droits numériques (DRM), est un mécanisme utilisé pour contrôler l'utilisation du contenu numérique afin d'empêcher la copie et la distribution non autorisées.
Dans certains cas, l'activation de la protection contre la copie peut provoquer des conflits ou des problèmes avec certains fichiers multimédias, entraînant des erreurs de lecture. Voici comment désactiver l'option de protection contre la copie dans le lecteur Windows Media :
Étape 1 : accédez au lecteur Windows Media sur votre système Windows 10.
Étape 2 : cliquez sur l'option Organiser dans le coin supérieur gauche de la fenêtre du lecteur multimédia. Dans le menu déroulant, sélectionnez Options.
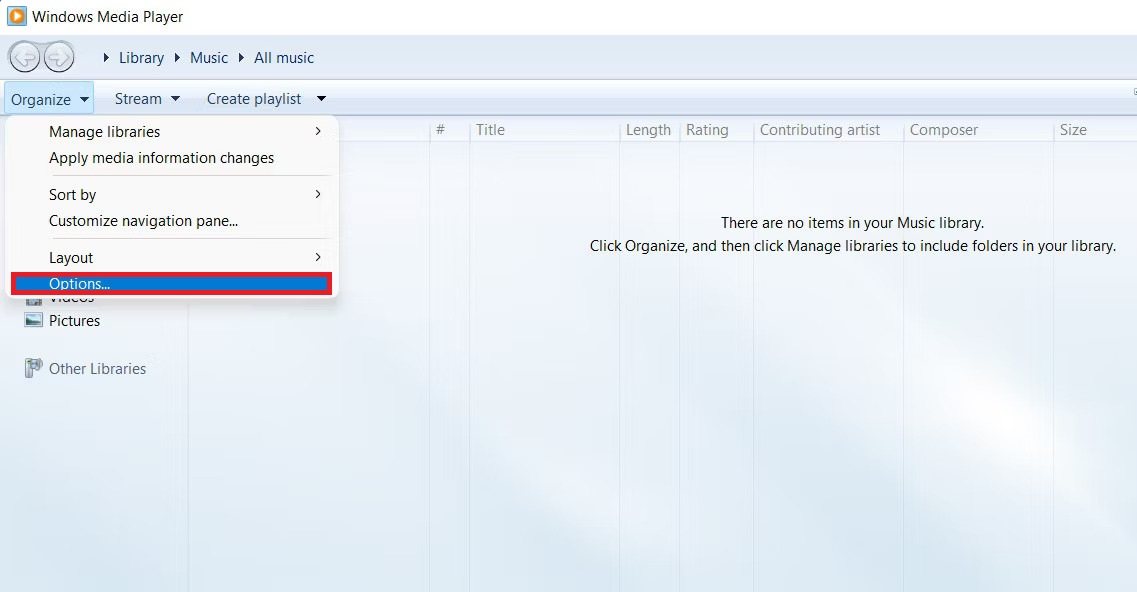
Étape 3 : Allez dans l'onglet DVD. Cet onglet peut également être intitulé Dispositifs ou quelque chose de similaire. Cela dépend de votre version de lecteur Windows Media.
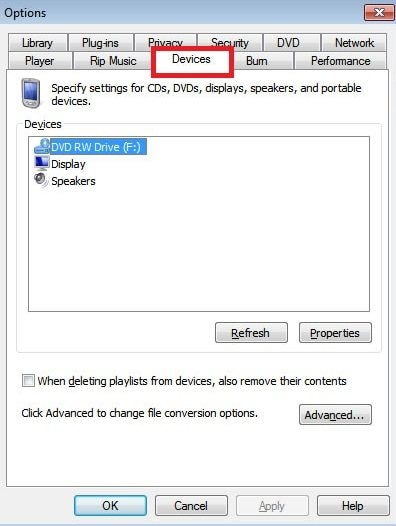
Étape 4 : Recherchez une option relative à la protection contre la copie ou au DRM. Elle peut être intitulée « Utiliser la correction d'erreurs » ou « Activer la protection contre la copie. » Décochez ou désactivez cette option.
Étape 5 : Après avoir effectué les modifications, cliquez sur Appliquer et OK pour enregistrer les paramètres.
Étape 6 : Fermez et rouvrez le lecteur Windows Media pour appliquer les modifications.
Solution #7 : Supprimer et réinstaller tous les contrôleurs USB
La méthode « Supprimer et réinstaller tous les contrôleurs USB » peut ne pas résoudre directement l'erreur vidéo 0xc00d36b4, mais il s'agit d'une étape de dépannage qui peut aider à résoudre les problèmes potentiels liés aux contrôleurs USB qui pourraient indirectement affecter la lecture vidéo.
Pour ce faire :
Étape 1 : Appuyez sur Win + X et sélectionnez Gestionnaire de périphériques.
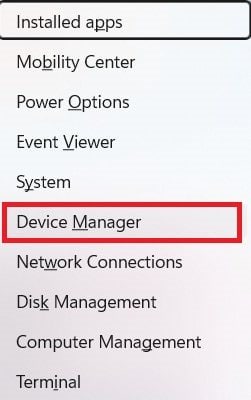
Étape 2 : Localisez et développez la section Contrôleurs de bus universel de série.
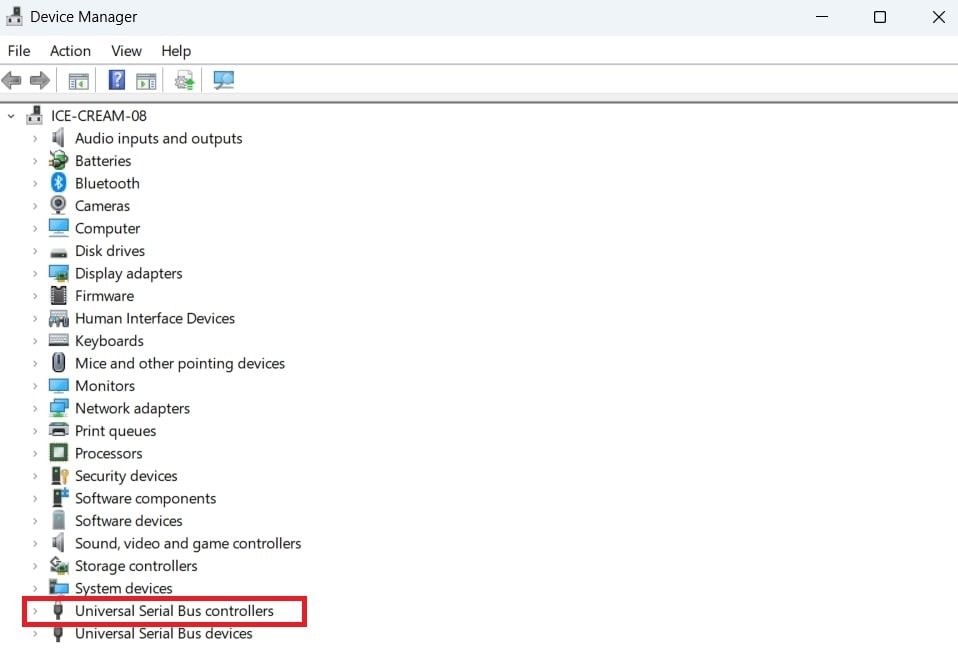
Étape 3 : Cliquez avec le bouton droit de la souris sur chaque contrôleur USB répertorié et choisissez Désinstaller le périphérique.
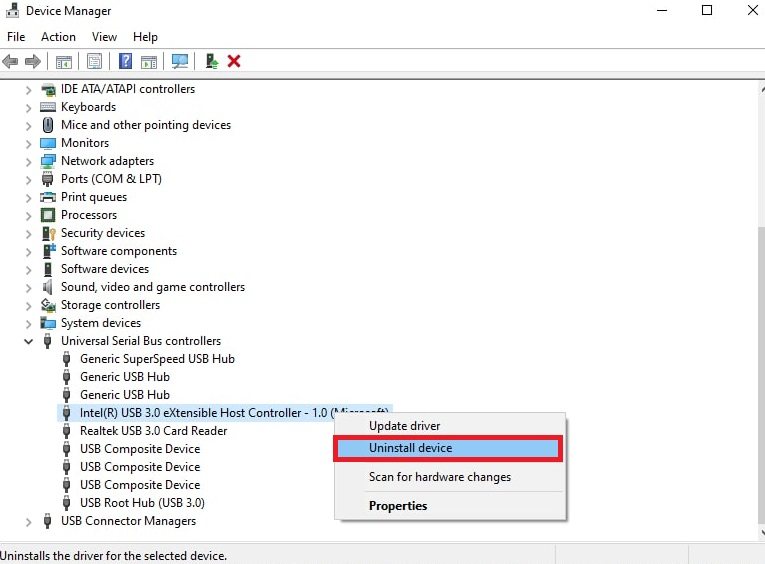
Étape 4 : Après avoir désinstallé tous les contrôleurs, redémarrez votre ordinateur. Windows réinstalle automatiquement les pilotes nécessaires pour les contrôleurs USB.
Bien que cette méthode ne soit pas une solution directe à l'erreur vidéo 0xc00d36b4, elle peut faire partie d'une approche de dépannage plus large visant à s'assurer que tous les composants matériels, y compris les contrôleurs USB, fonctionnent correctement, ce qui peut contribuer indirectement à résoudre les problèmes de lecture vidéo. Si l'erreur persiste, il se peut que vous deviez explorer d'autres solutions spécifiques pour l'erreur 0xc00d36b4.
Solution #8 : Mise à jour des pilotes audio
Si votre système audio ne fonctionne pas correctement, c'est peut-être parce que les pilotes ont des problèmes. Cela se produit généralement lorsque les pilotes sont soit défectueux, soit trop vieux. Heureusement, vous pouvez résoudre ces deux problèmes en mettant à jour les pilotes audio de votre système Windows. La manière la plus simple d'y parvenir est d'utiliser l'outil Gestionnaire de périphériques déjà intégré à Windows.
Voici comment mettre à jour les pilotes audio dans Windows 10 :
Étape 1 : Accédez au menu Démarrer et entrez dans le Gestionnaire de périphériques.
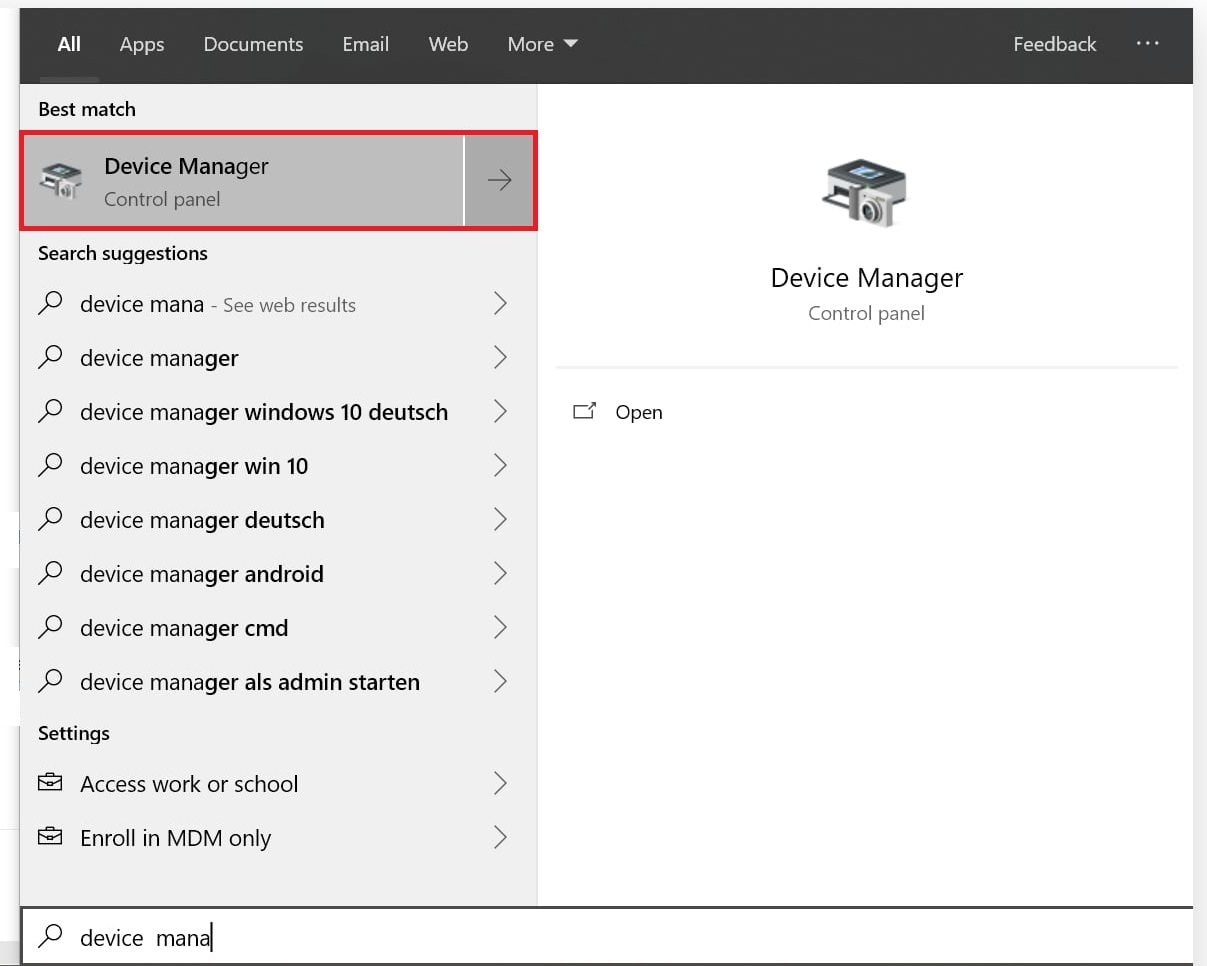
Étape 2 : Recherchez les contrôleurs de son, de vidéo et de jeu. Windows affiche l'image matérielle correspondant à la puce audio de votre ordinateur. S'il n'est pas trouvé, vous verrez une entrée qui ressemble à ceci :
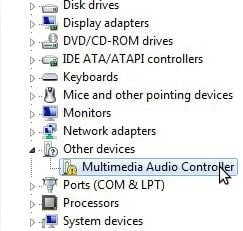
Étape 3 : Double-cliquez sur l'entrée audio et allez dans l'onglet Pilote. Appuyez sur Mettre à jour le pilote.
Étape 4 : Choisir Rechercher automatiquement les pilotes mis à jour.
Étape 5 : Si la recherche Windows ne trouve rien, retournez à Mise à jour du pilote et sélectionnez Parcourir mon ordinateur à la recherche de pilotes..
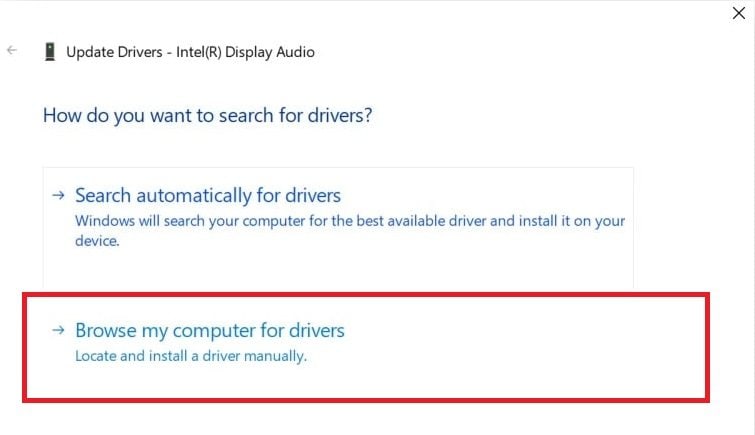
Étape 6 : Avant d'installer le pilote, vous devez le télécharger. Le pilote sonore que vous téléchargez peut avoir un programme d'installation. Si ce n'est pas le cas, allez dans votre dossier Téléchargements et extrayez le fichier du pilote (qui se termine généralement par « .inf »). Cliquez sur l'option « Laissez-moi choisir dans une liste de pilotes disponibles sur mon ordinateur » dans la boîte de dialogue Mettre à jour les pilotes.
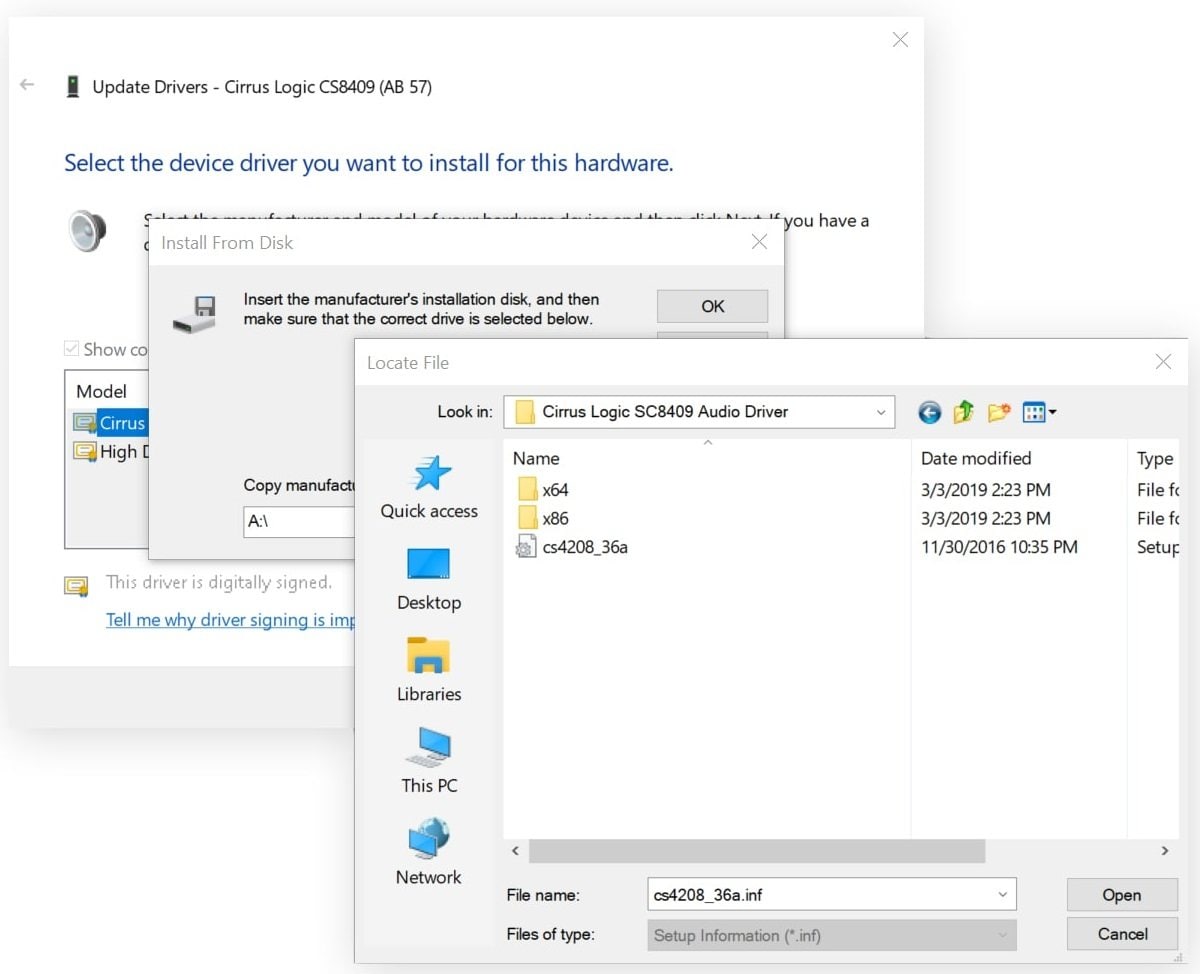
Étape 7 : Appuyez sur Disque disponible, puis sur Parcourir. Naviguez jusqu'au dossier contenant le pilote téléchargé. Ces fichiers contiennent toutes les informations nécessaires à la mise à jour des pilotes.
Étape 8 : Appuyez sur Suivant pour installer le pilote. Après une courte attente, vous devriez voir apparaître un message comme celui-ci :
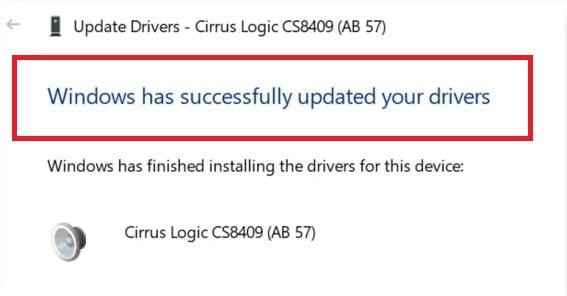
Conclusion
En suivant les étapes de dépannage décrites dans ce guide, vous devriez pouvoir corriger l'erreur audio 0xc00d36b4 sur votre système Windows une fois pour toutes. Il est conseillé de mettre régulièrement à jour votre système et vos logiciels et de vous assurer que vous avez installé les bons codecs pour éviter de rencontrer des problèmes similaires à l'avenir.
Si le problème persiste, vous pouvez installer Wondershare Repairit pour obtenir une aide fiable. L'outil peut examiner le problème et vous proposer une solution rapide. Voyez sa magie de réparation maintenant.
FAQ
-
L'erreur 0xc00d36b4 affecte-t-elle des lecteurs multimédias spécifiques ?
L'erreur 0xc00d36b4 peut affecter plusieurs lecteurs multimédias sous Windows, notamment le lecteur Windows Media, Groove Music et d'autres. -
Y a-t-il un format de fichier spécifique à l'origine de cette erreur ?
L'erreur peut se produire avec des formats de fichiers non pris en charge. Assurez-vous que vos fichiers multimédias sont dans un format pris en charge par les lecteurs intégrés de Windows, tels que mp3, mp4, wma, 3gp, aac, etc. -
Dois-je désactiver mon antivirus pour résoudre le code d'erreur 0xc00d36b4 ?
La désactivation temporaire du logiciel antivirus peut constituer une mesure de dépannage. Certains programmes antivirus peuvent interférer avec la lecture des médias. Si l'erreur est résolue après avoir désactivé l'antivirus, envisagez d'ajuster ses paramètres ou d'utiliser une autre solution antivirus.



