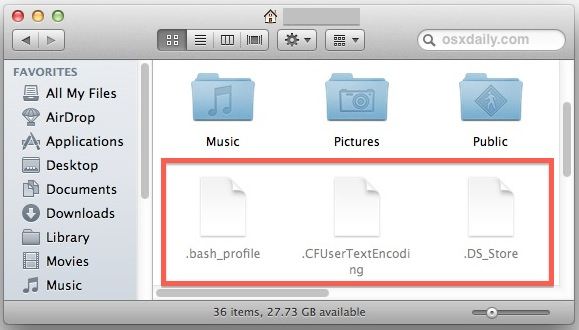
Si vous êtes un utilisateur de Mac, il se peut que vous ayez une requête similaire. Tout comme vous, de nombreux autres utilisateurs de Mac rencontrent des situations similaires de nos jours. Idéalement, vos fichiers et dossiers sur Mac peuvent être cachés automatiquement ou vous auriez pu le faire vous-même. La bonne nouvelle, c'est qu'il s'agit d'un problème mineur et que vous pouvez facilement revoir les fichiers cachés sur Mac. Dans cet article, je vais vous expliquer comment trouver des fichiers cachés sur Mac de différentes manières.
- Partie 1 : Que sont les fichiers ou dossiers cachés sur Mac ?
- Partie 2 : Quatre façons de trouver et de voir les fichiers/dossiers cachés automatiquement
- Partie 3 : Comment scanner et visualiser des fichiers/dossiers cachés manuellement sur Mac ?
- Partie 4 : Comment prévenir les fichiers/dossiers cachés manuellement sur Mac ?
Partie 1 : Que sont les fichiers ou dossiers cachés sur Mac ?
Idéalement, tout fichier ou dossier peut être caché dans Mac. Le fichier ou dossier standard serait représenté de la manière habituelle dans Finder et son icône ne serait pas atténuée. En revanche, un fichier ou un dossier caché aura une icône atténuée (si elle est visible). Elle représente tout fichier ou dossier qu'un utilisateur aurait caché ou que le système lui-même aurait caché.
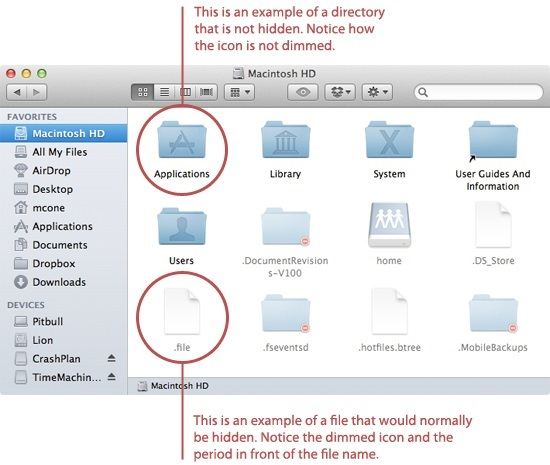
- Fichiers/dossiers cachés automatiques sur Mac
De nombreux fichiers générés par les systèmes sont automatiquement cachés par Mac. Par exemple, il y a beaucoup de fichiers journaux, de données temporaires, de fichiers système, de contenu de cache, de fichiers de répertoire, de dossiers de bibliothèque, etc. que Mac cache automatiquement. Cela est dû au fait que ces fichiers sont soit temporaires, soit exécutés en arrière-plan. Le système ne veut pas que l'utilisateur interfère avec ces fichiers et les cache à la place. Il peut également masquer automatiquement les données des applications dont les utilisateurs n'ont pas besoin dans leur routine quotidienne.
- Fichiers et dossiers cachés manuellement
En plus, Mac nous permet également de cacher tout fichier ou dossier de ses paramètres. Par exemple, s'il y a un fichier important auquel vous ne voulez pas que les autres accèdent, vous pouvez le cacher. Parfois, les utilisateurs cachent aussi des fichiers ou des dossiers indésirables sur leur Mac ou cachent aussi accidentellement leurs données.
Partie 2 : Quatre façons de trouver et de voir les fichiers/dossiers cachés automatiquement
Comme vous pouvez le voir, il peut y avoir toutes sortes de données système ou utilisateur que votre Mac peut cacher. Cependant, il existe de nombreuses façons de voir les fichiers cachés sur Mac et d'y accéder comme nous le souhaitons. Vous pouvez mettre en œuvre l'une ou l'autre de ces solutions pour apprendre à trouver des fichiers cachés sur Mac.
Méthode 1 : Utilisation des raccourcis clavier
Pour commencer, je vais vous indiquer les bonnes combinaisons de touches sur Mac que vous pouvez utiliser pour voir les fichiers cachés sur Mac. Tout ce que vous avez à faire est de lancer le Finder sur votre Mac et de naviguer jusqu'à l'endroit où vous pensez que vos fichiers cachés sont stockés. Maintenant, appuyez en même temps sur les touches Commande + Shift + Point.
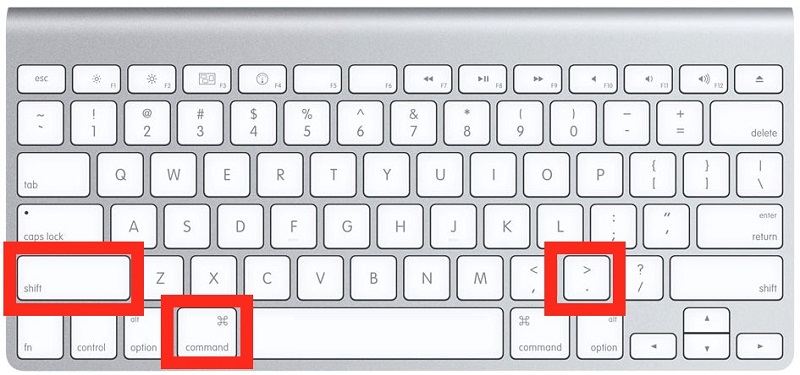
S'il y a des fichiers ou des dossiers cachés dans l'emplacement, il les rendra visibles. Vous pouvez appuyer à nouveau sur les mêmes combinaisons de touches pour les masquer.
Méthode 2 : Allez dans le Finder pour voir les fichiers/dossiers cachés
Une autre solution intelligente pour apprendre à visualiser les dossiers cachés sur Mac consiste à utiliser le Finder. Il s'agit d'une application intégrée dans Mac qui nous aide à naviguer dans le stockage de fichiers du disque. Il suffit donc d'aller dans le dossier Bibliothèque pour voir tous les fichiers stockés sur Mac, y compris les données cachées. Voici comment voir les fichiers cachés sur Mac via le Finder.
Étape 1. Il suffit d'aller dans l'onglet Finder sur l'écran supérieur de votre Mac et d'appuyer sur la touche ALT
Étape 2. Tout en appuyant sur la touche ALT, cliquez sur l'option "Aller" et visitez la bibliothèque du Mac.
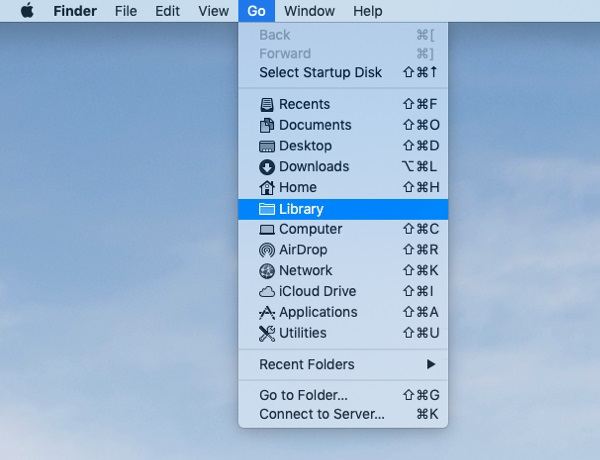
Étape 3. Vous pouvez également cliquer sur Finder > Go > Go to Folder et entrer "~/Library/".
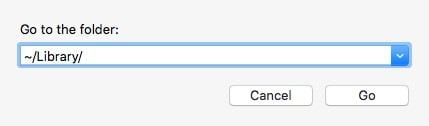
Étape 4. C'est tout ! Une fois que le dossier Bibliothèque est ouvert sur Mac, vous pouvez visualiser tous les fichiers et dossiers qui y sont stockés. Vous pouvez également appuyer sur les touches Commande + Maj + Période pour vous assurer que les fichiers cachés sont visibles.
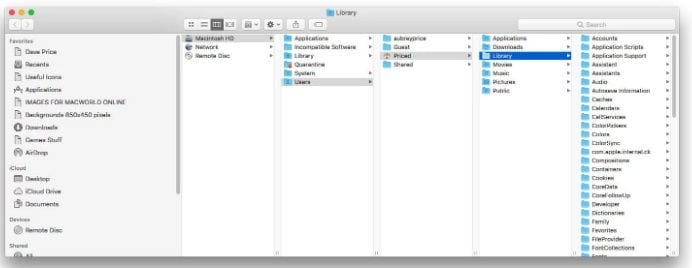
Méthode 3 : Voir les fichiers cachés sur Mac via le terminal
Alors que le Finder nous permet d'interagir avec notre Mac via une interface utilisateur graphique, le Terminal fournit une interface en ligne de commande. Vous pouvez entrer certaines commandes dans Terminal et votre Mac les traitera en conséquence. Assurez-vous simplement de saisir les bonnes commandes afin de ne pas endommager le microprogramme de quelque manière que ce soit. Pour savoir comment trouver des fichiers cachés sur Mac via Terminal, suivez les étapes suivantes :
Étape 1. Tout d'abord, il suffit d'aller dans le Finder de votre Mac > Applications > Utilitaires et de lancer le Terminal à partir d'ici (en tant qu'administrateur).
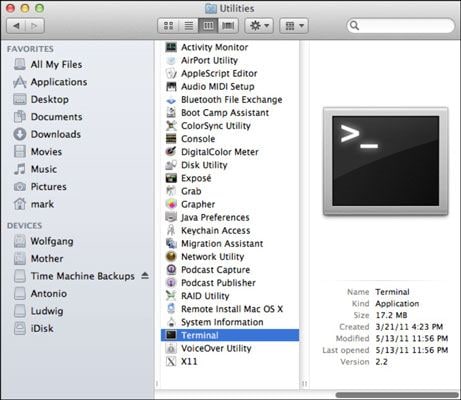
Étape 2. Super ! Une fois que l'application Terminal est lancée, entrez les commandes suivantes sur votre Mac :
les défauts écrivent com.apple.finder AppleShowAllFiles true;
killall Finder
Étape 3. C'est tout ! Au fur et à mesure que la chaîne est traitée, l'application rendra automatiquement visibles les fichiers et dossiers cachés auxquels vous pouvez accéder via le Finder.
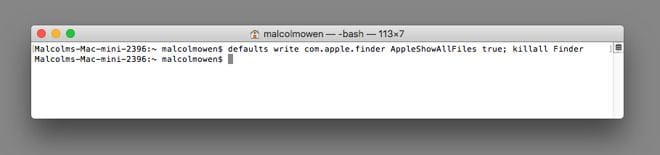
Veuillez noter que la commande ci-dessus ne sert qu'à voir les fichiers et dossiers cachés sur Mac. Pour masquer à nouveau vos dossiers, vous pouvez entrer la même commande, mais en remplaçant la valeur booléenne de "Vrai" par "faux".
Méthode 4 : Utiliser un gestionnaire de fichiers tiers
Si vous avez trouvé les méthodes ci-dessus pour apprendre à trouver les dossiers cachés sur Mac un peu compliquées, alors envisagez d'utiliser une application tierce à la place. Il existe de nombreux gestionnaires de fichiers conçus pour Mac pour nous aider à parcourir le disque avec des fonctionnalités avancées. Certains des gestionnaires de fichiers Mac les plus populaires sont Forklift, Path Finder, muCommander, Leap, Xtra Finder, etc.
Step 1. Pour commencer, il suffit d'installer et de lancer un gestionnaire de fichiers fiable. Par exemple, considérons que nous utilisons Forklift sur notre Mac. Vous pouvez le lancer et visualiser les données stockées dans votre système.
Step 2. Il vous suffit maintenant de parcourir le lecteur et de sélectionner le dossier de votre choix. Ensuite, cliquez sur "Afficher" et allez à la rubrique "Afficher les options" du menu déroulant.
Step 3. Vous disposez ainsi de plusieurs options pour visualiser ces fichiers. Assurez-vous simplement que l'option "Afficher les fichiers cachés" est activée et enregistrez-la. Cela vous permettra de voir facilement les fichiers cachés sur Mac.
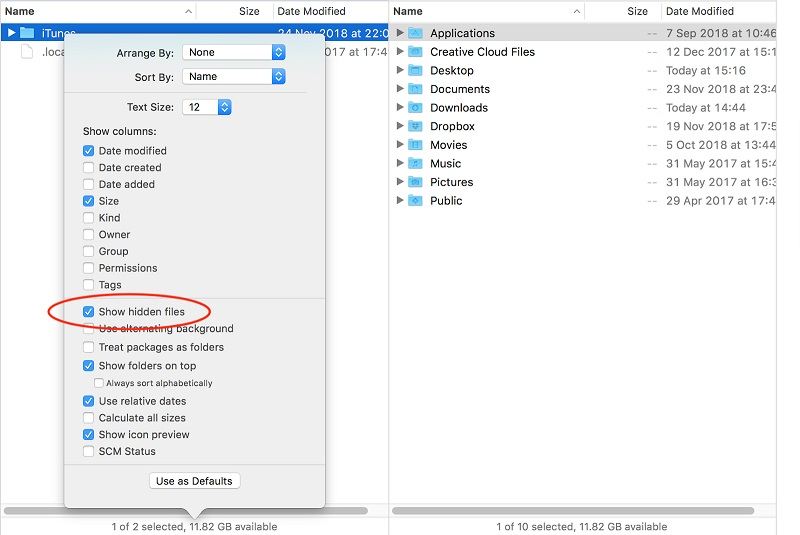
Partie 3 : Comment scanner et visualiser des fichiers/dossiers cachés manuellement sur Mac ?
Contrairement aux fichiers ou dossiers cachés automatiquement, l'extraction des données cachées manuellement sur Mac peut être difficile. Pour cela, vous pouvez vous faire aider par une application tierce dédiée comme Wondershare Recoverit. L'application est extrêmement sûre et facile à utiliser - il suffit de sélectionner un emplacement à partir duquel vous souhaitez voir les fichiers cachés sur Mac. L'outil est compatible avec toutes les principales versions de MacOS et prend en charge les principaux types de données comme les photos, les vidéos, les documents, les fichiers compressés, etc.
En plus de l'extraction des données cachées, vous pouvez également utiliser l'application pour récupérer votre contenu perdu ou réparer des vidéos corrompues. Pour savoir comment voir les dossiers cachés sur Mac à l'aide de Recoverit, vous pouvez suivre les étapes suivantes.
Étape 1 : Choisir un lieu source à scanner
Tout d'abord, vous pouvez installer Recoverit Data Recovery sur votre Mac, et depuis son domicile, vous pouvez sélectionner une source à analyser (lecteur, volume ou un dossier). Vous pouvez également connecter un périphérique externe et le sélectionner à partir d'ici.

Étape 2 : Laisser l'application extraire vos données
Après avoir sélectionné un lieu à scanner, cliquez sur le bouton "Démarrer", et attendez un moment que le processus soit terminé. Vous pouvez interrompre le processus entre-temps et même voir la progression à partir d'un indicateur à l'écran.

L'application comporte également plusieurs filtres intégrés que vous pouvez utiliser pour restreindre la recherche en fonction de différents facteurs.

Étape 3 : Visualiser les fichiers cachés et les enregistrer
C'est tout ! L'interface affichera toutes les données extraites (y compris vos fichiers cachés) dans différentes catégories. Vous pouvez également prévisualiser les résultats comme vos vidéos, photos, documents, etc. et sélectionner ce que vous souhaitez enregistrer. Cliquez sur le bouton "Récupérer" à la fin et sauvegardez vos fichiers à l'endroit de votre choix.

Partie 4 : Comment prévenir les fichiers/dossiers cachés manuellement sur Mac ?
Désormais, lorsque vous savez comment trouver ou visualiser des dossiers cachés sur Mac, vous pouvez facilement répondre à vos besoins. En plus, pensez à suivre ces simples suggestions pour éviter que cela ne se produise.
- Soyez toujours un peu prudent lorsque vous utilisez votre Mac et assurez-vous de ne pas cacher un fichier par erreur.
- Lorsque vous installez des applications tierces, vérifiez les autorisations que vous leur accordez afin qu'elles ne puissent pas masquer vos fichiers.
- Si vous avez caché manuellement quelque chose sur votre Mac, assurez-vous de connaître son emplacement afin de pouvoir aller dans le Finder pour le dissimuler facilement.
- Essayez de ne pas cacher un dossier principal qui contient beaucoup de sous-dossiers et de fichiers car il peut éviter l'accessibilité à un si grand nombre de fichiers.
- Utilisez des applications comme Terminal ou Finder à bon escient et n'installez que des gestionnaires de fichiers fiables pour éviter que vos dossiers ne soient cachés.
Et voilà ! Après avoir lu ce guide sur la manière de trouver des dossiers cachés sur Mac, vous pourrez y voir toutes sortes de données. Comme vous pouvez le voir, j'ai dressé une liste des moyens de voir les fichiers sur Mac qui ont été cachés par le système ou manuellement par n'importe quel utilisateur. De cette façon, vous pouvez accéder à toutes vos données et même résoudre n'importe quel problème. Vous pouvez mettre en œuvre ces suggestions et partager ce guide avec d'autres pour leur apprendre à voir les fichiers cachés sur Mac également.


