Commençons par comprendre ce qu'est l'erreur Unmountable Boot Volume. A savoir, lorsque je mentionnerai l'erreur 0x000000ed, je ferai référence à la même erreur, qui est causée par un problème de disque dur. Les raisons derrière cette erreur peuvent être multiples. Cela peut être une mise à jour windows ou une mise à niveau qui s'est mal passée, ou à des modifications matérielles. L'erreur peut aussi être causée par un système d'exploitation obsolète. Suivez alors les instructions de cet article pour corriger l'erreur Unmountable Boot Volume.
Dans la plupart des cas, l'erreur est causée par un disque dur corrompu. Les causes citées ci-dessus résultent toutes en une corruption du disque dur. Il est aussi possible que les suites de sécurité tiers corrompent votre matériel.
Causes de l'erreur Unmountable Boot Volume :
Corruption du volume de démarrage :
Pour ceux qui rencontrent une erreur similaire à l'image ci-dessous, vous pouvez utiliser CMD pour réparer votre disque dur. Tapez CMD dans votre barre de recherche.
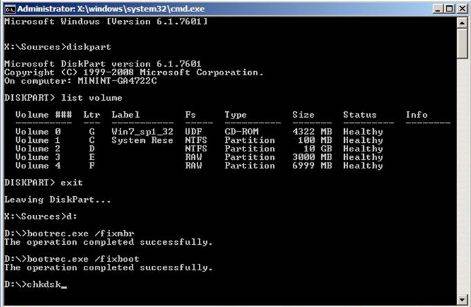
Entrez les commandes suivantes dans l'invite de commandes et appuyez sur entrée à chaque fois :
- Commande 1# Diskpart
- Commande 2# List volume
- Commande 3# Exit
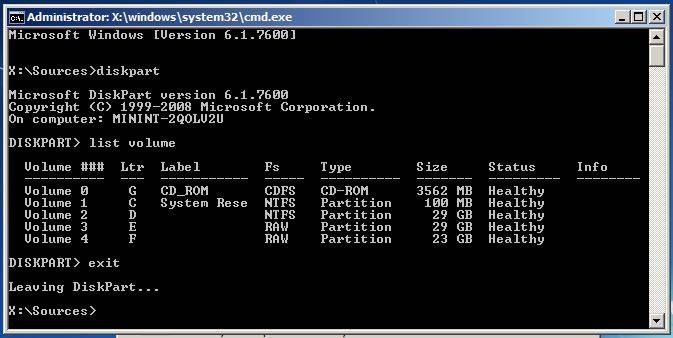
Les commandes ci-dessus vont vous permettre de trouver le lecteur qui a besoin de réparation. Il est essentiel de trouver quel partie de votre matériel nécéssite une opération. above-listed commands help you to find out the Windows Drive Letter that is going require treatment. This is essential to understand the part of our windows Drive Letter that requires the troubleshooting process.
- Commande 4# D: (Votre lettre de lecteur Windows)
- Commande 5# Bootrec /fixmbr
- Commande 6# Bootrec /fixboot
- Commande 7# Bootrec /rebuildbcd
- Commande 7# Chkdsk /f (essayez "chkdsk /f /r" si "Chkdsk /f" ne fonctionne pas)
- Commande 8# Y
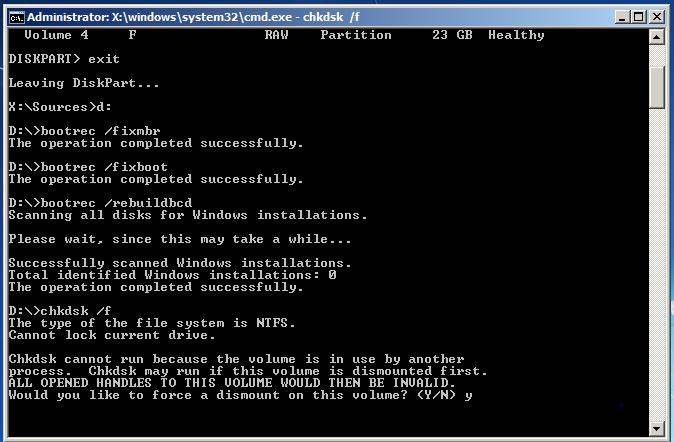
Redémarrez votre ordinateur pour compléter l'opération.
Comment corriger l'erreur Unmountable Boot Volume
1. Lancez la commande SFC pour corriger les fichiers corrompus
L'opération doit être lancée avec l'invite de commande en administrateur. Si vous utilisez Windows 10, faites simplement un clic droit sur le menu démarrer, choisissez "invite de commande (admin)". Si vous utilisez une autre version, cherchez l'invite de commande dans le menu démarrer, faites un clic droit dessus et sélectionnez "Éxécuter en tant qu'administrateur".
Entrez ensuite la commande suivante dans votre invite, puis appuyez sur entrée. Cela lancera un scan complet de votre système : sfc/scannow
Laissez ensuite l'opération se terminer et ne fermez pas la fenêtre. Cela peut prendre un moment selon l'état de votre système. Si aucune erreur n'est détectée, vous verrez un message "La protection des ressources Windows n'a pas trouvé de problèmes d'intégrité".
Cependant, si vous voyez le message "La protection des ressources Windows a trouvé des fichiers corrompus mais n'a pas réussi à tous les réparer", vous aurez besoin de redémarrer votre ordinateur en mode sans échec avant de tenter quoi que ce soit. Pour les utilisateurs de Windows 10, l'accès au mode sans échec peut être difficile car la période de démarrage est assez courte, mais il suffit de maintenir la touche Shift lorsque vous cliquez sur le bouton de redémarrage pour accéder au menu de démarrage avancé. Pour les autres versions de Windows, maintenez la touche F8 pendant le rédémarrage. Recommencez alors l'opération mais cette fois en mode sans échec.
2. Utiliser la commande DISM pour corriger les problèmes de SFC
Pour les utilisateurs de Windows 10, l'outil de gestion des déploiement d'images et de services (DISM) peut vous aider à corriger la corruption des composants de stockages qui ne peut pas être réparée avec la commande SFC. Utiliser cette commande n'est pas difficile et vous n'avez qu'à suivre le guide ci-dessous.
- Pour commencer, ouvrez l'invite de commande en tant qu'administrateur. Tapez ensuite la commande suivante en appuyant sur Entrée après l'avoir tapée. DISM cherchera les corruptions et les réparera immédiatement.
DISM/Online/Cleanup-Image/RestoreHealth - Laissez l'opération se terminer avant de fermer la fenêtre de l'invite de commande. Cela peut prendre un moment, mais en général pas plus de 10 minutes. Ne vous inquiétez pas si la barre de progression semble figée vers les 20%, c'est tout à fait normal.
- Si la commande DISM a changé quoi que ce soit, vous aurez besoin de redémarrer votre ordinateur. Cela vous permettra alors de lancer la commande SFC et de remplacer les fichiers corrompus par une version saine.
- Il est à savoir que DISM n'est pas disponible sous Windows 7 ou antérieur. Vous devrez le télécharger depuis le site officiel de Microsoft.
Changer les paramètres du BIOS pour corriger l'erreur Unmountable Boot Volume :
Cette astuce résout l'erreur Unmountable Boot Volume dans 90% des cas lors que l'installation de Windows est en cause. En changeant les paramètres vous corrigerez votre erreur.
- Ouvrez les paramètre BIOS de votre ordinateur.
- Cherchez le mode SATA ou configuration SATA.
- Changez les paramètres vers IDE.
- Sauvegardez les paramètres et redémarrez votre ordinateur.
Pour votre confort, voici une liste des étapes cruciales pour l'accès au BIOS dans Windows 10 :
- Allez dans les paramètres. Le menu démarrer peut vous y aider.
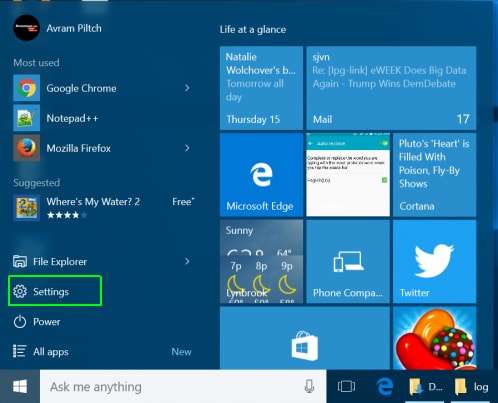
- Allez dans Mises à Jour et Sécurité.
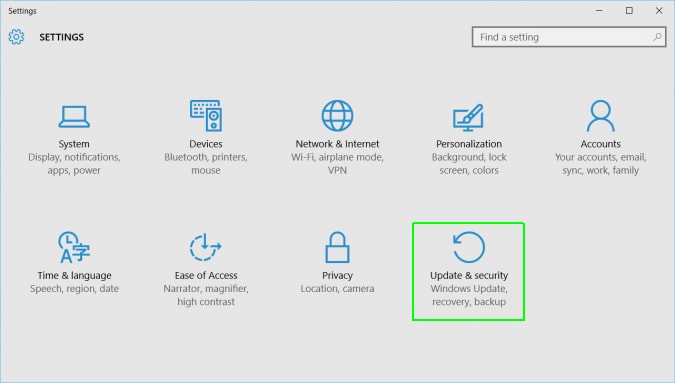
- Rendez-vous dans "Restauration" dans le menu à gauche.
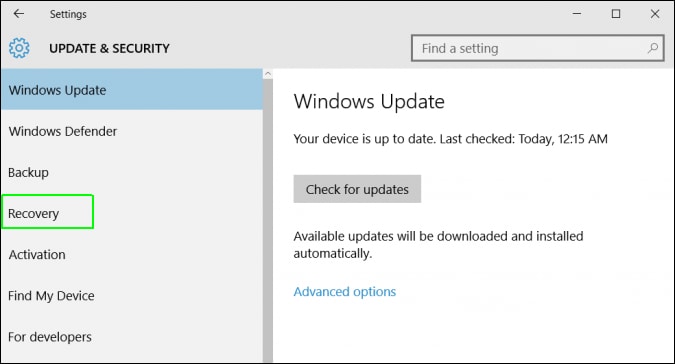
- Cliquez sur "Redémarrer" sous le menu démarrage avancé. Vous aurez alors accès à un menu spécial.
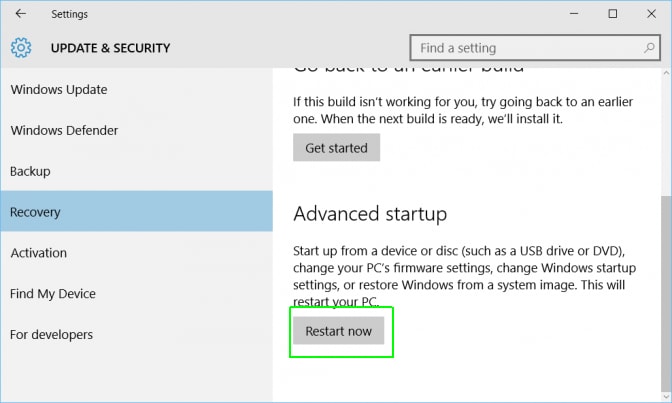
- Allez dans résolution des problèmes.
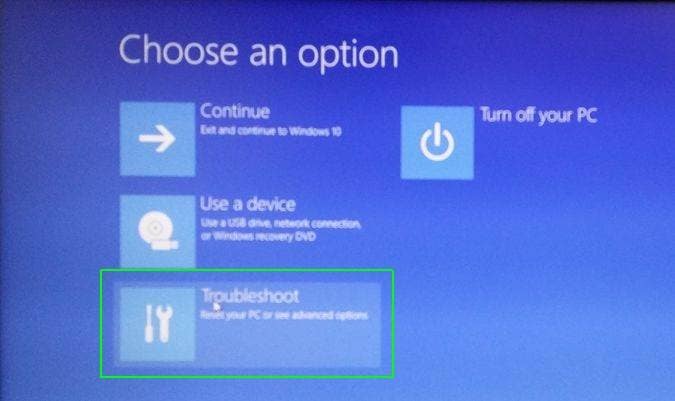
- Puis dans les options avancée.
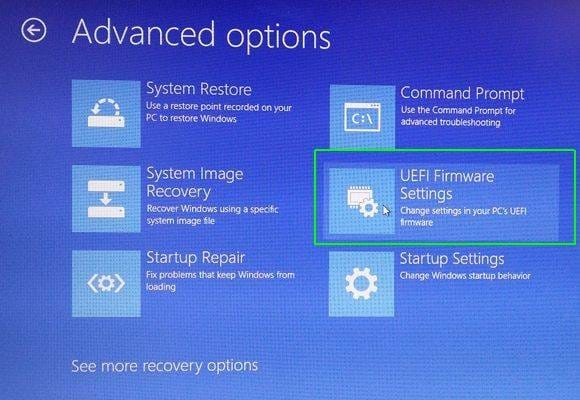
- Sélectionnez les paramètres du matériel UEFI et cliquez sur redémarrer.
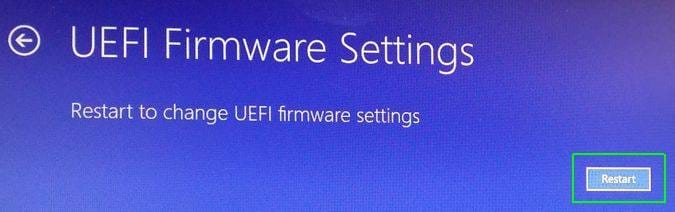

Votre logiciel sécurisé et fiable de restauration de données
- Restaure les fichiers, photos, audios, musiques et emails perdus ou supprimés depuis n'importe quel système de stockage, sans effort et de façon fiable et sécurisée.
- Supporte la restauration depuis la corbeille, un disque dur, une carte mémoire, une clé USB, une caméra digitale ou un camescope.
- Supporte la restauration de fichiers supprimés, formattés, corrompus résultant d'une corruption de disque dur, d'une attaque de virus ou d'un crash système.



