Nous vivons dans le monde de l'internet. La majorité d'entre nous utilise des ordinateurs, des portables, des mobiles, des tablettes et d'autres appareils de ce type pour rechercher des données, travailler avec des données et stocker ces données sur nos appareils. Il est clair qu'il est alors important de garder nos données sécurisées et sûres à tout moment. Les sauvegardes sont une nécessité dans le monde du traitement des données. Pour la plupart d'entre nous, les sauvegardes consistent simplement à copier ou archiver le contenu du disque local de notre ordinateur portable ou de notre ordinateur sur un périphérique externe tel qu'une clé USB, un disque dur externe, un CD, etc. Lorsque nous effectuons une telle sauvegarde, nous ne faisons que la moitié du chemin. Une sauvegarde idéale devrait signifier que les données sont stockées à tout moment à au moins deux endroits différents. Cela permet d'avoir un plan B au cas où la sauvegarde originale serait endommagée en raison d'une corruption des données ou d'une défaillance du disque dur
Logiciel WD Backup
WD backup est une application de sauvegarde conviviale, rapide et pratique. Elle protège vos fichiers, documents, images et autres données de la corruption des données, des attaques de virus et d'autres scénarios de perte de données. Deux emplacements de sauvegarde sont utilisés dans le processus : les sauvegardes sur site et les sauvegardes hors site. Le stockage primaire est sauvegardé sur un disque WD. Pour le stockage secondaire, les sauvegardes sont stockées sur un cloud. Le logiciel de sauvegarde WD peut exécuter efficacement une sauvegarde programmée ainsi que des mises à jour en temps réel des fichiers.
Cependant, il existe certains problèmes courants auxquels le logiciel de sauvegarde WD est confronté. Ces problèmes sont les suivants:
- Le logiciel de sauvegarde WD n'est pas compatible avec Windows 10.
- Le logiciel WD Backup ne peut être utilisé que pour créer une sauvegarde de vos fichiers. Il ne peut pas créer une sauvegarde des applications et du système d'exploitation Windows car ils ne sont pas pris en charge.
- Le logiciel de sauvegarde WD plante, échoue ou provoque des erreurs assez souvent.
- Le logiciel de sauvegarde WD ne vous permet pas de sauvegarder les fichiers qui sont en cours d'utilisation, c'est-à-dire qui sont ouverts.
- Le logiciel de sauvegarde WD Backup a du mal à sauvegarder les fichiers volumineux. Il consomme beaucoup de ressources CPU et ralentit votre ordinateur pendant le processus. Certains des fichiers volumineux peuvent même ne pas être inclus dans la sauvegarde.
Pourquoi AOMEI Backupper?
Si vous souhaitez investir dans une bonne alternative au logiciel de sauvegarde WD, AOMEI Backupper est le choix idéal à faire. AOMEI Backupper ne présente aucune de ces limitations mentionnées ci-dessus. Non seulement il est compatible avec toutes les versions de Windows, mais il rend également la procédure de sauvegarde rapide et efficace.
Il peut facilement sauvegarder des fichiers volumineux sans mettre trop de pression sur le CPU et ne ralentit pas votre PC. AOMEI Backupper permet de sauvegarder un système complet ou un disque/clone et peut sauvegarder votre système d'exploitation et d'autres applications ainsi que les fichiers utilisés.

- Permet d'effectuer des sauvegardes automatiques, complètes, incrémentielles et différentielles du système, des disques, des partitions et des fichiers.
- Prend en charge la restauration du système, la restauration du disque, la restauration de matériels différents, la restauration de partitions et la restauration sélective de fichiers.
- Prend en charge le clonage de disque, le clonage de partition/volume, le clonage flexible, le clonage système et le clonage en ligne de commande.
- Prend en charge Windows 10, Windows 8.1/8, Windows 7, Vista et XP (toutes les éditions), 32/64-bit)
Comment configurer la sauvegarde des données avec AOMEI Backupper ?
AOMEI Backupper fonctionne efficacement sur toutes les versions de Windows, y compris XP, Vista et Windows 10/8/7. Il possède une interface conviviale et peut être facilement utilisé par un novice pour faire une sauvegarde de ses fichiers.
Voyons les étapes de la procédure pour apprendre comment créer une sauvegarde avec AOMEI Backupper:
Etape 1 Téléchargez et installez AOMEI Backupper sur votre ordinateur. Maintenant, sélectionnez "Sauvegarde du système" sous l'onglet "Sauvegarde".
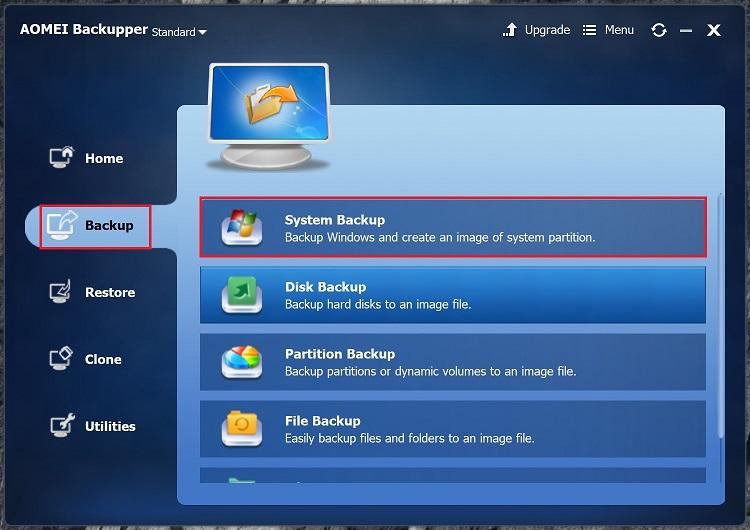
Etape 2 Lorsque vous sélectionnez la sauvegarde du système, le système apparaît par défaut à l'étape 1. Pour "l'étape 2", sélectionnez le chemin de destination. Cet emplacement peut être votre disque local, WD, un disque dur externe ou une clé USB où vous souhaitez enregistrer votre sauvegarde.
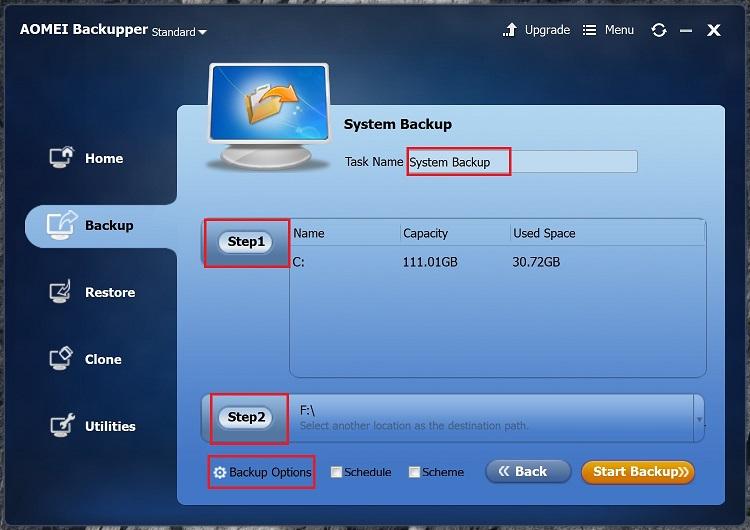
Vous avez la possibilité de choisir les "Options de sauvegarde" et le "Calendrier" en fonction de vos besoins.
Pour les options de sauvegarde:
Vous pouvez choisir parmi cinq réglages différents. Chaque paramètre vous offre différentes fonctions:
- Général - Cette fonction vous permet de commenter, de crypter la sauvegarde et de recevoir des notifications par e-mail.
- Compression - Vous pouvez compresser votre sauvegarde à trois niveaux différents, à savoir "Aucun", "Normal" et "Fort".
- Fractionnement - Le fractionnement vous permet de diviser les fichiers volumineux lorsque vous les sauvegardez.
- Secteur intelligent - Cette fonction de sauvegarde comprend deux caractéristiques : "Faire une sauvegarde exacte" et "Sauvegarde par secteur intelligent".
- VSS - Cette fonction vous permet d'effectuer votre sauvegarde sans aucune interruption ni demande de redémarrage par Windows.
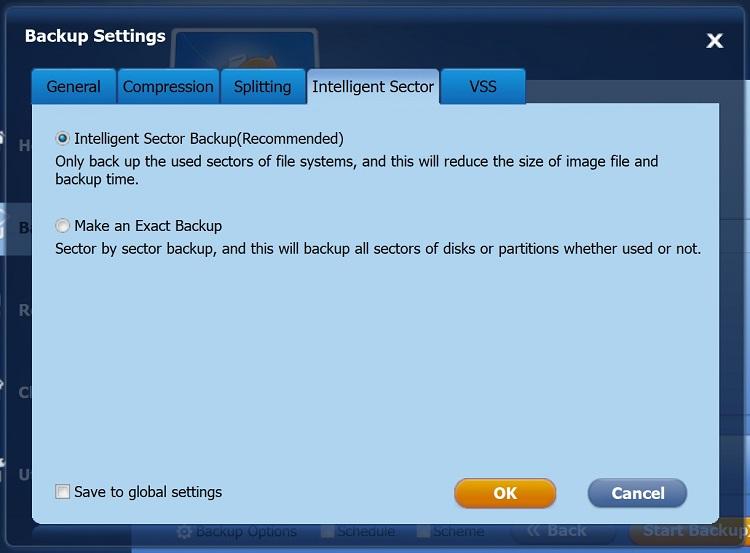
Pour la programmation:
Vous pouvez choisir une sauvegarde automatique quotidienne, hebdomadaire ou mensuelle à l'heure que vous avez fixée.

De plus, vous avez la possibilité de choisir le type de sauvegarde que vous souhaitez créer : sauvegarde complète, incrémentale ou différentielle.
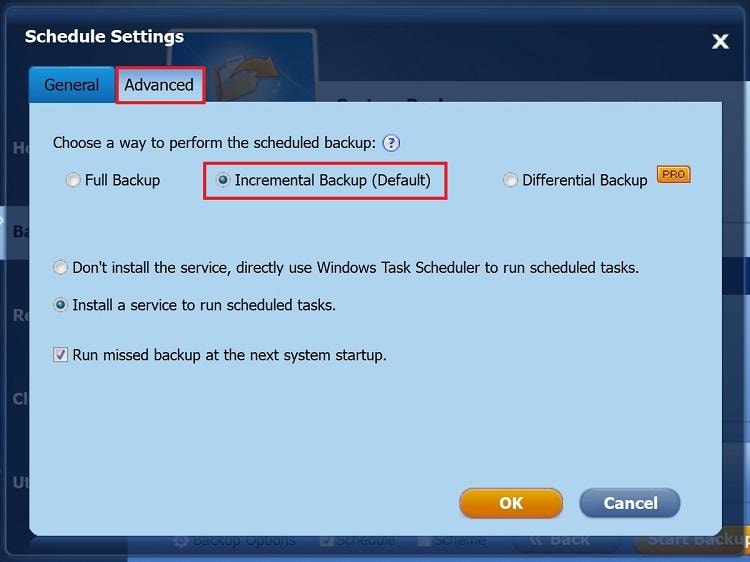
Sauvegarde incrémentale et sauvegarde différentielle
Comprenons les bases des différents types de sauvegarde avant d'apprendre à créer une sauvegarde incrémentale et une sauvegarde différentielle avec AOMEI Backupper.
- Sauvegarde complète: Lorsque vous créez une sauvegarde complète, elle inclut l'ensemble des fichiers, des dossiers et de la sauvegarde du système dans sa totalité. Cela signifie qu'il y a des fichiers anciens, nouveaux et modifiés dans la sauvegarde.
- Sauvegarde incrémentale: La sauvegarde incrémentielle comprend uniquement la sauvegarde des fichiers qui ont été ajoutés depuis la dernière sauvegarde incrémentielle ou la dernière sauvegarde complète. Par exemple, si vous êtes l'auteur d'une sauvegarde incrémentielle pour la première fois, elle sera basée sur la dernière sauvegarde complète. La sauvegarde incrémentielle suivante sera basée sur cette dernière sauvegarde incrémentielle et n'inclura que les fichiers supplémentaires après la dernière sauvegarde incrémentielle.
- Sauvegarde différentielle: Une sauvegarde différentielle comprend la dernière sauvegarde complète et la dernière sauvegarde différentielle supplémentaire. Tous les fichiers qui ont été altérés ou modifiés depuis la dernière sauvegarde complète font partie d'une sauvegarde différentielle.
Maintenant, continuons avec la procédure étape par étape pour prendre une sauvegarde différentielle et incrémentielle:
Etape 1 et Etape 2 restent les mêmes que ci-dessus. Allez dans l'onglet "Accueil" une fois que vous avez terminé les étapes ci-dessus et que vous avez effectué une sauvegarde complète du système.
Etape 3 Après avoir sélectionné l'onglet "Accueil" sur votre écran, vous verrez l'image de sauvegarde du système que vous venez de créer après avoir terminé les étapes 1 et 2. Cliquez sur l'option "Sauvegarde" et choisissez dans la liste déroulante la sauvegarde que vous souhaitez créer - incrémentielle ou différentielle.

Etape 4 Vous pouvez écrire quelques commentaires si vous le souhaitez. Puis cliquez sur "Démarrer la sauvegarde".
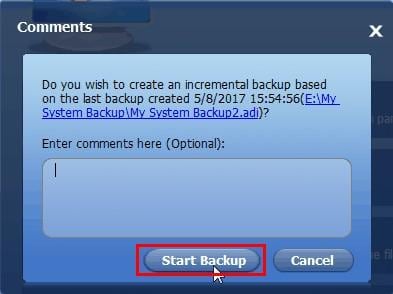
Conseils de sauvegarde
- Si votre lecteur système est un disque dynamique, la sauvegarde du système dans la version standard ne sera pas prise en charge.
- Il est conseillé de sauvegarder votre lecteur C : en utilisant la sauvegarde du système plutôt que la sauvegarde des partitions. En effet, si vous choisissez la sauvegarde de partition, vous ne pourrez pas accéder à votre système pendant un certain temps après sa restauration car le démarrage peut prendre plus de temps.


