Il est indéniable que le visionnage de vidéos sur Internet est la forme de contenu la plus appréciée. Ces vidéos peuvent être diffusées en continu à des fins diverses telles que l'éducation et le divertissement. L'erreur "Erreur de chargement du fichier média n'a pas pu être lu" qui apparaît sur votre écran peut être très frustrante et ennuyeuse. Chacun d'entre nous a déjà rencontré une fois dans sa vie une erreur "Erreur de chargement du fichier média n'a pas pu être lu" ou "Code d'erreur 23404". Cette erreur est généralement due aux cookies, aux extensions, au visionnage de vidéos sur un site web de contenu vidéo auto-hébergé ou à la mauvaise configuration du lecteur multimédia intégré.
Dans cet article
Partie 1. Réparation des erreurs de chargement des supports : Le fichier ne pouvait pas être lu
Lorsqu'un fichier vidéo .wmv ou .mov qui n'utilise pas le codec vidéo H264 est chargé dans le lecteur JW ; ce problème est déclenché et l'erreur "Erreur de chargement du fichier média n'a pas pu être lu" s'affiche. Les utilisateurs de bureau et les utilisateurs mobiles peuvent rencontrer ce problème, qu'ils utilisent Chrome, Firefox ou Safari. Les méthodes simples décrites ci-dessous ont permis aux utilisateurs de tous les navigateurs de résoudre efficacement ce problème et peuvent être appliquées à Windows 7, 8 et 10.1.
Heureusement, si vous êtes en difficulté avec les médias ne pouvait pas être lu, vous pouvez le réparer en suivant ces solutions faciles et fiables données ci-dessous :
- Mettre votre navigateur à jour
- Utiliser le mode Incognito
- Désactiver les extensions
- Supprimer l'historique de navigation, le cache et les cookies
- Réinitialisation des paramètres du navigateur
- Utiliser un logiciel de réparation vidéo
- Utiliser un autre lecteur vidéo
Solution 1. Mettre votre navigateur à jour
L'une des raisons pour lesquelles le fichier média de chargement d'erreur ne pouvait pas être lu sur chrome peut être sa version obsolète. Ce problème peut être facilement résolu en mettant à jour votre navigateur avec la dernière version. Si votre chrome a besoin d'une mise à jour, alors :
1. Ouvrez Chrome et, dans le coin supérieur droit de la barre d'outils, cliquez sur l'icône à trois points.
2. Faites maintenant défiler et développez la section Aide.
3. Cliquez sur l'option À propos de Google chrome.
Le processus de mise à jour du chrome démarrera automatiquement. Cliquez sur le bouton Relancer une fois la mise à jour terminée.
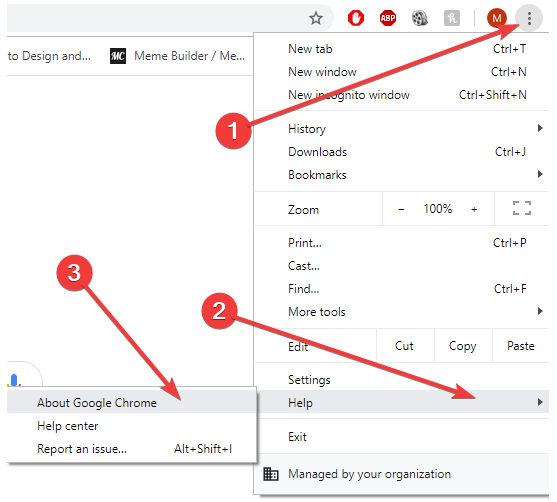
Solution 2. Utiliser le mode Incognito
Si le "Média de chargement d'erreur : Le fichier n'a pas pu être joué" est déclenchée par les extensions, vous pouvez la résoudre rapidement en utilisant le mode Incognito.
Pour résoudre ce problème, suivez ces étapes simples :
1. Ouvrez Chrome et cliquez sur l'icône à trois points dans la partie supérieure droite de la barre d'outils.
2. Cliquez sur la nouvelle Window Incognito.

Vous pouvez également ouvrir le mode incognito en appuyant sur les touches CTRL + Shift + N.

Le mode Incognito désactive non seulement toutes vos extensions mais vous permet également de naviguer en privé.
L'ouverture du lien affichant le fichier multimédia ne pouvait pas être jouée en mode incognito. Si la vidéo fonctionne bien, le problème est dû aux extensions.
Solution 3. Désactiver les extensions
"Erreur de chargement des médias : L'erreur "Le fichier n'a pas pu être joué" sur Chrome peut être causée par des extensions, notamment celles utilisées pour protéger la navigation en ligne. Si plusieurs extensions sont installées sur votre navigateur, vous pouvez les désactiver une par une pour trouver l'extension particulière à l'origine du problème. Vous pouvez facilement regarder la vidéo après avoir désactivé l'extension en suivant la méthode suivante :
1. Ouvrez Chrome et cliquez sur l'icône à trois points dans la partie supérieure droite de la barre d'outils.
2. Faites défiler et développez le menu Plus d'outils.
3. Cliquez maintenant sur Extensions. Sélectionnez une extension et désactivez-la en cliquant sur l'interrupteur de désactivation. Lorsque l'interrupteur devient gris, l'extension est désactivée.
Redémarrez le navigateur pour voir si l'erreur est corrigée ou non.

Solution 4. Supprimer l'historique de navigation, le cache et les cookies
Même après avoir mis à jour votre navigateur et désactivé les extensions, vous pouvez toujours voir le support de chargement d'erreur : Le fichier n'a pas pu être lu par erreur sur android, chrome ou firefox. Cela est dû à l'historique de navigation, aux caches et aux cookies enregistrés précédemment. Pour vous offrir une meilleure expérience d'utilisation, une petite information sous forme de cache et de cookies est stockée dans le répertoire du navigateur web. Ils sont utilisés par chrome pour accélérer le processus de chargement, mais ces fichiers indésirables, s'ils ne sont pas supprimés avec le temps, gênent la lecture du média. C'est pourquoi le cache, les cookies et l'historique de navigation doivent être régulièrement effacés.
Suivez ces étapes pour vous débarrasser de votre cache, de vos cookies et de votre historique de navigation :
1. Ouvrez Chrome et cliquez sur l'icône à trois points dans le coin supérieur droit de la barre d'outils.
2. Faites défiler et développez le menu Plus d'outils.
3. Cliquez sur les données de navigation. Selon le type d'information que vous souhaitez effacer, cochez la case. Sélectionnez une plage de temps dans la liste déroulante pour supprimer les données à partir d'un certain moment.
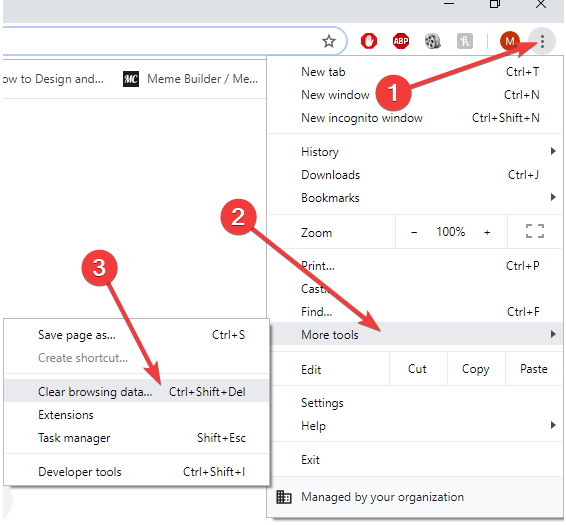
Pour une performance optimale du chrome, il est recommandé d'effacer les données dès le début du temps. Cliquez sur effacer et redémarrez le chrome pour voir si l'erreur est corrigée.
Solution 5. Réinitialiser les paramètres du navigateur
Le "Média de chargement d'erreur : Le fichier n'a pas pu être lu" peut également se produire en raison d'un navigateur défectueux. Si toutes les méthodes ci-dessus ne permettent pas de résoudre cette crise, vous pouvez essayer de réinitialiser votre navigateur en suivant la méthode suivante :
1. Ouvrez Chrome et cliquez sur l'icône à trois points dans la partie supérieure droite de la barre d'outils.
2. Faites défiler et cliquez sur Paramètres. Cliquez sur Avancé ou sur Afficher les paramètres avancés.

Faites défiler vers le bas jusqu'aux paramètres de réinitialisation et cliquez sur "Réinitialiser". Redémarrez Chrome pour vérifier si l'erreur est résolue ou non.
Solution 6. Utiliser un autre lecteur vidéo
Parfois, les "médias de chargement d'erreur" : Le fichier n'a pas pu être lu" ou "Code d'erreur 232404" surviennent parfois en raison d'un format vidéo non pris en charge. Lorsqu'une vidéo .wmv ou mov. est chargée sur un lecteur JW, ce problème se déclenche car ces formats n'utilisent pas de codec vidéo H264. Mais ce problème peut être facilement résolu en utilisant un lecteur approprié qui prend en charge ces formats.
Différents plugins et extensions peuvent également être installés pour vérifier si la vidéo est prise en charge par votre navigateur.
Solution 7. Utiliser un logiciel de réparation vidéo
Vous pouvez utiliser un logiciel de réparation vidéo pour lire les vidéos téléchargées que vous ne pouvez pas lire sur votre ordinateur portable, votre téléphone mobile ou votre PC. Cette erreur se produit généralement à cause d'une attaque de virus, de fichiers endommagés ou corrompus, d'un lecteur vidéo défectueux et d'une perte de connexion internet pendant le téléchargement du fichier. Wondershare Repairit est l'un des meilleurs et des plus conviviaux logiciels de réparation de vidéo, car il peut réparer des fichiers de différents formats et tailles en même temps. Il peut fonctionner efficacement sous Windows 10/8/7/Vista/XP, et Mac OS X 10.9 - 10.15. Il peut facilement résoudre la corruption de la section son ou vidéo des fichiers vidéo, l'erreur "vidéo ne jouant pas" ou "fichier multimédia chargé par erreur n'ayant pas pu être lu", la corruption du système de fichiers vidéo, les erreurs de mouvement des vidéos, ainsi que les vidéos granuleuses et gelées.
Voici un guide rapide sur la façon de réparer vos vidéos à l'aide de ce logiciel.
Téléchargez et installez le logiciel de réparation Wondershare Repairit sur votre ordinateur. Lancez le logiciel.
Etape 1 : Ajouter un fichier vidéo corrompu
Cliquez sur le bouton "Ajouter" pour ajouter une vidéo et commencer à réparer la vidéo. Vous pouvez soit ajouter des fichiers vidéo corrompus à partir de votre disque dur, soit les faire glisser. Le logiciel de réparation Wondershare Repairit peut réparer les vidéos aux formats MOV, MP4, M4V, M2TS, MKV, MTS, 3GP, AVI et FLV. Les vidéos aux formats multiples peuvent également être réparées en même temps.

Etape 2 : Réparer la vidéo corrompue
Une fois que vous avez fini d'ajouter les fichiers vidéo corrompus. Cliquez sur le bouton "Réparer" pour commencer à réparer la vidéo en mode de récupération rapide. Plusieurs erreurs dans la vidéo peuvent être réparées au cours de cette étape.

Étape 3 : Prévisualiser et enregistrer le fichier vidéo réparé
Lorsque le mode de réparation est terminé, vous pouvez prévisualiser le fichier vidéo réparé pour vérifier s'il est entièrement réparé ou non. Cliquez sur "Enregistrer" pour enregistrer ce fichier vidéo à l'endroit souhaité.

Étape 4 : Mode Réparation avancée de la vidéo en ajoutant un fichier d'exemple
Cliquez sur l'option de réparation avancée si votre vidéo est fortement corrompue ou endommagée. Vous pouvez ajouter une vidéo d'exemple comme référence dans le logiciel Repairit afin qu'il puisse analyser la vidéo par une réparation vidéo avancée.

Après avoir ajouté le fichier d'exemple, commencez à réparer la vidéo. Vous pouvez prévisualiser la vidéo réparée et l'enregistrer dans n'importe quelle destination de votre choix en cliquant sur le bouton "Enregistrer" pour sauvegarder la vidéo.

Vidéo sur la réparation des vidéos endommagée
Partie 2. Prévention de "l'erreur de chargement des supports : Le fichier n'a pas pu être lu".
En suivant les méthodes mentionnées ci-dessus, vous pourrez résoudre le problème des "supports de chargement erronés" : Le fichier n'a pas pu être lu" en quelques minutes. Vous pouvez diagnostiquer le problème, le résoudre par vous-même et augmenter votre potentiel en suivant ces étapes simples. Ces étapes vous aideront si une vidéo ne se charge pas, si une vidéo vierge, si une case grise s'affiche à la place d'une vidéo, si le chargement de la vidéo se bloque ou se bloque.
Vous pouvez soit lire le fichier vidéo dans un autre lecteur, soit réinitialiser votre navigateur, soit supprimer son historique de navigation, soit utiliser un mode incognito pour surmonter ces problèmes, mais pour une erreur de grande complexité, vous aurez besoin d'un logiciel de réparation de vidéo. Il est fortement recommandé d'utiliser le logiciel de réparation vidéo Wondershare Repairit, car il s'agit d'un des meilleurs outils de réparation vidéo.
Voici quelques conseils que vous pouvez utiliser lors de la lecture de fichiers vidéo dans votre chrome :
- Utilisez le mode incognito pour que votre navigateur ne stocke pas l'historique de navigation et que vous puissiez naviguer en privé
- Surveillez vos caches, vos cookies et l'historique de votre navigateur et supprimez-les régulièrement
- Installez des extensions et des plugins qui peuvent prendre en charge différents formats vidéo
- Gardez votre chrome à jour et vérifiez les dernières mises à jour
- Réinitialisez votre connexion internet pour vous assurer qu'il n'y a pas de problème
- Téléchargez la vidéo et réparez-la en utilisant Wondershare Repairit Réparation vidéo
Nous espérons que, sinon toutes, au moins une des méthodes mentionnées ci-dessus vous aidera à surmonter avec succès les "supports de chargement d'erreur" : Le fichier n'a pas pu être joué" et vous pourrez regarder des vidéos sans aucune entrave.
Comment réparer les fichiers vidéo qui ne se lisent pas dans Windows Media Player


