Il existe de nombreuses raisons pour lesquelles les utilisateurs souhaitent réinitialiser leurs MacBook Pro/Macbook Air aux paramètres d'usine. C'est peut-être parce que vous rencontrez des problèmes majeurs avec ses performances, les attaques de virus et les erreurs système. Vous pouvez également effectuer ce processus de réinitialisation de Macbook pro/Macbook Air lorsque vous devez le vendre ou le donner à quelqu'un d'autre. Vous devez ainsi formater votre Macbook pro/Macbook Air en supprimant l'ensemble des données dedans. Voici un guide exhaustif pour montrer les étapes de réinitialiser votre Macbook Pro/Air et de récupérer les données sous Mac.
Dans cet article
- Partie 1: Comment réinitialiser MacBook Pro/Macbook Air aux paramètres d'usine
- Partie 2: Effacer les réglages, données et apps en gardant le système pour réinitialiser votre MacBook
- Partie 3: Annuler la connexion de votre compte Apple
- Partie 4: Effectuer un formatage du disque dur sur votre Mac
- Partie 5: Comment récupérer les données de Macbook Pro/Macbook Air après la restauration du système
Partie 1 Comment réinitialiser MacBook Pro/Macbook Air aux paramètres d'usine
Réinitialisez le MacBook Pro/Macbook Air en procédant comme suit :
Étape 1. Avant de restaurer MacBook Pro/Macbook Air aux paramètres d'usine, assurez-vous que tous vos fichiers sont sauvegardés dans un autre emplacement. En effet, une fois la procédure de restauration lancée, vous formatez et effacerez toutes les données stockées sur votre MacBook localement. La fonction intégrée sur Mac Time Machine vous permet justement d'effectuer la sauvegarde de données. Ouvrez simplement le programme Time Machine sur votre Mac, cliquez sur l'option "Choisir un disque de sauvegarde" pour commencer le processus de sauvegarde de données.
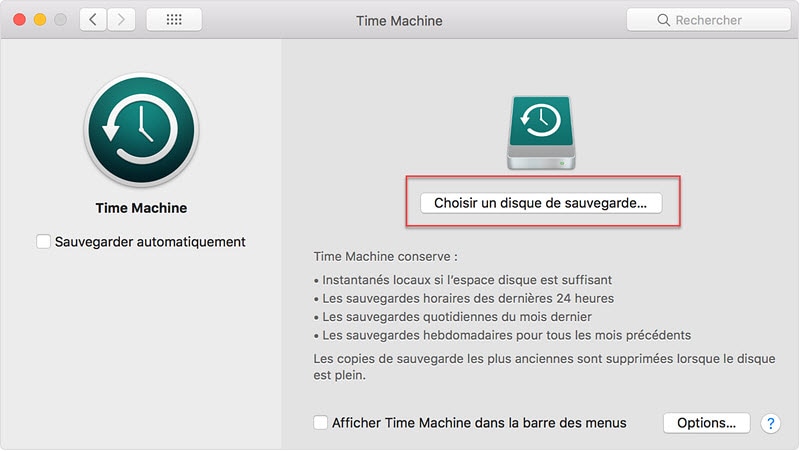
Étape 2. Une fois vos données sauvegardées, connectez votre Macbook Pro/Macbook Air à l'adaptateur secteur et redémarrez-le. Maintenez les boutons "Commande" et "R" enfoncés simultanément pour démarrer le processus de restauration jusqu'à ce que le logo Apple s'affiche à l'écran. Relâchez les boutons immédiatement.
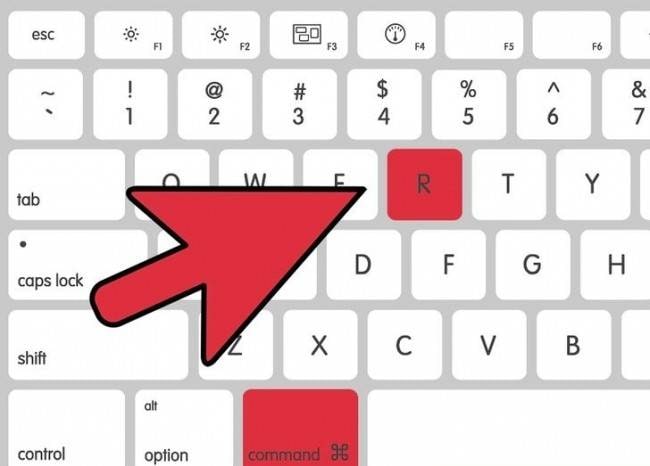
Étape 3. La fenêtre "Utilitaires macOS" apparaîtra et cliquez sur "Utilitaire de disque".
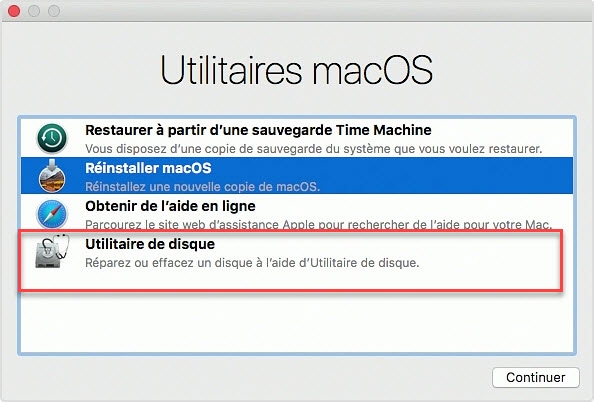
Étape 4. Ouvrez l'onglet "Effacer" et sélectionnez le lecteur principal de votre MacBook pour réinitialiser le MacBook Pro/MacBook Air.
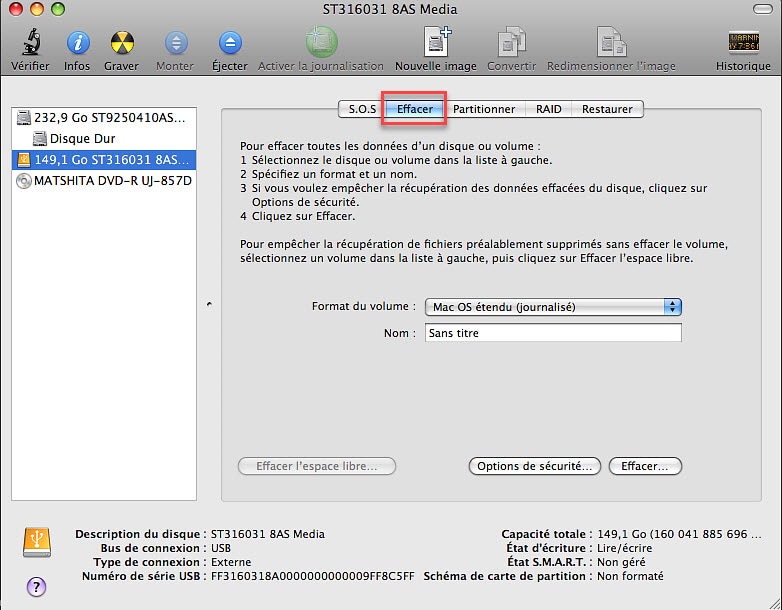
Étape 5. Sélectionnez "Mac OS étendu (journalisé)" dans le menu déroulant "Format du volume".
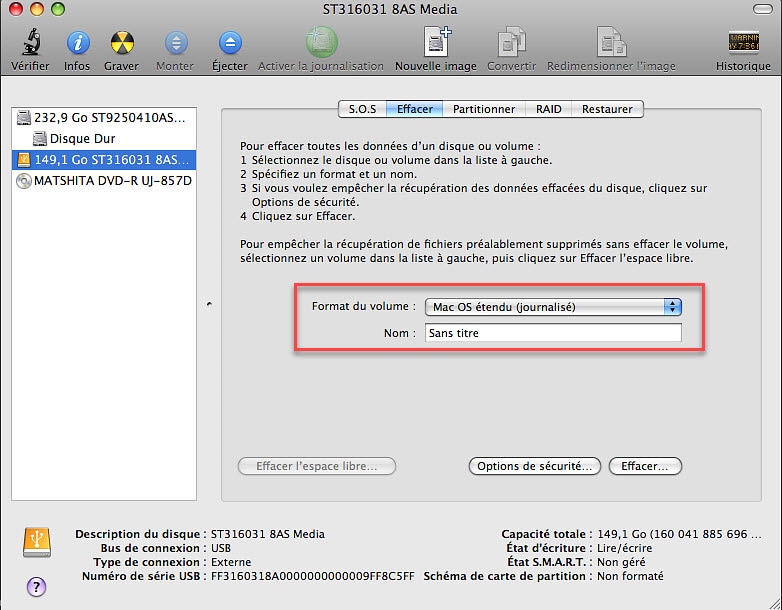
Étape 6. Cliquez sur le bouton "Effacer" en bas à droite.
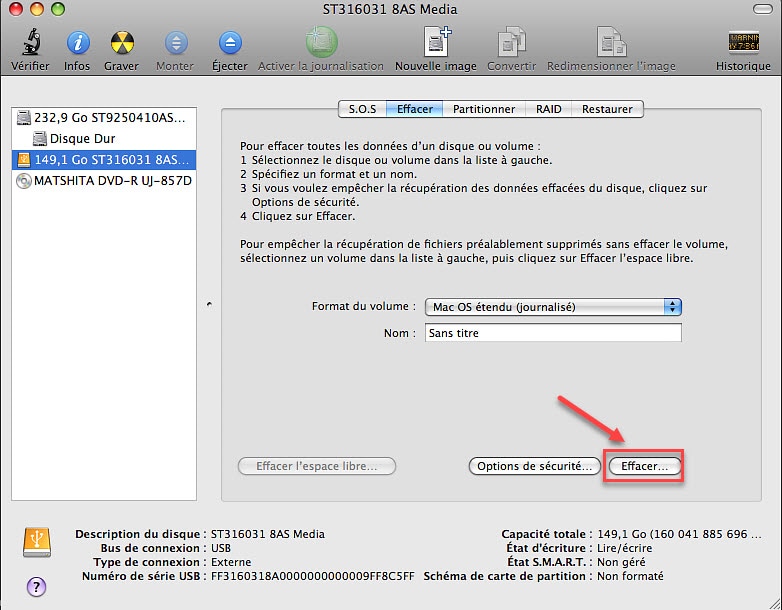
Étape 7. Une fois l'action d'effacement terminée, fermez la fenêtre "Utilitaire de disque".
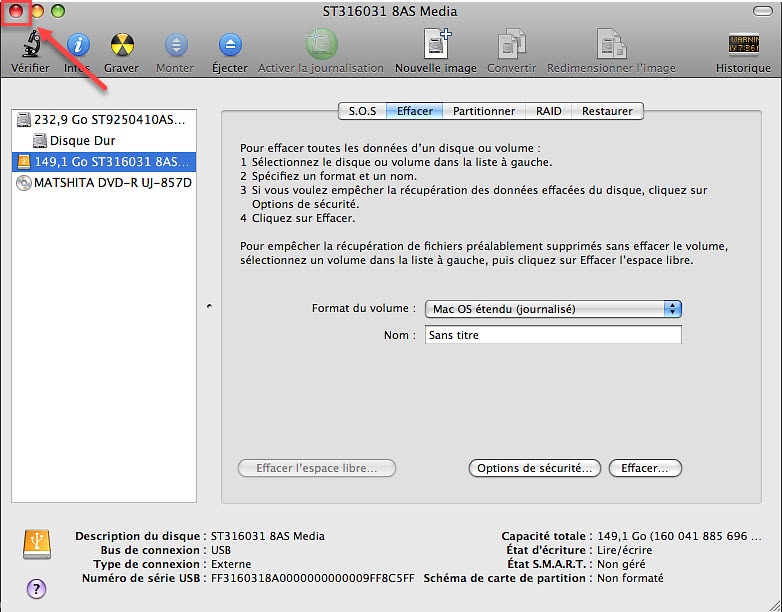
Étape 8. Pour terminer le processus de réinitialisation de votre Macbook Pro/Macbook Air, connectez votre ordinateur à Internet. Établissez une connexion Wi-Fi avec un réseau sécurisé.
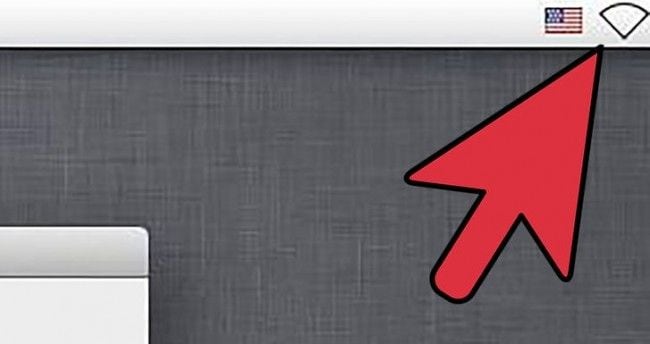
Étape 9. Dans le menu "Utilitaire macOS", cliquez sur "Réinstaller macOS". Suivez l'assistant et terminez l'installation du système d'exploitation. Redémarrez votre MacBook pro/Macbook Air une fois la réinstallation terminée.
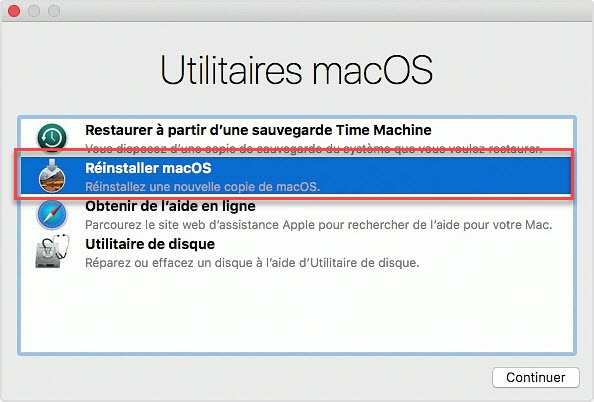
Partie 2: Effacer les réglages, données et apps en gardant le système pour réinitialiser votre MacBook
Pour réinitialiser , parfois, la méthode pratique consiste à régler les erreurs de faux réglages ou le dysfonctionnement des apps. Comme un utilisateur de MacBook, nous vous recommandons d'utiliser l'option Effacer contenu et réglages. Cette fonction peut finir des la majorité des problèmes sur votre appareil en un rien de temps.
Tout d'abord, il faut savoir la version du système sur votre MacBook. Si vous avez macOSMonterey ou version ultérieure:
- Allez dans le menu Pomme au côté de l'écran pour choisir Préférences Système.
- Maintenant, vous pouvez voir l'option d'Effacer Contenu et Réglages en y cliquant.
Mais, si vous avez un MacBook avec le système de la version macOS Ventura, suivez des étapes suivant.
- Cherchez Réglages Système dans le menu Pomme.
- Ensuite, cliquez sur le bouton de Général.
- Il faut séléctionner l'option de Trasnférer ou réinitialiser
- Enfin, l'option pour effacer le contenu et les réglages qui vous attend.
Lorsque vous atteignez l'interface d'Effacer contenu et réglages, il y a encore plusieurs étapes à finir.
- Vous devez saisir le mot de passe pour connecter à votre MacBook.
- Et puis, vous pouvez sauvergarder vos données dans cette interface si vous en avez besoin.
- Après avoir cliqué sur quelques options de Continuer, vous arrivez à la fin à l'interface d'Effacer contenu et réglages.
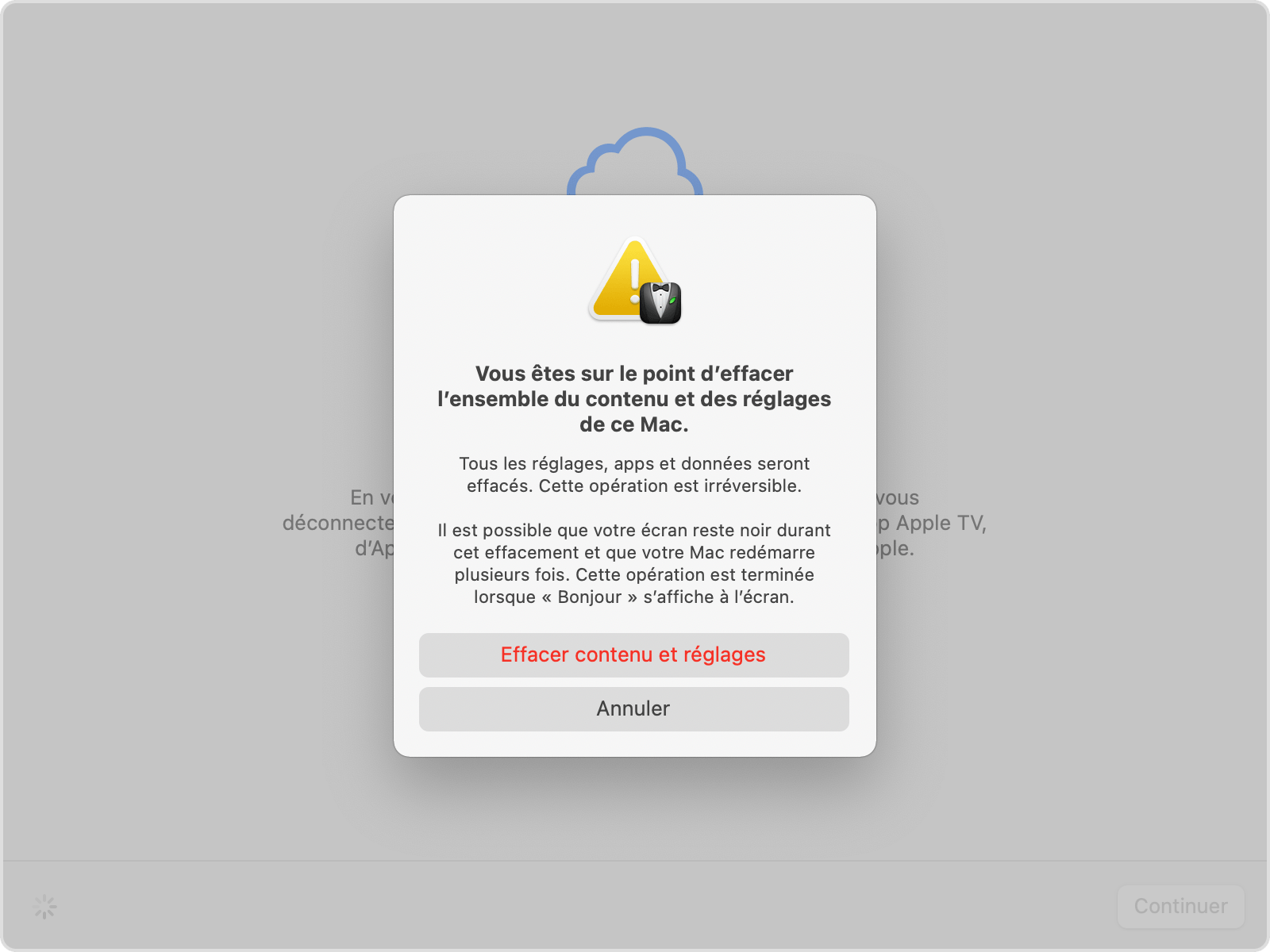
Partie 3: Annuler la connexion de votre compte Apple
Se déconnecter de votre compte Apple avant de réinitialiser votre MacBook est une étape cruciale pour assurer la protection de vos informations personnelles, prévenir les obstacles potentiels tels que le verrouillage d'activation.
- Connectez votre appareil Mac à Internet.
- Annulez "Localiser mon Mac" dans "iCloud" de "Préférences Système."
- Sélectionnez "Se Déconnecter."
Partie 4: Effectuer un formatage du disque dur sur votre Mac
Formter le disque dur est également une méthode complète pour réinitialiser votre MacBook. Le formatage d'un disque dur est une opération puissante qui efface toutes les données et réinitialise la structure du disque. Il doit être effectué avec précaution, car il peut entraîner la perte permanente de données. Assurez-vous toujours de sauvegarder vos données importantes avant de procéder à un formatage et de comprendre les implications de cette action.
- Appuyez sur simultanément cmd + alt + R en cliquant le bouton de démarrage jusqu'à l'apparition de logo.
- Sélectionnez "Utilitaire Disque" et "Continuer."
- Choisissez un disque voulu dans la liste en choisissant l'onglet "Effacer."
- Optez pour "Mac OS étendu" ou "APFS."
- Sélectionnez "Effacer" au bas et entrez le schéma comme Table de partition GUID.
Partie 5: Comment récupérer les données de Macbook Pro/Macbook Air après la restauration du système
Le moyen le plus rapide et le plus simple de récupérer les anciennes données de votre MacBook Pro/Macbook Air est l'utilisation de la fonction Time Machine . Alors que si vous avez oublié de sauvegarder vos données avant de procéder à la réinitliasation de Mac, vous devez faire appel à un outil professionnel de récupération de données pour récupérer les données de MacBook Pro/Macbook Air.
Wondershare Recoverit pour Mac est une excellente option pour vous aider à récupérer des données de votre Mac, qui a été restauré à ses paramètres d'usine. Ce logiciel vous permet également de retrouver des données perdues d'un disque dur formaté et de récupérer des données perdues en raison d'attaques de virus, d'erreurs système, de formatage, etc.
Nous avons décrit les étapes nécessaires pour restaurer les données de MacBook Pro après sa réinitialisation à l'aide de Wondershare Recoverit pour Mac - n'oubliez pas d'installer le logiciel sur une partition différente de celle où les données ont été perdues :
Étape 1. Sélectionner un emplacement pour vos fichiers perdus
Après avoir installé et lancé Wondershare Recoverit pour Mac sur votre Mac, sélectionnez un emplacement pour commencer la récupération de données et puis cliquez "Démarrer".

Étape 2. Analyser la partition incriminée d'où les données ont été perdues
Wondershare Recoverit lance une analyse complète de votre partition incriminée. Remarquez, la taille du fichier dicte la vitesse d'analyse. Vous pouvez aller à "Analyse approfondie" si vous souhaitez analyser les fichiers formatés après l'analyse rapide. Il recherchera en profondeur plus de fichiers et prendra plus de temps.

Étape 3. Aperçu et récupération des fichiers perdus
Le logiciel prendra un certain temps pour récupérer les fichiers de la partition qui a été réinitialisée. Une liste de fichiers sera construite. Mettez en surbrillance le nom du fichier pour en prévisualiser le contenu et décider si vous en avez besoin ou si vous le souhaitez dans votre tout nouveau MacBook Pro. Sélectionnez tous les fichiers que vous voulez, cliquez sur le bouton "Récupérer" pour commencer à les récupérer.

Comme nous l'avons indiqué ci-dessus, réinitialiser le MacBook Pro/Macbook Air aux réglages d'usine ne devrait pas vous intimider de ne pas le faire vous-même. Vous n'avez pas à vous soucier de perdre vos données car il est vraiment facile à restaurer - aussi simple que 1, 2, 3. Bonne chance dans vos efforts !
Remarque : Récupérer des données perdues sous Mac OS X 10.13 (High Sierra)
En raison de l'exigence de macOS High Sierra (macOS 10.13), les utilisateurs Mac ne sont pas autorisés à accéder au lecteur système intégré depuis n'importe quelle application. Par conséquent, si vous avez besoin de restaurer les données perdues à partir du disque système sous macOS 10.13, veuillez d'abord "désactiver la protection de l'intégrité du système".
Comment "désactiver la protection de l'intégrité du système" ? Veuillez suivre les étapes ci-dessous.
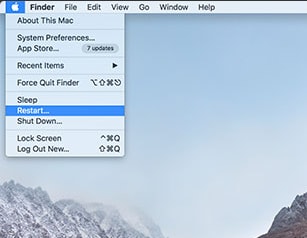
Étape 1 Redémarrez le Mac et maintenez les touches "Command+R" simultanément après avoir entendu le carillon de démarrage, cela amorcera OS X en mode de récupération.
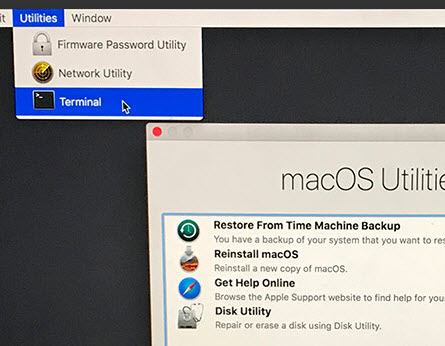
Étape 2 Quand l'écran "Utilitaires d'OS X" apparaîssent, abaissez le menu "Utilitaires" en haut de l'écran à la place et choisissez "Terminal".
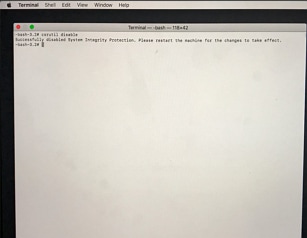
Étape 3 dans la fenêtre "Terminal", tapez "désavtiver csrutil" et appuyez sur "Entrer" puis redémarrez votre Mac.


