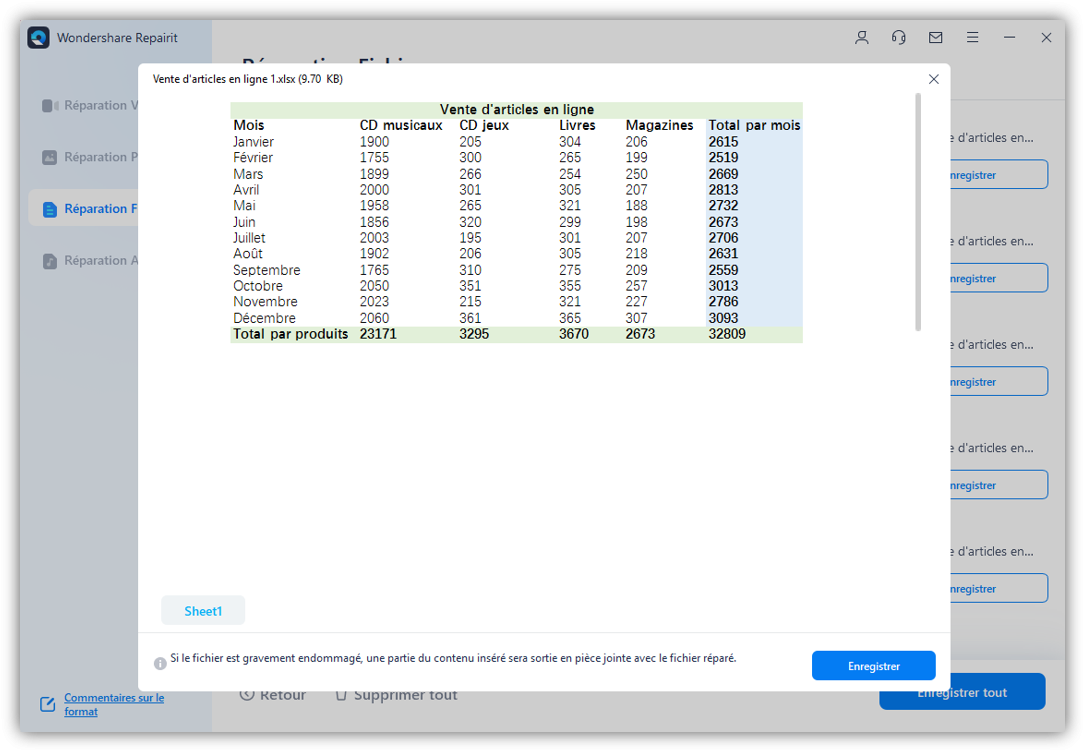Les fichiers Xlsx font partie du logiciel Microsoft Excel. Ils ont été introduits lors du lancement de Microsoft Excel 2007 par la société de logiciels. Le contenu du fichier xlsx est composé de nombreux éléments. Ces fichiers peuvent contenir des textes, des chiffres, des images, des hyperliens, des mises en forme, des formules scientifiques et bien d'autres types de données. Les fichiers xlsx peuvent être ouverts et édités en utilisant MS Excel 2007 ou toute autre version du logiciel supérieure à ce dernier. Vous ne pourrez pas ouvrir les fichiers xlsx si vous utilisez une version plus ancienne de MS Excel, à moins que la suite de compatibilité de Microsoft Office ne soit installée sur votre PC.
Les fichiers Xlsx sont assez stables et peuvent rester à l'abri de la corruption pendant une longue période. Cependant, si un fichier xlsx est conservé trop longtemps sur un système, il peut devenir vulnérable à la corruption. Plusieurs facteurs peuvent conduire à la corruption du fichier xlsx. Des virus aux dysfonctionnements matériels ou logiciels, tout peut entraîner la corruption des fichiers xlsx. Quelle que soit la raison de cette corruption, une fois que le fichier xlsx a été endommagé, son contenu vous devient inaccessible. Pour récupérer le contenu du fichier xlsx, vous devrez utiliser un outil de réparation de fichiers Excel.
L'une des raisons les plus courantes pour lesquelles les fichiers Excel ont tendance à être corrompus est le transfert de fichiers incorrect. Lorsqu'un fichier xlsx est transféré d'un support de stockage à un autre, il faut faire preuve d'une extrême prudence. Si la connexion est coupée pendant le transfert, le fichier xlsx peut perdre une partie du contenu qui s'y trouve. Ce contenu disparaîtrait du fichier xlsx. Lorsque vous ouvrirez le fichier xlsx la prochaine fois à partir de votre disque dur local, il n'affichera pas ce contenu perdu et pourrait même être corrompu à cause de cela.
Partie 1 : 4 façons de réparer manuellement le contenu des fichiers xlsx
Méthode 1 : Méthode de réparation
- Ouvrir un nouveau fichier xlsx.
- Trouvez votre chemin vers l'option Ouvrir.
- Recherchez le fichier xlsx corrompu, puis choisissez l'option Ouvrir et réparer. Vous trouverez cette option dans le menu déroulant de la boîte de dialogue Ouvrir.
Choisissez l'option Extraire les données si MS Excel n'est pas en mesure d'ouvrir le fichier. - Cliquez sur l'option Oui pour confirmer votre sélection.
Méthode 2 : Méthode de HTML
- Ouvrez le fichier xlsx, si possible.
- Trouvez votre chemin vers l'option "Enregistrer sous". Dans la liste des options, choisissez l'option Autres formats, si vous le jugez nécessaire.
- Dans la liste des formats possibles, choisissez l'option Page Web.
- Cliquez sur l'option Enregistrer après vous être assuré que tout le contenu du fichier xlsx a été sélectionné.
N'oubliez pas que certains éléments de formatage seront perdus. Cliquez sur Aide pour obtenir des informations complémentaires ou sur Oui pour confirmer votre choix. - Trouvez où se trouve le fichier xlsx sauvegardé.
- Choisissez Ouvrir avec et Microsoft Office Excel après avoir cliqué sur le fichier xlsx avec le bouton droit de la souris.
- Trouvez votre chemin jusqu'à l'option Enregistrer sous et lorsque le menu déroulant apparaît, choisissez un format excel.
- Modifiez le nom du fichier xlsx pour vous assurer que vous n'enregistrez pas par-dessus le fichier xlsx endommagé.
- Cliquez sur l'option Enregistrer.
Méthode 3 : Méthode de copie des données
- Ouvrez le fichier xlsx, si possible.
- Choisissez l'option "Sélectionner toutes les feuilles" après avoir cliqué sur un onglet de feuille avec le bouton droit de la souris.
- Choisissez l'option Déplacer ou Copier après avoir cliqué sur un onglet de la feuille avec le bouton droit de la souris.
- Cochez la case intitulée Créer une copie et choisissez l'option Nouvelle feuille de calcul.
- Cliquez sur le bouton OK.
Méthode 4 : Méthode XML (Excel 2003)
- Ouvrez le fichier xlsx, si possible.
- Trouvez votre chemin vers l'option Enregistrer sous.
- Cliquez sur Sauvegarder après avoir choisi l'option Tableur XML dans la liste des formats.
- Fermer le fichier et le rouvrir dans Excel.
- Réouvrir le fichier dans Excel après l'avoir fermé.
- Trouvez votre chemin vers l'option Enregistrer sous.
- Lorsque le menu déroulant apparaît, choisissez un format excel (Excel Workbook ou Microsoft Excel 97-2003).
- Modifiez le nom du fichier xlsx pour vous assurer que vous n'enregistrez pas par-dessus le fichier xlsx endommagé.
- Cliquez sur l'option Sauvegarder.
Partie 2 : Outil de réparation de fichiers pour réparer le contenu des fichiers xlsx
La réparation manuelle du contenu des fichiers xlsx permet généralement de résoudre les problèmes mineurs de corruption des fichiers xlsx. Cependant, pour les problèmes de corruption majeurs, il est possible que ces réparations manuelles ne fonctionnent pas. Dans de telles circonstances, il devient important d'utiliser un outil de réparation de fichier Excel pour réparer le fichier Excel. Aucun meilleur outil ne peut réparer un fichier Excel que Wondershare Repairit.

Wondershare Repairit - Votre logiciel de réparation de fichiers
- Réparer 4 types de fichiers : Word, Excel, PowerPoint et PDF
- Réparer les fichiers corrompus en raison de différentes causes et de tous les appareils
- Offre d'excellentes options de recherche pour trouver instantanément les fichiers corrompus
- Prévisualiser gratuitement les fichiers avant de la réparation
- Processus est très simple en 3 étapes
Étape 1 Lancez Repairit et cliquez sur "Ajouter" pour ajouter de vos fichiers xlsx corrompus à partir de votre disque local.

Étape 2 Ensuite, cliquez sur "Réparer" pour lancer le processus de réparation des les fichiers xlsx corrompus.
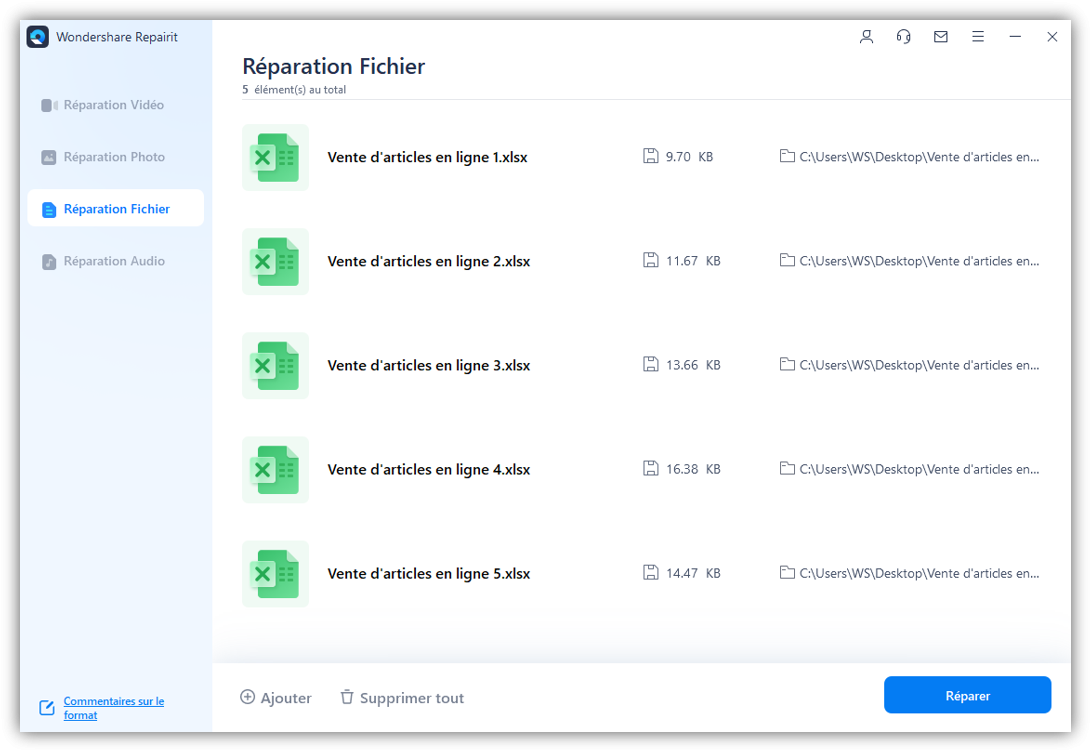
Étape 3 Après la réparation, prévisualiser et enregistrer les fichier xlsx.