Avez-vous essayé d'accéder a certaines photos sur votre systeme, puis une erreur s'est affichée, indiquant que vous ne disposez pas des autorisations nécessaires ? Ne vous inquiétez pas, le probleme est assez courant et concerne de nombreux utilisateurs de Mac en particulier. Puisqu'il peut y avoir différentes raisons a cela, vous devez suivre un exercice par étapes pour réparer le fichier JPEG et récupérer vos données. Pour votre commodité, nous avons mis au point un guide détaillé pour corriger l'erreur "Le fichier JPG n'a pas pu s'ouvrir car vous n'avez pas l'autorisation de l'afficher". Continuez a lire et résolvez ce probleme tout de suite.
Les raisons courantes de cette erreur
Pour réparer le fichier JPEG ou résoudre l'erreur d'autorisation, il est important d'en connaître la cause. Voici quelques-unes des raisons courantes expliquant l'apparition du message d'erreur d'autorisation restreinte.
- Le fichier a été verrouillé par un autre utilisateur (administrateur)
- Votre compte ne dispose pas de l'acces racine (acces administrateur) pour afficher le fichier.
- La photo peut être liée a un programme d'installation tiers contrôlé par un autre compte.
- Un arrêt inattendu peut parfois causer ce probleme
- Le fichier a peut-être été corrompu par une attaque de programme malveillant
- Le disque de stockage ou le lecteur a peut-être été corrompu également. (Vous pouvez réparer un disque dur corrompu)
- Il y a un probleme avec le pare-feu de votre systeme

Comment résoudre l'erreur d'autorisation ?
Comme vous pouvez le voir, il peut y avoir différentes raisons pour que votre systeme affiche une erreur d'autorisation restreinte. Pour corriger l'erreur "Le fichier JPG n'a pas pu être ouvert car vous ne disposez pas des autorisations nécessaires pour l'afficher", vous pouvez employer les méthodes suivantes.
Solution 1 : Supprimez certains fichiers de la bibliotheque
Si vous avez un Mac et que l'erreur d'autorisation restreinte s'affiche, cela devrait être la premiere chose a faire. Parfois, la présence de quelques fichiers temporaires ou indésirables peut provoquer ce probleme. Le moyen le plus simple de résoudre ce probleme consiste simplement a supprimer ces fichiers de la bibliotheque. Ne vous inquiétez pas, la suppression de ces fichiers ne causera aucun dommage a votre systeme. Cela résoudra uniquement les conflits et vous permettra d'accéder au contenu protégé.
Tout d'abord, accédez au menu du Finder de votre Mac. Appuyez sur la touche Option et sélectionnez Aller > Bibliotheque pour accéder a tous les fichiers de bibliotheque enregistrés.

Cela ouvrira le dossier Bibliotheque et vous pourrez simplement parcourir les fichiers que vous souhaitez supprimer. Voici quelques fichiers que vous pouvez supprimer :
- Caches > com.apple.Preview
- Saved Application State > com.apple.Preview.savedState
- Preferences > com.apple.Preview.LSSharedFileList.plist
- Preferences > com.apple.Preview.SandboxedPersistentURLs.LSSharedFileList.plist
- Containers > com.apple.Preview
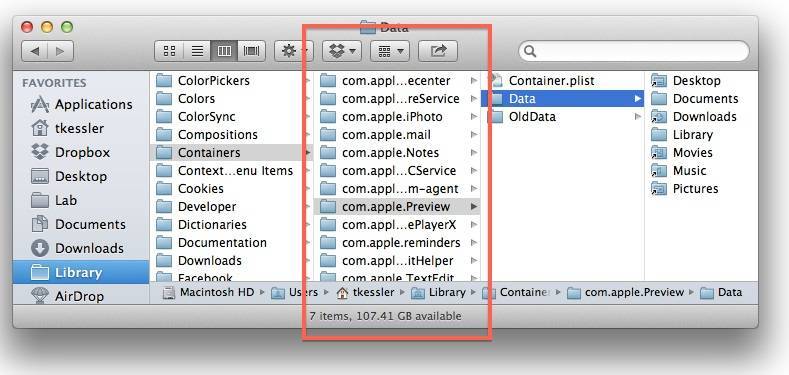
Sélectionnez simplement un fichier, accédez a ses options et cliquez sur le bouton "Déplacer vers la corbeille". Vous pouvez également sélectionner le fichier et appuyer sur la touche de suppression pour vous en débarrasser.

En suivant les mêmes étapes, vous pouvez supprimer tous les fichiers mentionnés ci-dessus. Une fois que c'est fait, essayez a nouveau d'accéder aux photos restreintes.
Solution 2 : Exécutez l'utilitaire de disque sur Mac
S'il y a un probleme avec le disque de votre Mac, alors cette approche serait idéale pour réparer le fichier JPEG. Pour ce faire, vous pouvez bénéficier de l'assistance de l'Utilitaire de disque. C'est la solution native fournie par Mac pour réparer divers problemes liés au disque connecté. Une fois que vous avez analysé le disque pour rechercher un probleme indésirable, vous pouvez corriger l'erreur "Le fichier JPG n'a pas pu être ouvert car vous n'avez pas l'autorisation de l'afficher". Voici comment vous pouvez procéder.
- Si votre Mac est déja allumé, vous devez d'abord le redémarrer.
- Pendant que votre Mac démarre, maintenez enfoncées les touches Commande et "R". Lâchez-les une fois que vous voyez le logo Apple a l'écran.
- Cela affichera automatiquement les utilitaires macOS a l'écran. De toutes les options fournies, allez dans "Utilitaire de disque" et continuez.
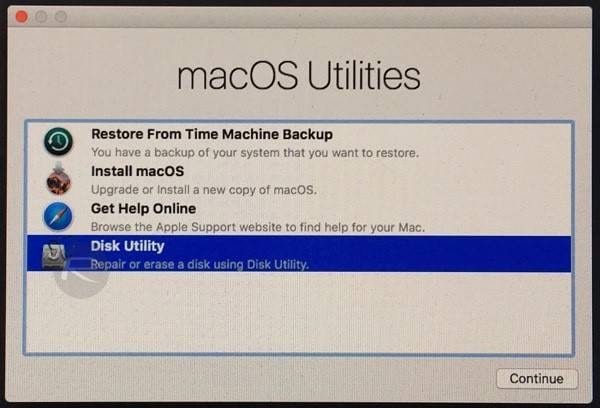
- De la, vous pouvez sélectionner le lecteur que vous souhaitez réparer. Cliquez sur l'icône Premiers soins ou Réparation apres avoir sélectionné un disque.
- Confirmez votre choix et cliquez sur le bouton "Exécuter" pour démarrer l'utilitaire de disque.
- Patientez pendant que l'utilitaire de disque répare vos fichiers.
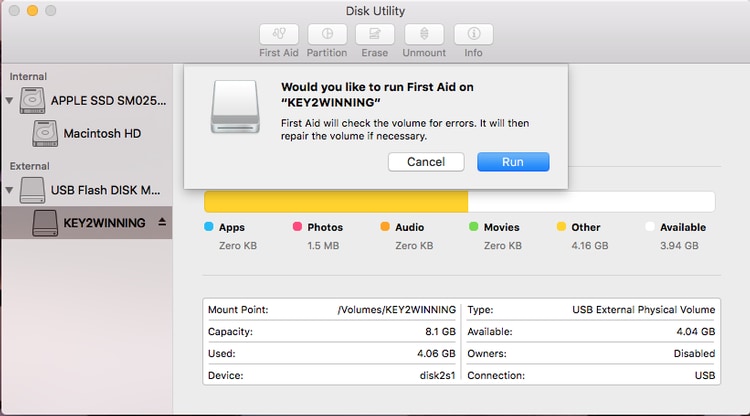
- A la fin, votre Mac redémarrera et le disque sera réparé. Vous pouvez maintenant tenter d'accéder aux fichiers restreints.
Solution 3 : Réparez les fichiers JPG avec un outil de réparation fiable - Wondershare Repairit
Si aucune des solutions ci-dessus ne semble fonctionner, vous pouvez essayer Wondershare Repairit. Disponible pour Windows et Mac, cet outil offre des options tres avancées pour réparer le fichier JPEG. Il dispose d'une interface conviviale et peut réparer un nombre illimité de photos en une seule fois. Les utilisateurs peuvent également prévisualiser les photos réparées et les enregistrer a n'importe quel emplacement de leur choix. Pour corriger l'erreur "Le fichier JPG n'a pas pu être ouvert car vous n'êtes pas autorisé a l'afficher", procédez comme suit :
- 1. Lancez Wondershare Repairit sur votre systeme et chargez les photos de votre choix.
- 2. Cliquez sur le bouton "Ajouter" pour charger vos photos. Une fenêtre de navigateur s'ouvre afin que vous puissiez localiser les images inaccessibles. Vous pouvez charger autant de photos que vous le souhaitez.

- 3. L'interface affichera les photos chargées. Vous pouvez ajouter ou supprimer des photos a partir de la, puis cliquer sur le bouton "Réparer" pour démarrer le processus.

- 4. Patientez quelques minutes pendant que l'outil répare vos photos automatiquement. Vous pouvez afficher la progression a partir d'un indicateur a l'écran.
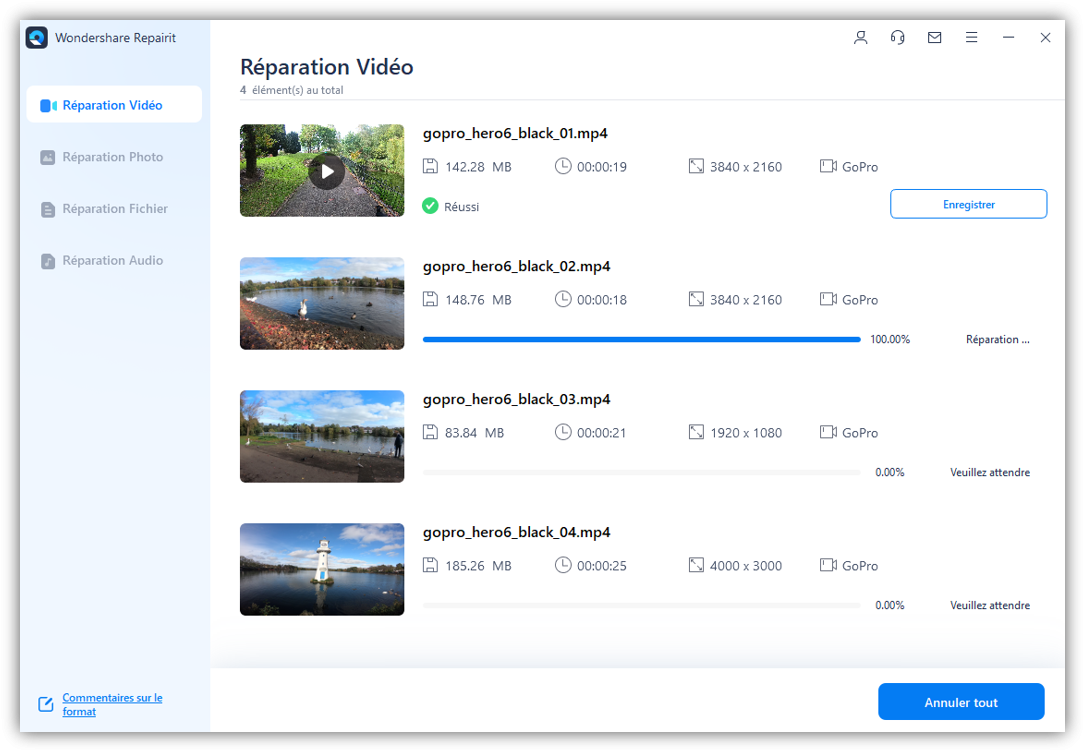
- 5. Une fois la réparation des fichiers JPG terminée, vous recevrez une notification. Vous pouvez maintenant prévisualiser les photos réparées, effectuer les sélections appropriées et les enregistrer dans un emplacement sûr.

Comme vous pouvez le voir, Wondershare Repairit fournit un moyen convivial et fiable de réparer les fichiers JPEG. Il peut également réparer les photos dans tous les autres formats courants et vous aidera a récupérer vos images endommagées ou déformées. En suivant ce guide, vous pouvez facilement corriger l'erreur de conflit d'autorisation sur votre Mac. Si vous rencontrez toujours ce probleme, faites-le nous savoir dans les commentaires ci-dessous. Vous trouverez également des solutions ici pour résoudre l'erreur "Fichier vidéo HTML5 introuvable".


