HP recovery manager pour Windows 10 est un petit outil très pratique. Il vous aide à maintenir votre système et à vous assurer que toutes vos données essentielles sont bien protégées en permettant des sauvegardes de fichiers faciles et une entrée transparente dans l'environnement de récupération Windows (WinRe).
C'est une solution assez puissante pour un outil gratuit, mais elle n'est pas idéale dans tous les cas de figure. Consultez ce guide détaillé pour en savoir plus sur HP Recovery Manager et vous familiariser avec sa meilleure alternative.
Dans cet article
Qu'est-ce que le HP Recovery Manager ?
Comme son nom l'indique, HP Recovery Manager est une solution de sauvegarde et de restauration conçue uniquement pour les appareils HP. Jusqu'en 2018, il était préinstallé sur tous les ordinateurs HP, permettant aux utilisateurs de sauvegarder facilement leurs fichiers importants et de restaurer leur système aux paramètres d'usine ou à des configurations antérieures saines.
Malheureusement, les ordinateurs HP plus récents (à partir de 2018) ne disposent plus de cet outil. À la place, vous pouvez utiliser l'outil HP Cloud Recovery sur Windows 10 et 11 pour télécharger le logiciel de récupération sur une clé USB et l'utiliser pour la maintenance du système.
Si le gestionnaire de récupération d'origine était indubitablement un outil utile, il présentait des avantages et des inconvénients uniques qui influaient sur son efficacité.
Si vous disposez d'un ordinateur plus ancien, l'installation de cet outil ne peut pas faire de mal, d'autant plus qu'il dispose de plusieurs fonctions utiles qui peuvent vous aider en cas de besoin.
Principales caractéristiques de HP Recovery Manager
HP Recovery Manager ne comporte qu'une poignée de fonctionnalités réparties en quatre catégories différentes : aide, précautions, maintenance et assistance.
Aide
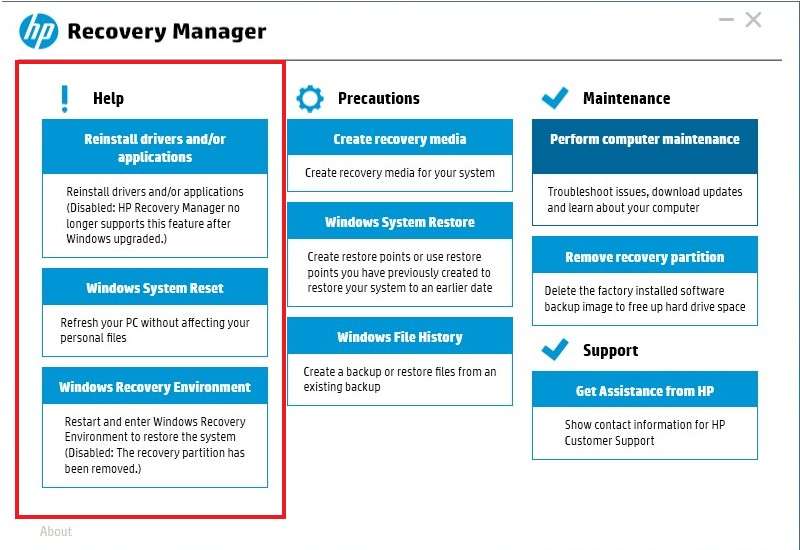
La première fonction de la catégorie "aide" vous permet de réinstaller les pilotes et les applications. Il peut mettre à jour vos pilotes obsolètes, réparer les pilotes corrompus et vous aider à améliorer les performances générales de votre ordinateur.
Pour réinstaller les pilotes et les applications, vous devez :
- Allez dans la barre de recherche Windows et tapez HP Recovery Manager ;
- Ouvrir l'outil ;
- Sélectionnez Réinstaller les pilotes et/ou les applications ;
- Vérifiez les pilotes et les applications que vous souhaitez réinstaller.
La fonction suivante est la réinitialisation du système Windows. Il réinstalle votre système d'exploitation pour éliminer les éventuels problèmes, mais ne supprime pas vos fichiers personnels (sauf si vous le souhaitez). Pour utiliser cette fonction, vous devez :
- Redémarrez votre PC et maintenez la touche F11 enfoncée pendant le démarrage ;
- Sous Choisir une option, sélectionnez Dépannage > Réinitialiser votre PC ;
- Choisissez Conserver mes fichiers ou Supprimer tout ;
- Sélectionnez les lecteurs à supprimer ;
- Sélectionnez Supprimer uniquement mes fichiers ou Nettoyer entièrement le disque et cliquez sur Réinitialiser.
La dernière fonction de la catégorie "aide" vous place dans l'environnement de récupération de Windows. Il restaure votre système et vous permet de sauvegarder vos données :
- Ouvrez l'outil et sélectionnez Windows Recovery Environment > Ok ;
- Votre ordinateur redémarre ;
- Sélectionnez l'une des options disponibles ;
- La récupération du système permet de rétablir les paramètres d'usine de l'ordinateur ;
- La sauvegarde de fichiers vous permet d'enregistrer vos données personnelles ;
- La récupération d'images réduites permet de restaurer les pilotes et le système d'exploitation ;
- Afficher les informations de contact vous indique comment contacter l'assistance HP ;
- Run computer check-up diagnostique les différents systèmes et propose des options de dépannage ;
- Suivez les instructions qui s'affichent à l'écran.
Si vous disposez de la version la plus récente de Windows, vous ne pourrez malheureusement pas utiliser la fonction de réinstallation des pilotes et des applications. En outre, si vous ne disposez pas de la partition de récupération nécessaire, vous ne pourrez pas accéder à l'environnement de récupération Windows via l'outil de HP.
Précautions
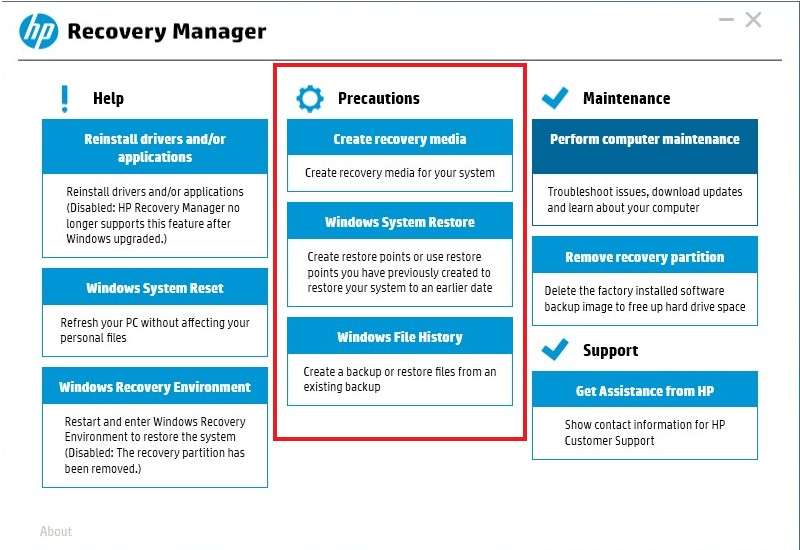
Dans la catégorie "précautions", vous aurez d'abord accès à la fonction qui vous permet de créer des supports de récupération. Le support de récupération vous permet de créer une copie de sauvegarde de l'ensemble de votre système d'exploitation, ce qui vous permet de restaurer votre système s'il tombe en panne. Pour créer un support de récupération, vous devez d'abord disposer d'une clé USB vierge (d'au moins 32 Go), puis suivre les étapes suivantes :
- Lancez HP Recovery Manager et sélectionnez Créer un support de récupération ;
- Cochez la case J'accepte et cliquez sur Continuer ;
- Si nécessaire, saisissez votre mot de passe et cliquez sur Oui pour autoriser le programme à apporter des modifications à votre ordinateur ;
- Connectez votre clé USB vierge à votre PC et sélectionnez Clé USB ;
- Suivez les instructions à l'écran et cliquez sur Terminer.
Si vous avez enregistré vos fichiers à l'aide de cette solution, vous pouvez également les restaurer à l'aide de l'option de restauration du système Windows :
- Ouvrez l'emplacement de votre fichier de sauvegarde ;
- Double-cliquez sur le fichier exécutable et cliquez sur Oui > Suivant ;
- Sélectionnez les types de fichiers que vous souhaitez restaurer et cliquez sur Suivant ;
- Sous l'emplacement des fichiers restaurés, cliquez sur Suivant > Terminer.
Enfin, la fonction Historique des fichiers Windows vous permet de créer des sauvegardes de vos fichiers essentiels, puis de les restaurer si nécessaire :
- Redémarrez votre PC et maintenez la touche F11 enfoncée pendant le démarrage ;
- Sous Choisir une option, sélectionnez Dépannage > Gestionnaire de récupération ;
- Sélectionnez Sauvegarde de fichiers et choisissez votre méthode de sauvegarde ;
- Choisissez l'emplacement de la sauvegarde et cliquez sur Suivant > Suivant ;
- Lorsque le gestionnaire a créé une sauvegarde, cliquez sur Suivant et démarrez votre système.
Vous pouvez utiliser cette même option pour restaurer vos fichiers enregistrés.
Maintenance
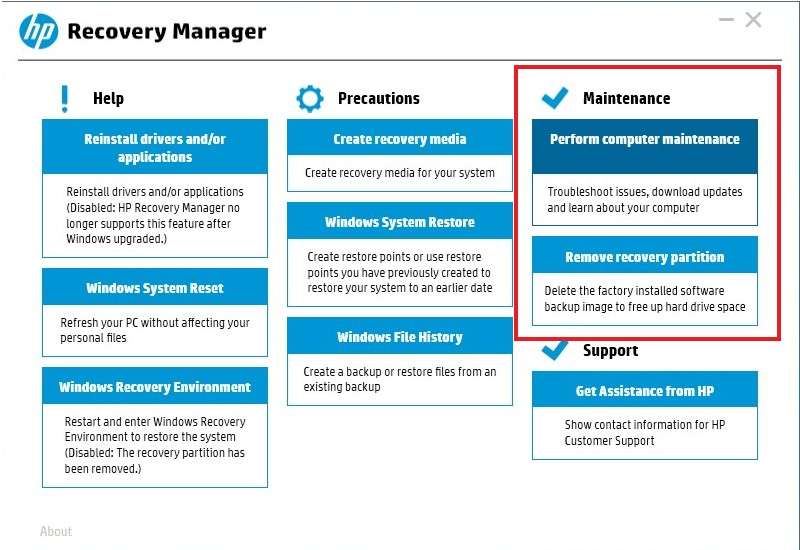
Sous la rubrique "maintenance", il n'y a que deux éléments, le premier étant la maintenance informatique. Il peut s'avérer très utile si votre ordinateur est à la traîne depuis quelque temps ou si vous avez remarqué que ses performances générales se sont dégradées. Cela permettra de diagnostiquer les problèmes potentiels et de proposer des options de dépannage.
Pour l'utiliser, il suffit d'ouvrir votre HP Recovery Manager, de sélectionner Effectuer la maintenance de l'ordinateur et de suivre les instructions qui s'affichent à l'écran.
La deuxième fonctionnalité de cette catégorie vous permet de supprimer une partition de récupération. Il effacera les images de sauvegarde de certains logiciels stockés sur votre disque dur.
Vous pouvez supprimer des partitions en suivant les étapes suivantes :
- Lancez HP Recovery Manager et sélectionnez Supprimer la partition de récupération ;
- Choisissez la partition que vous souhaitez supprimer ;
- Suivez les instructions qui s'affichent à l'écran.
En règle générale, vous ne devriez pas l'utiliser à moins d'avoir absolument besoin de plus d'espace sur votre disque dur.
Support
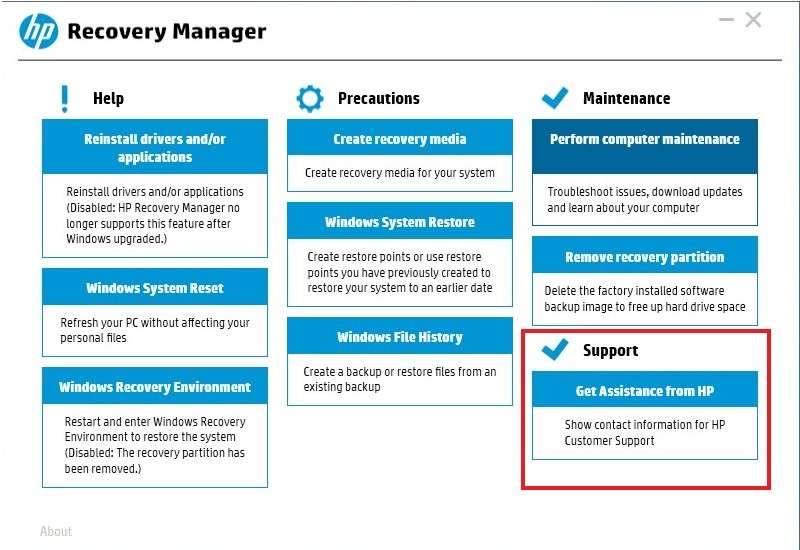
Enfin, si votre ordinateur présente des problèmes que vous ne parvenez pas à résoudre seul, vous pouvez lancer HP Recovery Manager et sélectionner Obtenir de l'aide auprès de HP. Il vous fournira les coordonnées nécessaires pour contacter les agents d'assistance susceptibles de vous aider.
Télécharger HP Recovery Manager
Comme indiqué, le gestionnaire de récupération est préinstallé sur tous les appareils HP produits avant 2018. Depuis qu'il a été abandonné, il n'y a pas de nom d'image que vous pouvez utiliser pour télécharger HP Recovery Manager sur Windows 10 ou 11.
Alternative à HP Recovery Manager Data Recovery - Wondershare Recoverit

Étant donné qu'il n'existe pas de nom d'image de téléchargement de HP Recovery Manager que vous pourriez utiliser sur les appareils HP plus récents et que l'outil possède certaines fonctionnalités qui ne sont plus prises en charge par les nouvelles versions de Windows, vous aurez besoin d'une alternative fiable pour récupérer vos fichiers. Votre meilleure option est Wondershare Recoverit.
Il s'agit d'une solution de récupération de données complète qui fonctionne avec toutes les versions de Windows à partir de Windows Vista et toutes les versions de macOS à partir de 10.10. Il est même compatible avec Linux.
Il est indépendant de la marque, c'est-à-dire qu'il n'importe pas que vous ayez un appareil HP, un ordinateur Dell, un Lenovo ou tout ce qui se trouve entre les deux. Tant que vous disposez du système d'exploitation pris en charge, Wondershare Recoverit peut vous aider.
Vous pouvez l'utiliser pour récupérer pratiquement toutes vos données, quel que soit le format du fichier. En outre, il fonctionne dans des centaines de scénarios de perte de données différents, de la suppression accidentelle aux pannes de système, de sorte que vous serez couvert même dans les situations les plus graves.
Pour utiliser Wondershare Recoverit, il suffit de suivre quelques étapes simples :
- Téléchargez et lancez Wondershare Recoverit sur votre PC ;
- Sélectionnez l'emplacement à partir duquel vous souhaitez récupérer les données ;

- Un balayage complet démarre automatiquement ;
- Vous pouvez localiser les fichiers pendant l'analyse ou filtrer les résultats en fonction de l'état, du type, de l'heure, de la taille et de l'étiquette du fichier ;

- Vous pouvez interrompre ou arrêter l'analyse à tout moment, enregistrer les résultats et poursuivre la récupération des fichiers ultérieurement ;
- Prévisualisez les fichiers disponibles pour la récupération et cliquez sur Récupérer pour les enregistrer.

Si votre ordinateur ne répond plus ou présente d'autres problèmes, vous pouvez également utiliser Wondershare Recoverit pour récupérer des données à partir d'une image disque ou même d'un ordinateur en panne.
Conclusion
Bien que HP Recovery Manager soit un outil utile dans votre arsenal, il présente plusieurs inconvénients. Elle n'est disponible que sur les anciens appareils HP et n'est plus disponible depuis 2018. De plus, si vous utilisez la dernière version de Windows, certaines fonctionnalités ne fonctionneront pas, même si l'outil est préinstallé sur votre ordinateur.
Par conséquent, vous aurez besoin d'une solution telle que Wondershare Recoverit si vous souhaitez récupérer facilement des données sur des appareils récents ou anciens de différentes marques.
Essayez Wondershare Recoverit pour récupérer les cartes mémoire Lexar

FAQ
-
HP Recovery Manager est-il gratuit ?
Oui, HP Recovery Manager est une solution gratuite préinstallée sur les ordinateurs HP produits avant 2018. Il n'est plus pris en charge, de sorte que les nouveaux appareils ne l'ont pas et qu'il n'est pas possible de le télécharger. -
HP Recovery Manager est-il compatible avec tous les ordinateurs HP ?
Cet outil est compatible avec tous les ordinateurs HP produits avant 2018. Il n'est plus utilisé depuis et n'est pas préinstallé sur les appareils HP. -
HP Recovery Manager supprime-t-il des fichiers ?
Le fait que cet outil supprime des fichiers dépend entièrement des fonctionnalités que vous choisissez d'utiliser. Si vous utilisez la réinitialisation du système Windows, vous pouvez choisir de supprimer ou non vos fichiers. -
Combien de temps dure l'intervention du HP Recovery Manager ?
Le temps nécessaire à HP Recovery Manager pour sauvegarder ou restaurer vos fichiers dépend entièrement de la quantité de fichiers que vous avez. En moyenne, la récupération/sauvegarde de vos données ne devrait pas prendre plus de 30 minutes, mais cela peut varier considérablement.



