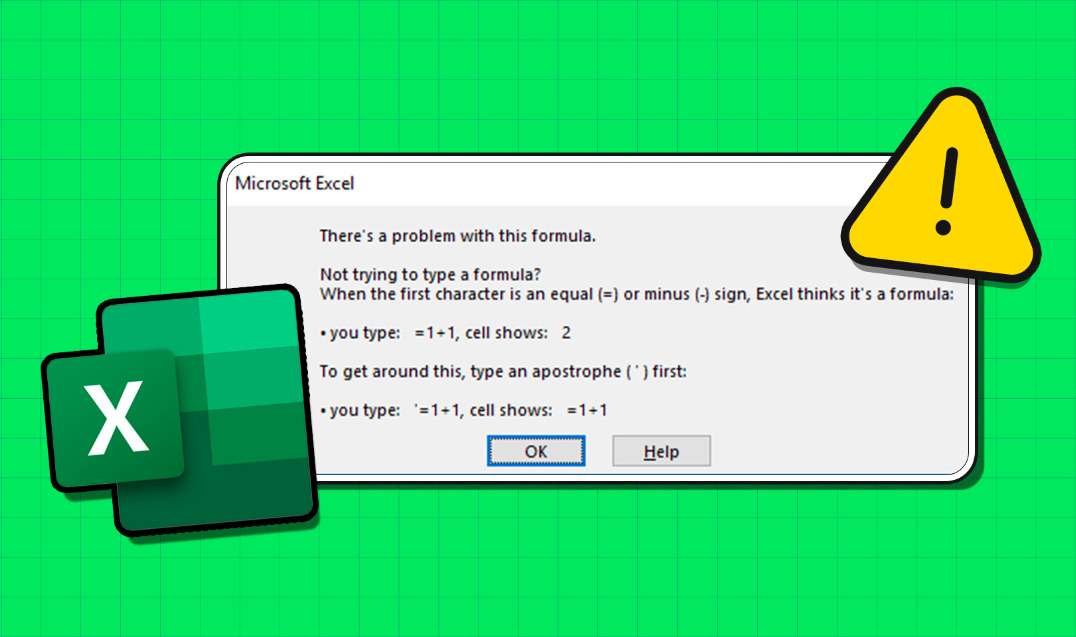
Vous est-il déjà arrivé de vous gratter la tête à cause d'une formule Excel qui refusait de coopérer ? Vous n'êtes pas seul ! De nombreux utilisateurs rencontrent le problème frustrant « Il y a un problème avec cette formule dans Excel ». Ce guide présente en termes simples les obstacles les plus courants auxquels les utilisateurs sont confrontés avec les formules Excel.
Découvrez l'importance d'aborder ces questions de front pour une expérience plus fluide de la feuille de calcul. Pas de solutions compliquées ici - juste des conseils pratiques pour faire de vos problèmes avec Excel une chose du passé. Nous allons passer en revue les problèmes liés aux formules Excel afin de vous permettre de faire fonctionner vos feuilles de calcul comme une machine bien huilée !
Partie I. Identifier le problème Excel
Naviguer dans Excel peut parfois ressembler à la résolution d'un puzzle, en particulier lorsque l'on est confronté à des erreurs de formule délicates. Commençons par reconnaître les signes indiquant que quelque chose ne va pas dans votre feuille de calcul.
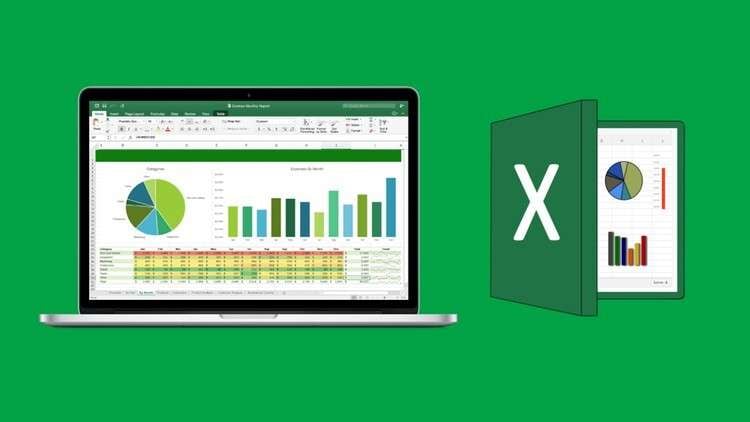
Dans cet article
Symptômes des erreurs de formule dans Excel
Voici maintenant les indications qui montrent que votre Excel contient des erreurs de formule :
- Calculs incorrects. Les chiffres ne s'additionnent pas ? Les chiffres ne s'additionnent pas ?
- Des résultats inattendus. Vous est-il déjà arrivé de saisir une formule et d'obtenir un résultat qui vous laisse perplexe ? Des erreurs de formule peuvent être en cause.
- Personnages étranges. Si vos cellules affichent des erreurs ou des symboles inhabituels au lieu des valeurs attendues, c'est un signal d'alarme.
Problèmes de formules Excel expliqués
Voyons maintenant quels sont les messages cryptiques qu'Excel vous envoie lorsque quelque chose ne va pas :
- Références cellulaires. L'erreur peut être due à des références de cellules incorrectes dans votre formule. Vérifiez deux fois qu'ils pointent vers les bonnes cellules.
- Erreur de type de données. Parfois, le mélange de différents types de données (comme des nombres et du texte) dans une formule peut déclencher cette erreur. Veiller à la cohérence des types de données.
- Prédicament entre parenthèses. Les parenthèses mal placées ou oubliées peuvent faire des ravages. Veillez à ce qu'ils soient placés au bon endroit afin de préserver l'intégrité de la formule.
En comprenant ces symptômes et en déchiffrant les messages d'erreur, vous êtes déjà sur la bonne voie pour devenir un dépanneur Excel. Dans la prochaine partie de ce guide, vous découvrirez plus en détail les causes spécifiques des problèmes liés aux formules Excel et vous apprendrez à les résoudre, le tout dans un langage simple et facile à suivre. Préparez-vous à transformer les froncements de sourcils de la formule en sourires confiants de la feuille de calcul !
Partie II. Causes courantes des formules bloquées dans Excel
Maintenant que vous avez identifié les signes de problèmes liés aux formules Excel, examinons plus en détail les raisons pour lesquelles les utilisateurs se grattent souvent la tête. Préparez-vous : il est temps d'élucider le mystère des erreurs de formule !
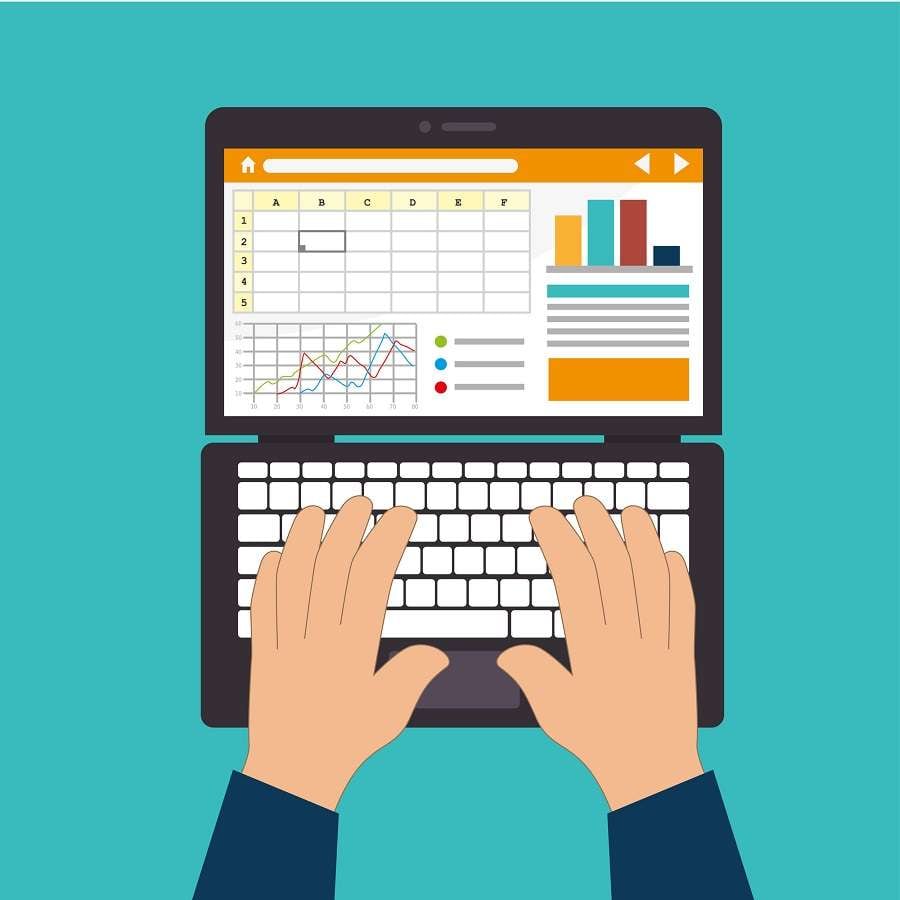
Références de cellules incorrectes
Imaginez votre formule comme un GPS guidant Excel vers les bonnes coordonnées. Si ces coordonnées ne sont pas correctes, c'est le chaos. Il en va de même pour les références de cellules. Vérifiez soigneusement vos formules : pointent-elles vers les bonnes cellules ? Des références mal placées peuvent entraîner des erreurs de calcul.
Fonctions incompatibles
Excel est un trésor de fonctions, mais toutes ne sont pas compatibles avec votre calcul. Mélanger les fonctions de manière inappropriée peut entraîner le chaos dans vos formules. Veillez à ce que les fonctions que vous combinez fonctionnent harmonieusement. L'utilisation de fonctions compatibles garantit une expérience transparente de la formule.
Cet article vous guide à travers la complexité de ces formules avec clarté et simplicité. Dans la prochaine partie, cet article vous fournira des instructions étape par étape sur le dépannage d'Excel, en utilisant les outils du logiciel pour identifier et rectifier ces problèmes de formule. Prêt à transformer ces formules bloquées en une navigation fluide ? Plongeons dans l'aventure !
Partie III. 5 façons de résoudre le problème de formule bloquée dans Excel
Maintenant que vous avez découvert les mystères qui se cachent derrière les problèmes de formule, il est temps de vous fournir une boîte à outils simple mais puissante pour réparer les formules Excel bloquées. Cette section vous guidera pas à pas, en vous proposant 5 façons de résoudre les problèmes Excel avec des formules bloquées.
Méthode 1 : activer le calcul automatique dans Excel
Par défaut, lorsque les valeurs dépendantes changent, Microsoft Excel met automatiquement à jour les résultats de la formule. Cela peut ne pas se produire si l'option de calcul est manuelle. Voici ce que vous pouvez faire pour changer cela :
Étape 1: Ouvrez votre feuille de calcul Excel et accédez à l'onglet Formules.
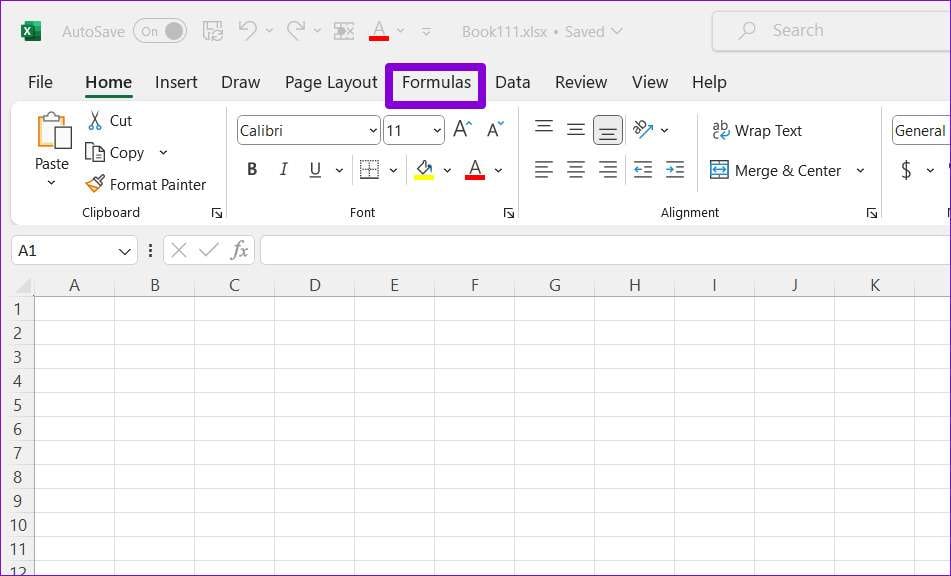
Étape 2: Cliquez sur Options de calcul et sélectionnez Automatique. Une fois ces changements effectués, les résultats de votre formule devraient être instantanément mis à jour.
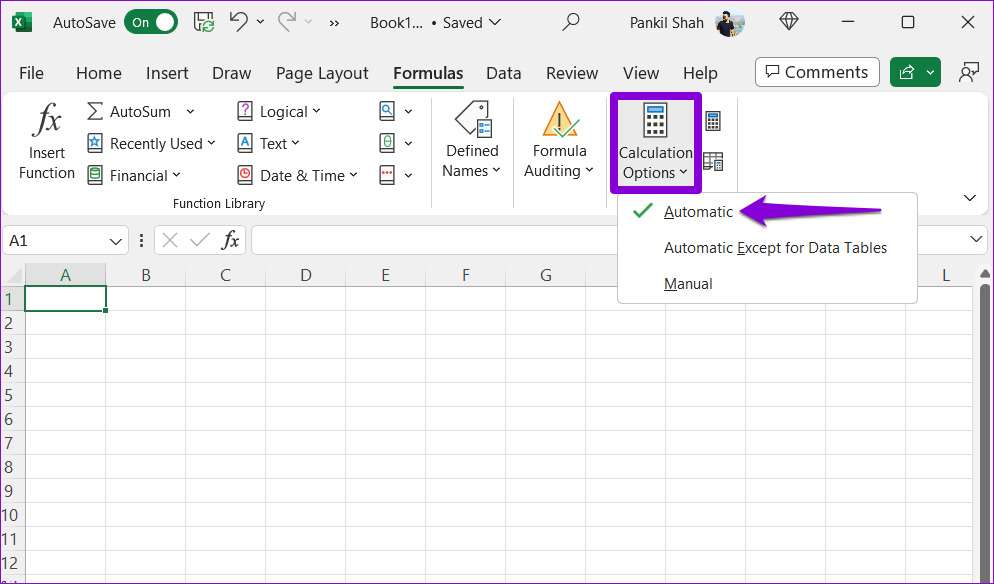
Méthode 2 : Vérifier si la formule est formatée comme du texte
Vos calculs Excel s'affichent-ils en texte brut ? Cela peut se produire si vous formatez accidentellement les cellules contenant les formules en tant que texte. Voici comment changer cela.
Étape 1: Ouvrez votre classeur Excel et sélectionnez la cellule où votre calcul apparaît sous forme de texte.
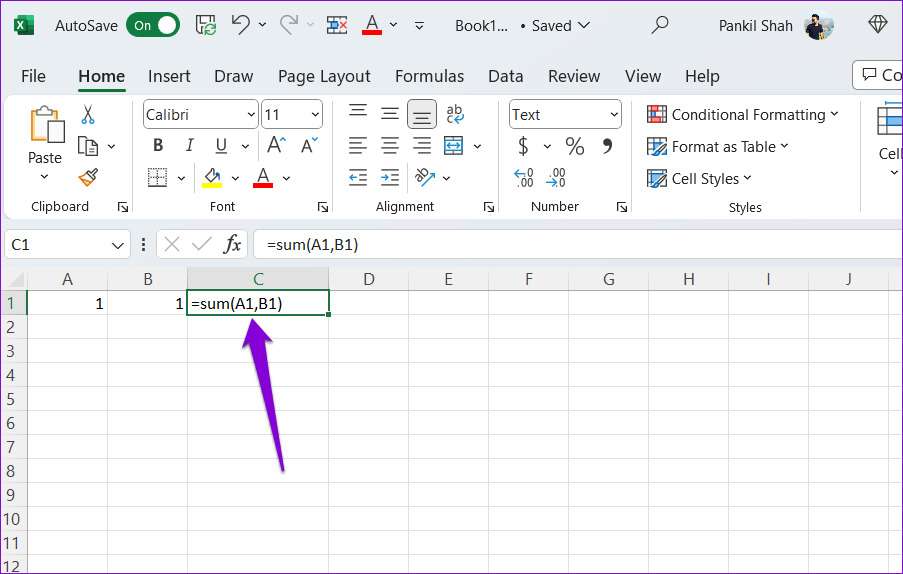
StepÉtape 2: Sur la page d'accueil, dans la section Numéro, cliquez sur la liste déroulante et sélectionnez Général. Double-cliquez sur votre cellule et appuyez sur la touche Entrée du clavier pour réappliquer la formule.
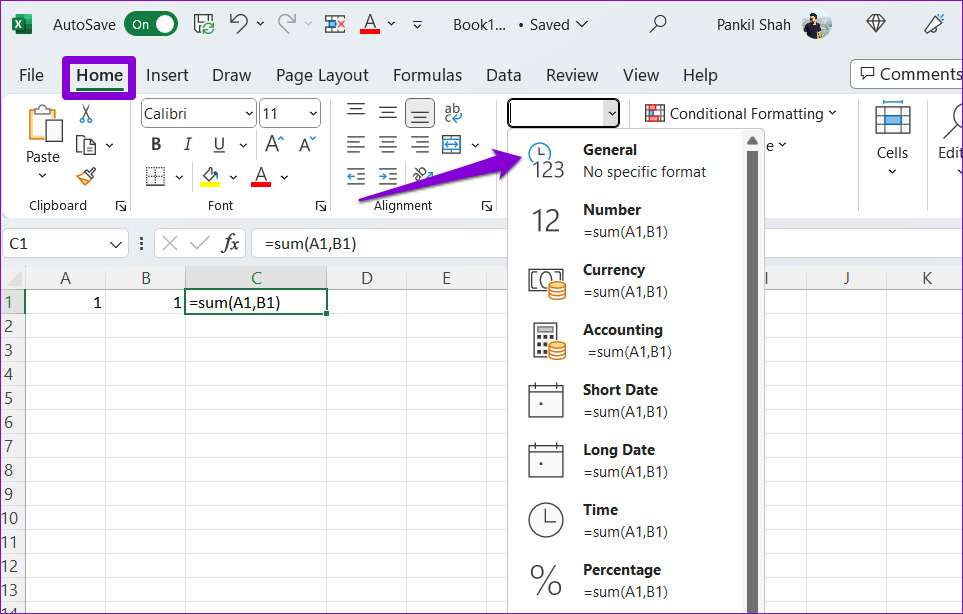
Méthode 3 : Désactiver le bouton Afficher les formules
Lorsque vous souhaitez étudier les formules de votre feuille de calcul, utilisez l'option Afficher les formules d'Excel. Si vous laissez cette option activée, Excel affichera la formule plutôt que les résultats. Pour le désactiver, accédez à l'onglet Formules de votre classeur Excel. Ensuite, dans la section Audit des formules, sélectionnez l'option Afficher les formules.
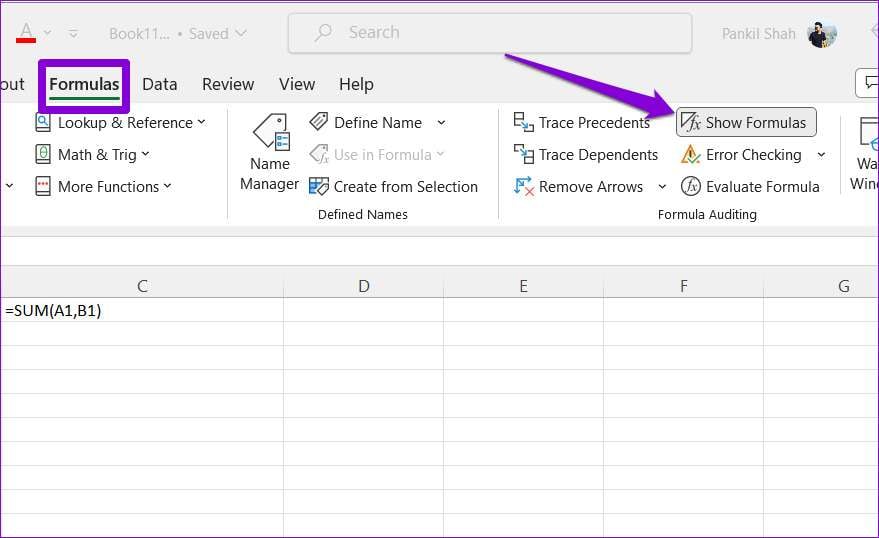
Méthode 4 : Tracer et modifier les cellules dépendantes
Vos calculs peuvent ne pas fonctionner correctement dans Excel si les cellules dépendantes contiennent des valeurs inattendues ou sont formatées comme du texte. Pour y remédier, modifiez les cellules auxquelles la formule fait référence. Voici comment procéder.
Étape 1: Ouvrez votre classeur Excel et sélectionnez la cellule contenant la formule qui ne se calcule pas correctement.
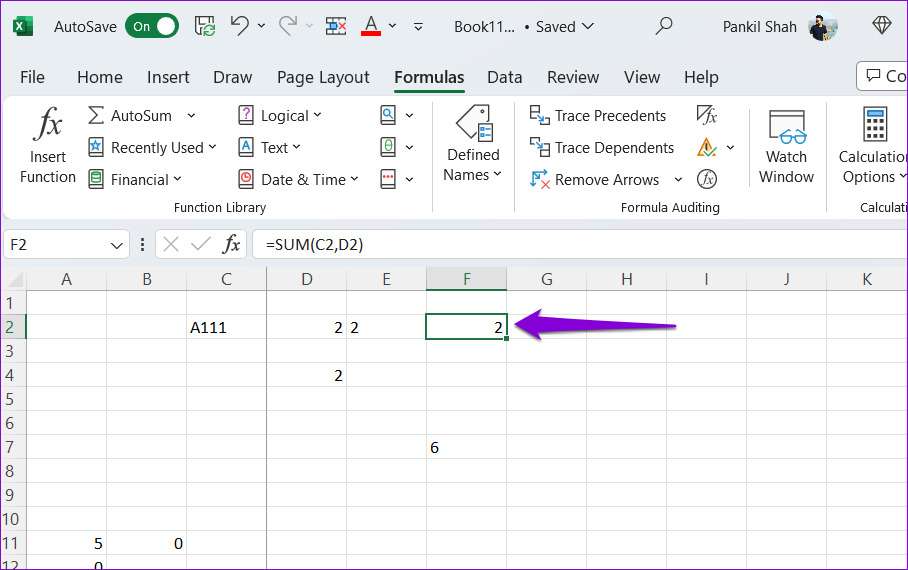
Étape 2: Dans l'onglet Formules, sélectionnez le bouton Tracer les dépendances. Excel affiche alors une flèche pointant vers les cellules dépendantes.
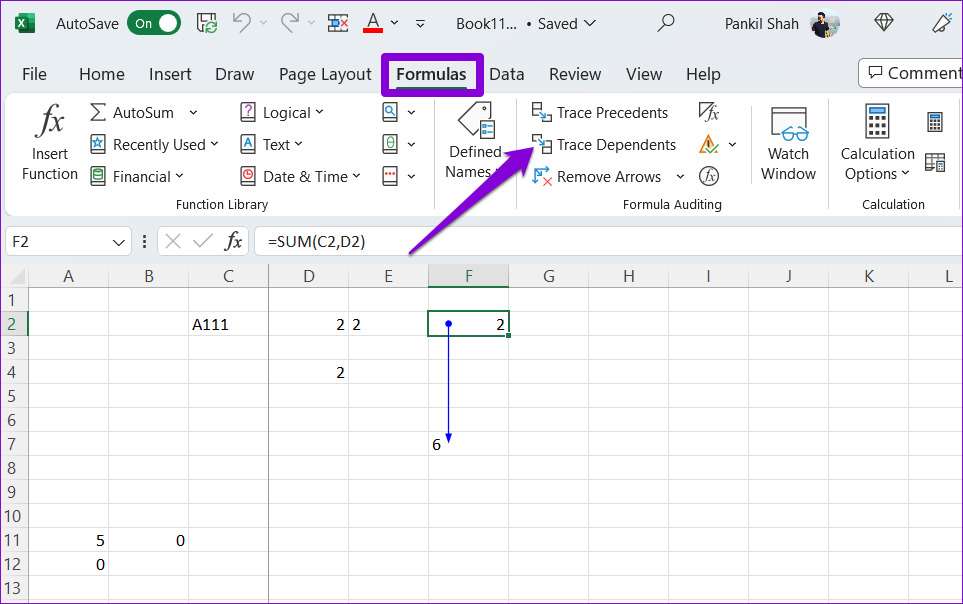
Étape 3: Pour modifier, double-cliquez sur les cellules dépendantes. Ensuite, cliquez sur l'icône Supprimer les flèches en haut de la page.
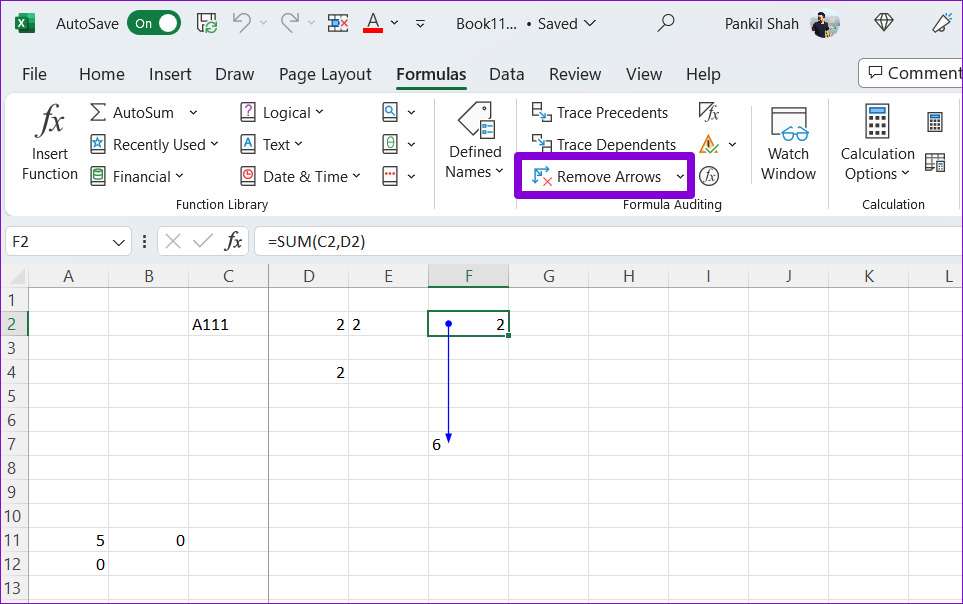
Méthode 5 : Vérifier les références circulaires
Les références circulaires sont une autre raison pour laquelle vos calculs Excel peuvent cesser de fonctionner. Cela se produit lorsqu'une formule se réfère indirectement à elle-même. Voici comment trouver et corriger les références circulaires dans votre feuille de calcul Excel.
Étape 1: Lancez Excel sur votre PC et ouvrez votre classeur.
Étape 2: Cliquez sur l'option Contrôle des erreurs de l'onglet Formules, puis sélectionnez Références circulaires. Excel affiche toutes les cellules contenant la formule de référence circulaire dans le sous-menu.
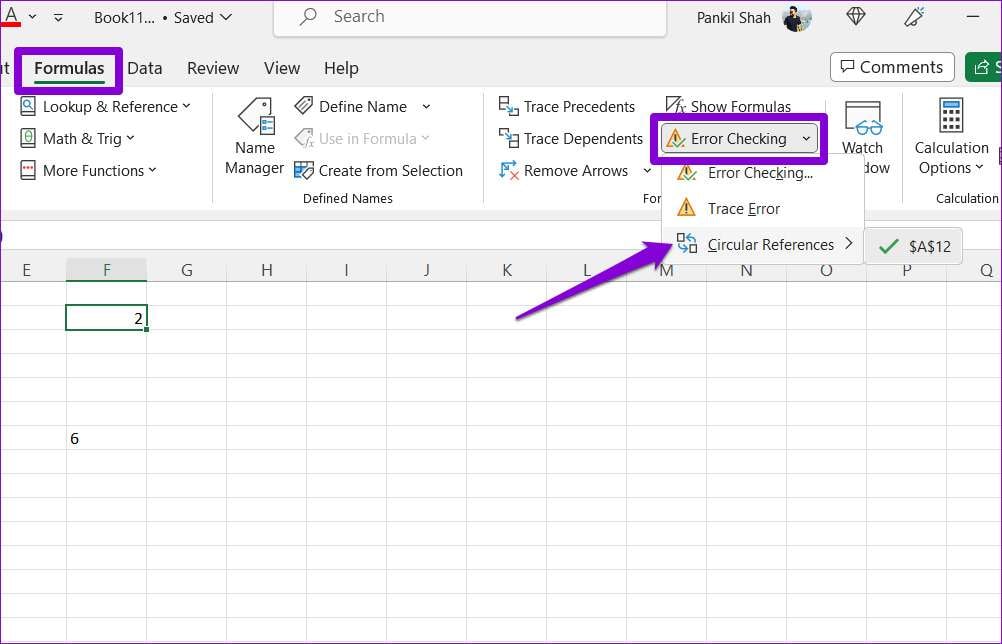
Étape 3: Sélectionnez la cellule d'émission dans le sous-menu et trouvez-la sur la feuille. Ensuite, double-cliquez pour le modifier.
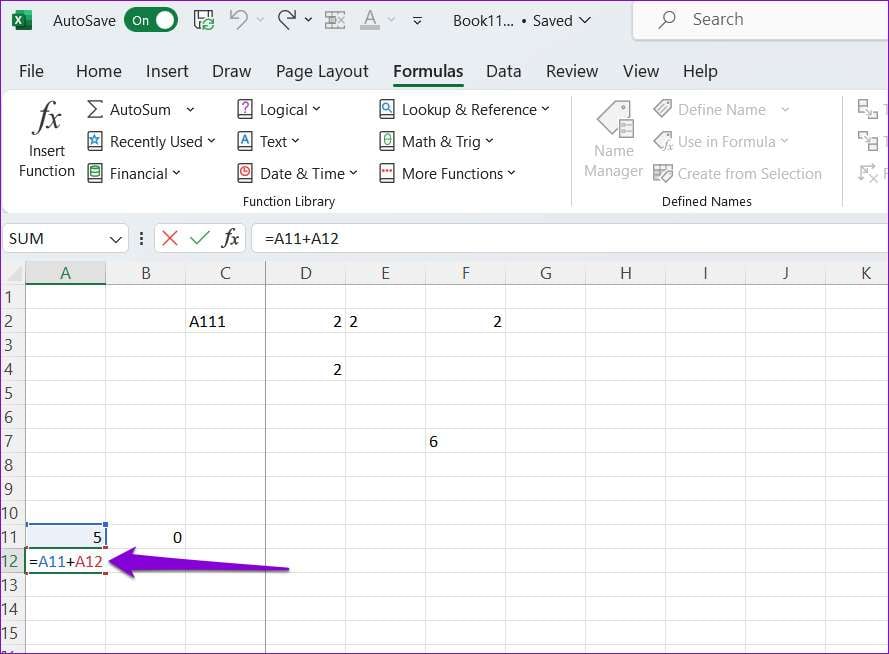
Grâce à ces méthodes simples utilisant les outils conviviaux d'Excel, vous êtes sur la bonne voie pour devenir un pro de la résolution des problèmes liés aux formules. Dans la dernière partie, cet article dévoilera une astuce bonus - un outil pratique appelé Repairit - File Repair (Desktop) pour résoudre sans effort tous les problèmes récalcitrants des fichiers Excel !
Conseil bonus : Wondershare Repairit - Réparation de fichiers pour les problèmes liés à Excel
Embarquez pour la dernière étape du voyage de résolution de formules de cet article avec un conseil bonus qui change la donne. Voici Repairit - File Repair (Desktop), votre solution pour résoudre les problèmes de fichiers Excel !
Avez-vous déjà été confronté à la frustration d'un fichier Excel corrompu qui réduit votre travail à néant ? Voici Repairit - Réparation de fichiers, votre chevalier en armure étincelante. Cet outil de bureau convivial est conçu pour réparer ces fichiers Excel corrompus de manière transparente.

Pourquoi Repairit ?
Repairit n'est pas seulement un réparateur de fichiers ; c'est votre allié pour résoudre les problèmes liés aux formules. Voici pourquoi il se distingue :
- La simplicité personnifiée. Pas besoin d'être un as de la technique - Repairit simplifie le processus de réparation des fichiers, le rendant accessible aux utilisateurs de tous niveaux. En quelques clics, votre fichier Excel est sur le point d'être récupéré.
- L'efficacité libérée. Découvrez la magie de Repairit, qui résout efficacement les problèmes liés aux formules. Qu'il s'agisse d'une formule corrompue ou d'un enchevêtrement d'erreurs, Repairit navigue et restaure votre fichier dans son état originel.
- Interface conviviale. La navigation dans Repairit est un jeu d'enfant, même pour les débutants. Sa conception intuitive garantit une expérience sans problème.
- Réparation complète de fichiers. Résoudre divers problèmes liés aux fichiers Excel, des simples erreurs aux problèmes de formules complexes. Repairit ne néglige aucun détail pour redonner vie à vos fichiers.
- Solution efficace en termes de temps. Dites adieu aux longues séances de dépannage. Repairit répare rapidement vos fichiers et vous fait gagner un temps précieux.
- Assurance de l'intégrité des données. Vous pouvez être tranquille en sachant que Repairit préserve l'intégrité de vos données tout au long du processus de réparation. Vos formules et vos précieuses informations restent intactes.
Guide étape par étape sur l'utilisation de Repairit pour réparer les fichiers corrompus
Suivez les étapes ci-dessous et découvrez à quel point il est facile de réparer des fichiers corrompus à l'aide de Repairit - File Repair :
Étape 1: Installez et démarrez Wondershare Repairit sur votre PC Windows. Ensuite, accédez à la section Réparation de fichiers sous Plus de types de réparation. Une fenêtre de navigateur s'ouvre alors, dans laquelle vous pouvez cliquer sur le bouton Ajouter pour télécharger vos fichiers corrompus. Vous pouvez sélectionner et charger plusieurs documents dans Repairit.
Note : La capacité de traitement par lots de Repairit vous permet de charger de nombreux documents de formats différents et de les réparer tous en même temps.

Étape 2: Au fur et à mesure que vous les ajoutez, l'application les charge et affiche leur progression à l'écran. Après avoir chargé avec succès vos fichiers dans Repairit, l'application vous permet d'en visualiser les détails. Outre l'affichage d'icônes spécifiques pour les fichiers Word, PDF, Excel et PowerPoint, vous pouvez également consulter leur nom, leur taille et leur emplacement.
Remarque : si vous téléchargez accidentellement un fichier erroné, vous pouvez le supprimer en cliquant sur l'icône « poubelle » située à côté de ses détails. Pour effacer tous les fichiers en une seule fois, cliquez sur le bouton Supprimer tout en bas. Par ailleurs, cliquez sur le bouton+ Ajouter un ou plusieurs fichiers dans le panneau inférieur pour télécharger tout document supplémentaire.

Étape 3: Une fois l'ajout effectué, cliquez sur le bouton Réparer en bas pour lancer la procédure. L'application analyse les documents chargés et résout les erreurs mineures ou importantes. Repairit vous permet de contrôler l'état de l'opération de réparation de n'importe quel fichier et même de l'annuler si nécessaire. L'interface vous indique également les fichiers déjà réparés, en cours d'analyse ou en attente de réparation.

Étape 4: Lorsque le processus de réparation du fichier est terminé, Wondershare Repairit vous avertit par un message approprié. Une notification contextuelle s'affiche, indiquant le nombre de fichiers réparés avec succès.
Note : Vous serez également informé si un document a été gravement contaminé et n'est pas restauré. Dans ce cas, cliquez sur le nom de l'image appropriée dans l'interface pour contacter un expert. Il vous suffit de charger le fichier hautement corrompu et de décrire la situation actuelle pour recevoir les conseils d'un expert.

Étape 5: Une fois la procédure de réparation terminée, cliquez sur le bouton Aperçu situé à côté de l'icône d'un fichier. Cela vous permet de voir les résultats de la procédure de réparation avant d'enregistrer des documents. Si vous souhaitez exporter le fichier, cliquez sur l'option Enregistrer en bas de page.
Remarque : vous pouvez également exporter un document en cliquant sur l'icône Enregistrer à côté du bouton Aperçu sur l'écran d'accueil. Pour exporter tous les fichiers corrigés en une seule fois, cliquez sur le bouton Enregistrer tout dans le panneau inférieur.
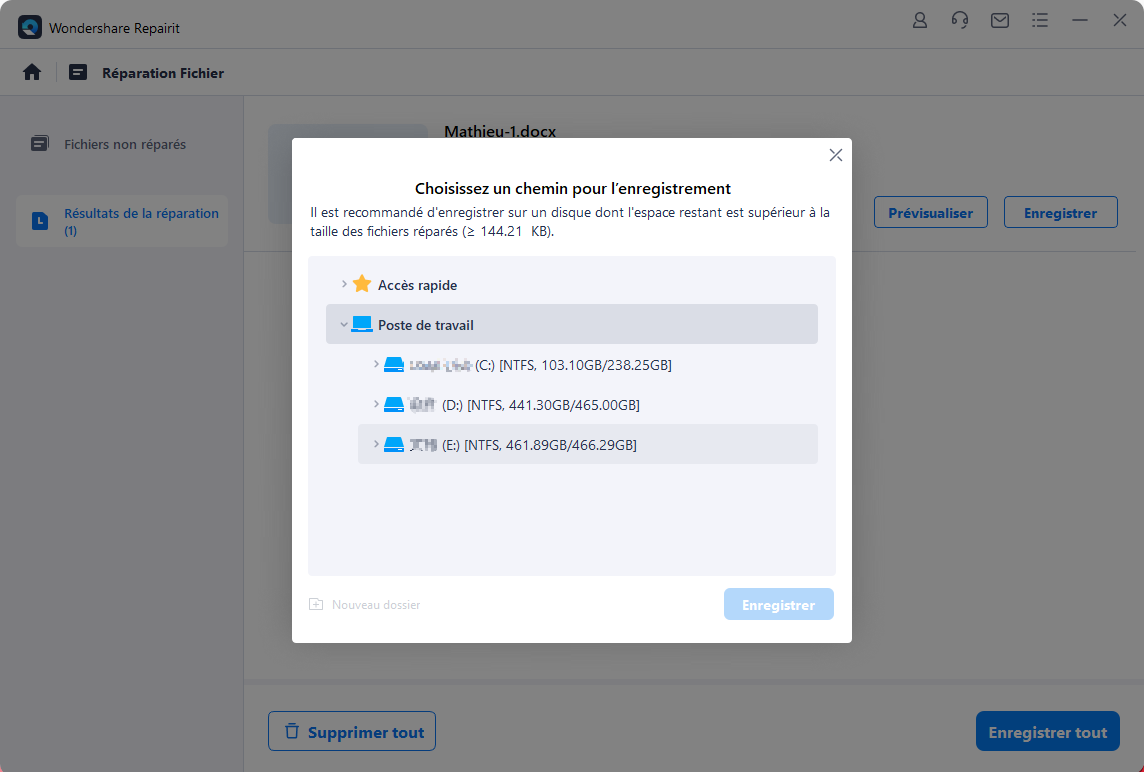
En résumé, Repairit - File Repair n'est pas seulement un outil, c'est votre allié dans le monde des défis d'Excel. Avec Repairit, vous êtes équipé pour faire face à tous les obstacles liés aux fichiers en toute confiance. Dites adieu aux maux de tête d'Excel et bonjour à une expérience du tableur plus fluide et sans stress !
Conclusion
Dans cet article, vous avez pu naviguer dans les méandres du dépannage des formules Excel. N'oubliez pas de revérifier les références des cellules, d'adopter la simplicité dans vos formules et d'exploiter les outils intégrés d'Excel. La résolution rapide des problèmes liés aux formules, tels que « Il y a un problème avec cette formule dans Excel », garantit un parcours sans heurts dans les feuilles de calcul.
Pour ces moments difficiles, pensez aux astuces bonus fournies ci-dessus - Repairit - Réparation de fichiers. Grâce à son approche conviviale, il est votre allié fiable pour résoudre tous les problèmes liés à Excel. Naviguez en toute confiance dans vos aventures avec les feuilles de calcul, en laissant derrière vous les problèmes de formule. Bon Excel !



