Un fichier vidéo n'a guère de sens lorsqu'il est désynchronisé par rapport à la bande sonore - s’en est même douloureux ! Cela vous laisse avec des personnages vidéo qui bougent leurs lèvres en avance ou en retard par rapport à la bande sonore. Ce problème insupportable peut cependant être résolu. Si la synchronisation entre la bande son et la vidéo n'est pas trop décalée, VLC peut corriger l'erreur après avoir joué la vidéo pendant un certain temps - mais si ce n'est pas le cas, ou si vous n'êtes pas assez patient, vous devrez corriger ce problème vous-même.
Heureusement, tout le processus de correction de la synchronisation audio-vidéo est assez simple. Il suffit de suivre les étapes indiquées ci-après.
- Partie 1. À propos du problème de la synchronisation audio/vidéo
- Partie 2. Correction des problèmes de synchronisation audio/vidéo avec VLC Media Player sur Mac
- Partie 3. Correction des problèmes de synchronisation audio/vidéo avec VLC Media Player sur PC
- Partie 4. Comment prévenir le problème de synchronisation audio/vidéo de VLC ?
Partie 1. À propos du problème de la synchronisation audio/vidéo : que peut-on faire à ce sujet ?
Vous n'avez pas nécessairement besoin de télécharger à nouveau la vidéo à partir d'une autre source puisque la synchronisation audio-vidéo peut être facilement corrigée.
1. En quoi consiste le problème de synchronisation audio/vidéo ?
La synchronisation des lèvres, également appelée synchronisation audio-vidéo, est la synchronisation relative entre la vidéo (qui est en fait un ensemble d'images au rythme rapide) et la bande son ou l'audio qui lui est associée. Parfois, la bande sonore peut être plus rapide que la vidéo ou la vidéo plus rapide que la bande sonore. Lorsque cela se produit, on dit que l'audio et la vidéo sont désynchronisés.
2. Quelle est la cause d'une erreur de synchronisation audio/vidéo ?
Une erreur de synchronisation audio-vidéo dépend de la durée pendant laquelle la bande sonore ou l'audio s'écarte de la synchronisation parfaite avec la vidéo. Cette durée peut être positive ou négative. Si la valeur est positive, cela signifie que l'audio est en avance sur la vidéo, tandis qu'une valeur négative indique que la bande sonore est en retard sur la vidéo. Les fichiers vidéo ou les flux audio-vidéo contiennent des mécanismes de synchronisation. Vous obtenez une erreur de synchronisation audio-vidéo (VLC sound delay, dans ce cas) si certaines données sont perdues, que ce soit dans l'audio ou dans la vidéo.
Si les fichiers vidéo ne sont pas traités correctement, cette erreur de synchronisation peut se produire. Voici quelques scénarios :
a) Pendant la phase de mixage audio-vidéo
Pour les fichiers vidéo téléchargeables avec des pistes audio, le problème de synchronisation commence au moment où les données audio et vidéo ont été mélangées.
b) Lors du montage de vidéos
Certains éditeurs vidéo peu performants gèrent la synchronisation audio-vidéo avec négligence. Si ces outils ajoutent un délai supplémentaire à une vidéo ou à une bande sonore de manière appropriée, vous serez confronté à ce problème.
c) Pendant le tournage de la vidéo
Cette erreur se produit lorsqu'une caméra vidéo avec micro intégré ne retarde pas les trajets du son et de la vidéo du même nombre de millisecondes. Des systèmes de synchronisation AV explicites doivent être intégrés dans les caméras vidéo (avec micro) pour traiter les flux vidéo et audio.
d) Lecture de vidéos à partir de moniteurs vidéo défectueux
Il se peut que les haut-parleurs intégrés ou la sortie de ligne des moniteurs vidéo ne retardent pas correctement les trajets du son et de l'image du même nombre de millisecondes. Dans une telle situation, il suffit de vérifier les réglages du moniteur vidéo pour ajuster le retard.
3. Comment réparer votre fichier vidéo avec Wondershare Repairit tool
Avec toutes les erreurs que les fichiers vidéo peuvent produire, il est préférable de disposer d'un outil de réparation vidéo fiable, complet et efficace, toujours prêt à l'emploi. Wondershare Repairit est donc l'outil qu'il vous faut. Ce logiciel est un outil de réparation vidéo simplifié mais complet, doté d'algorithmes complexes permettant de traiter presque tous les types d'erreurs générées par les fichiers vidéo en utilisant un mode de réparation rapide ou avancé.
Pour réparer vos fichiers vidéo (MOV, MP4, M2TS, MKV, MTS, 3GP, AVI, FLV et 3GP) avec l'outil de réparation vidéo Wondershare, il suffit de suivre les étapes ci-dessous. Téléchargez et installez ce logiciel si vous ne l'avez pas encore installé sur votre système.
Étape 1 : Ajouter une vidéo corrompue
Ouvrez le dossier dans lequel vous avez placé la vidéo corrompue. Ensuite, faites glisser et déposez le fichier corrompu dans la section "Ajouter des vidéos et commencer à réparer". Vous pouvez également cliquer sur le bouton "Ajouter" situé dans le coin inférieur gauche de l'interface du logiciel pour ajouter des vidéos.

Étape 2 : Réparer de la vidéo
Voyez-vous le bouton bleu "Réparer" situé en bas à droite du logiciel ? Bien, cliquez dessus. Lorsque le processus de réparation est terminé, une fenêtre s'ouvrira et vous demandera d'enregistrer et de prévisualiser la vidéo que vous avez réparée. Cliquez sur le bouton "OK" ci-dessous pour enregistrer la vidéo dans n'importe quel dossier.

Étape 3 : Prévisualiser la vidéo réparée
Sur la droite du logiciel, vous trouverez un petit bouton noir qui ressemble exactement à un bouton "play" traditionnel. Cliquez dessus pour prévisualiser votre vidéo. Ce n'est pas obligatoire, mais c'est recommandé car cela vous permet de vérifier si le processus de réparation a réussi ou non avant de procéder à l'enregistrement. Quoi qu'il en soit, ne vous inquiétez pas, soyez assuré que votre fichier vidéo fonctionnera certainement comme prévu.

La fonction de réparation avancée de Wondershare doit être utilisée lorsque votre vidéo est gravement endommagée. Dans la fenêtre de prévisualisation, regardez en bas à droite de l'interface et si vous voyez "Échec de la prévisualisation ? Essayez la fonction de réparation avancée". Cliquez dessus.

Étape 4 : Ajouter un échantillon de vidéo
Une fenêtre plus petite s’ouvrira ou vous devez télécharger un échantillon de fichier vidéo. Il suffit de cliquer sur l'icône de dossier comme indiqué dans la boîte rouge de l'image ci-dessous "Ajout d'un échantillon de vidéo à réparer", puis de choisir l'échantillon de vidéo. Si vous ne savez pas ce qu'est un échantillon de vidéo, c'est une vidéo de travail ou un fichier enregistré avec le même appareil et dans le même format que la vidéo endommagée.
Le mode de réparation avancée peut en fait prendre les informations de l'échantillon de vidéo et les utiliser afin de réparer la vidéo corrompue. Génial, n'est-ce pas ?

Cliquez sur le bouton "Réparer" en bas de la petite fenêtre. Elle se fermera et vous ramènera à la fenêtre précédente. Mais veuillez noter que la vidéo que vous avez réparée via la réparation rapide ne sera pas sauvegardée si vous lancez la réparation avancée. Sauvegardez donc la vidéo si vous le souhaitez en cliquant sur "Oui" dans la fenêtre qui s'affiche ou cliquez sur "Non" si vous voulez simplement continuer.
Étape 5 : Enregistrer la vidéo
Cliquez sur le bouton "Enregistrer" dans la partie supérieure droite de l'interface afin de faire apparaître une autre boîte de dialogue. Vous y verrez l'invite suivante : "Sélectionnez un emplacement pour enregistrer les fichiers récupérés. Veuillez ne pas enregistrer les fichiers dans le chemin où vous les avez perdus". Cela pourrait être particulièrement utile si vous êtes confronté à des problèmes persistants avec des vidéos provenant d'un répertoire particulier.

Vous pouvez choisir n'importe lequel de vos lecteurs, à condition qu'il dispose de suffisamment d'espace. Choisissez le lecteur "D" ou "E", mais il n'est pas conseillé de choisir le lecteur "C". Ensuite, deux options s'offrent à vous : si vous cliquez sur le bouton "Récupérer", la vidéo réparée sera enregistrée dans le lecteur que vous avez choisi, mais si vous cliquez sur le bouton "Nouveau dossier" avant de cliquer sur le bouton "Récupérer", la vidéo réparée sera enregistrée dans le "Nouveau dossier". C'est aussi simple que cela.
Il est conseillé de nommer le "nouveau dossier", afin de faciliter toute recherche ultérieure. C'est particulièrement important si vous avez un grand nombre de fichiers sur votre disque dur. Il suffit d'attendre quelques secondes... après quoi, la vidéo réparée sera sauvegardée.

C'est tout ce que vous devez faire pour réparer votre vidéo ! C’est assez simple n'est-ce pas ? Il suffit de suivre les étapes décrites ci-dessus et votre vidéo sera réparée en un rien de temps !
Partie 2. Correction des problèmes de synchronisation audio/vidéo avec VLC Media Player sur Mac
Vous avez fait l'expérience du lip-sync sur votre Mac ? C'est une erreur subtile car les lecteurs de médias n'ont généralement pas de moyen de détecter si le personnage du film dit ce qu'on entend sur le haut-parleur. Si l'erreur provient de votre appareil Mac ou de votre lecteur multimédia VLC, il y a plusieurs techniques à essayer afin de corriger l'erreur.
Veuillez suivre les étapes ci-dessous afin de définir une valeur pour la synchronisation audio/vidéo sur votre lecteur VLC Media Player sur votre appareil Mac.
Étape 1. Lancez VLC Media Player et ouvrez le fichier vidéo normalement
Étape 2. Ouvrez les préférences de VLC
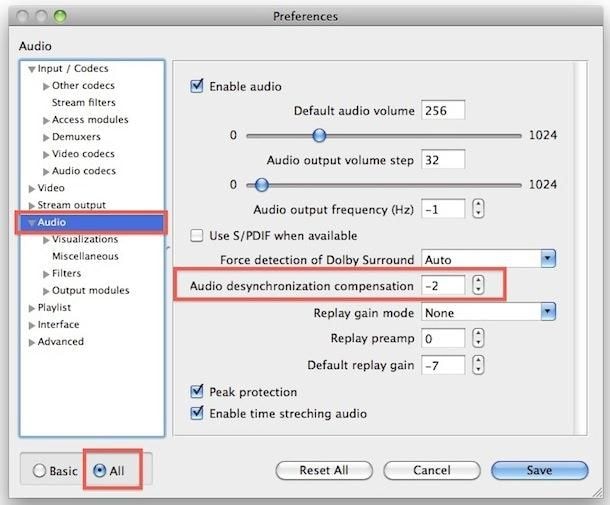
Ajustez la valeur de la "Compensation de désynchronisation audio" en fonction de la nature du décalage. Si le son ou la voix est entendu avant que les lèvres du personnage du film ne bougent, vous pouvez alors ralentir la bande sonore avec une valeur négative. C’est à vous de jouer, continuez à essayer des valeurs (valeurs négatives) jusqu'à ce que vous atteigniez la valeur parfaite. Cependant, si la piste audio est entendue après que les lèvres du personnage aient bougé, alors vous devriez essayer de régler le temps de synchronisation avec une valeur positive. Ajustez la valeur jusqu'à ce que vous obteniez une synchronisation acceptable pour la voix et le son. Toutes les valeurs de synchronisation audio-vidéo sont exprimées en millisecondes.
La méthode rapide :
VLC Media Player est doté d'étonnantes fonctions de correction d'erreurs. Pour régler la synchronisation audio/vidéo à la volée, vous pouvez utiliser deux touches de raccourci sur votre clavier : G et K.
En appuyant sur l'une de ces touches, la piste audio avance ou recule de 50 millisecondes. Appuyez sur la touche "G" de votre clavier pour faire avancer la piste sonore, c'est-à-dire pour rattraper le fichier vidéo, ou sur la touche "K" pour faire reculer le son.
Partie 3. Correction des problèmes de synchronisation audio/vidéo avec VLC Media Player sur PC
Le retard sonore peut également être accéléré en utilisant VLC sur votre PC Windows. Lorsque la voix d'un personnage est entendue avant que ses lèvres ne bougent ou lorsque ses lèvres bougent avant que la vidéo ne soit entendue, vous êtes alors en présence d'une erreur de synchronisation audio. Il est assez simple de résoudre ce problème de synchronisation avec VLC Media Player sur Windows.
Il suffit de suivre les étapes ci-dessous pour corriger cette erreur avec votre lecteur VLC.
Étape 1. Lancez votre lecteur multimédia
Étape 2. Ouvrez normalement le fichier média mal synchronisé
Étape 3. Dans la barre d'outils, allez dans Outils > Synchronisation des pistes
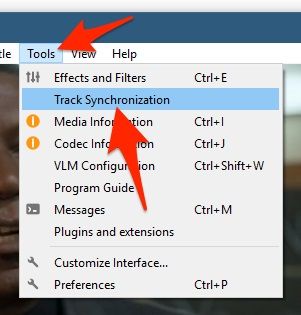
Étape 4. Trouvez le panneau Audio/Vidéo.
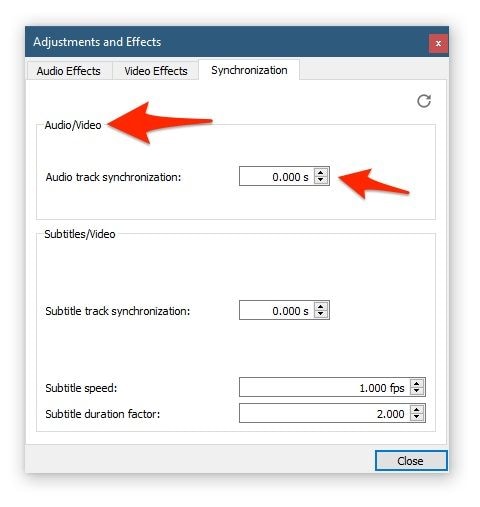
Sous la rubrique "Audio/Vidéo", vous trouverez "Synchronisation des pistes audio". La valeur dans la case à côté est l'emplacement où vous pouvez définir votre valeur de synchronisation audio-vidéo pour le film. Si vous définissez une valeur positive, la piste audio rattrapera la vidéo (c'est-à-dire que les lèvres des personnages, par exemple, bougent avant que leur son ne soit entendu). Vous pouvez commencer avec une valeur de... disons 3,00 par exemple. Vous pouvez également utiliser des valeurs comme 0,700.
Notez que toute valeur saisie dans ce champ est exprimée en millisecondes. Si la piste audio de votre vidéo est plus rapide que le fichier vidéo, alors vous devez utiliser une valeur négative pour la ralentir un peu. Utilisez les valeurs qui vous conviennent le mieux. Vous pouvez toujours modifier cette valeur si elle s'éloigne trop de la réalité.
Cependant, il existe un moyen encore plus rapide d'ajuster la valeur de synchronisation audio-vidéo à la volée, sans avoir à ouvrir les menus et à entrer manuellement le temps de retard. Il suffit d'utiliser les touches de raccourci pour modifier la valeur de synchronisation audio-vidéo. L'utilisation des touches de raccourci permet de décaler la valeur de 50 millisecondes vers l'avant ou vers l'arrière. Il suffit de continuer à appuyer sur les touches jusqu'à ce que vous atteigniez une valeur qui vous convienne.
La méthode rapide :
Cette fois-ci les touches sont un peu différentes que sur Mac. Sur Windows, il faudra utiliser les touches "J" et "K". Donc, comme sur Mac, sous Windows vous pouvez redéfinir vous-même les valeurs de synchronisation audio-vidéo ou utiliser les touches de raccourci pour effectuer des modifications à la volée.
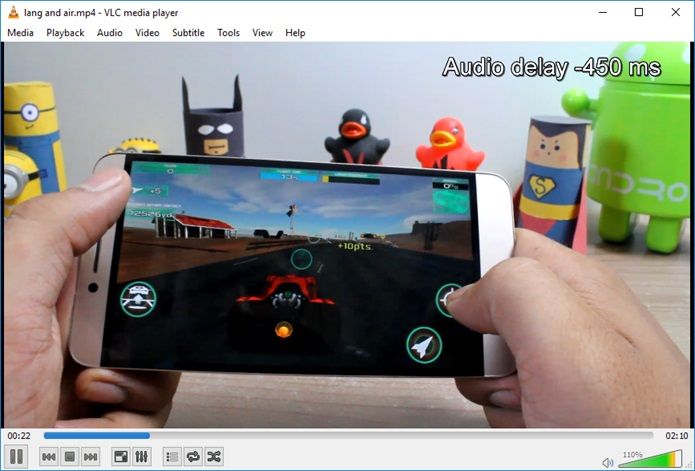
Appuyer sur les touches de raccourci K et J de votre clavier fera avancer ou reculer le temps de synchronisation audio-vidéo en conséquence. Si le son de votre vidéo est entendu avant que les lèvres des personnages du film ne bougent, vous devriez probablement utiliser la touche "K" pour ajuster le son. En appuyant sur la touche "K", vous augmentez la valeur de synchronisation audio-vidéo de 50 millisecondes. De même, si le son ou la bande sonore est entendu après la vidéo, vous devez utiliser la touche "J" afin de réduire la valeur audio-vidéo à une valeur.
Partie 4. Comment prévenir le problème de synchronisation audio/vidéo de VLC ?
Même le plus petit décalage dans la synchronisation audio-vidéo peut être une véritable plaie. Quelques millisecondes seulement peuvent rendre le visionnage de ce fichier vidéo insupportable comme un mal de tête. Il est difficile de remédier complètement à cette erreur car la fonction intégrée du lecteur multimédia VLC n'écrase pas les données du fichier, ce qui signifie que la prochaine fois que vous ouvrirez le fichier vidéo pour le visionner, vous devrez probablement ajuster à nouveau la synchronisation audio-vidéo.
Cependant, il y a plusieurs choses à faire pour éviter ce problème de synchronisation.
1. Prévenir les problèmes de synchronisation audio de VLC sur Windows
- Changez de source de téléchargement si plusieurs vidéos que vous avez téléchargées à partir d'une source particulière présentent des erreurs de synchronisation audio.
- Faites attention lorsque vous modifiez les réglages d'un appareil qui atténue la latence.
- Utilisez de bonnes caméras vidéo sans délai notable pour enregistrer vos vidéos
- Utilisez un outil ou un logiciel pour tenter de corriger définitivement cette erreur
Les méthodes de correction du retard du son mentionnées dans cet article sont temporaires, afin de régler ce problème de manière permanente sur votre appareil pour un visionnage ultérieur (ou peut-être si vous souhaitez télécharger le fichier quelque part ou envoyer la vidéo à quelqu’un) mais sans délai, vous pouvez envisager d'utiliser un logiciel de synchronisation audio-vidéo dédié afin d'apporter des modifications directement sur le fichier vidéo et le sauvegarder une bonne fois pour toutes. Le logiciel Avidemux est un exemple de logiciel qui permet de faire cela. Avidemux existe pour les systèmes d'exploitation Windows, Mac et Linux. Il s'agit d'un logiciel multiplateforme gratuit et open-source qui peut être utilisé pour ajuster définitivement le timing de la synchronisation audio sur un fichier vidéo.
Avant d'utiliser des outils comme Avidemux, il est préférable de lire au préalable le fichier multimédia avec VLC. Si vous remarquez que le problème de synchronisation est automatiquement corrigé après un certain temps, il est préférable de ne PAS le corriger de façon permanente.
Les étapes de l'utilisation d'Avidemux sont simplifiées en deux étapes ci-dessous :
Étape 1. Installez, lancez et ouvrez le fichier vidéo en utilisant Avidemux.
Modifiez la latence audio en cochant la case "Shift" sous Audio output et entrez une valeur dans la case à côté. Elle est également exprimée en millisecondes. Utilisez des valeurs négatives si le son est plus rapide que la vidéo et vice versa.
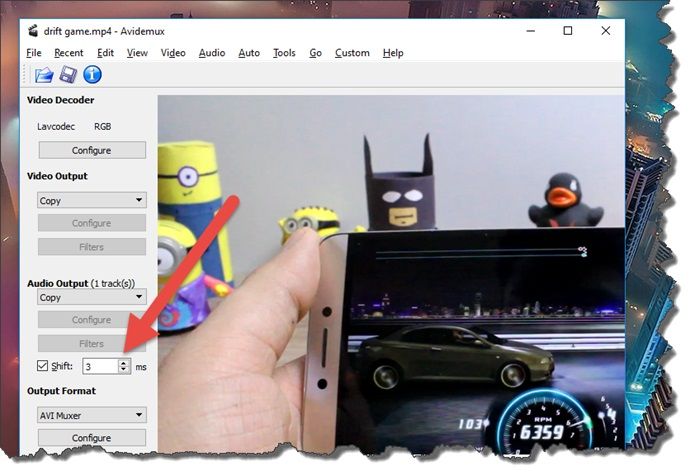
Étape 2. Choisissez un format de sortie et enregistrez votre vidéo.
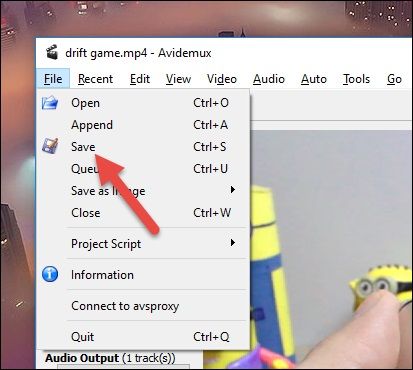
2. Prévenir les problèmes de synchronisation audio de VLC sur Mac
- Faites attention aux applications de montage vidéo que vous utilisez pour éditer ou modifier vos fichiers vidéos
- Veillez toujours à ce qu'aucune application qui atténue la latence ne soit allumée lorsque vous enregistrez une vidéo sur votre appareil.
- Utilisez de bonnes caméras vidéo pour enregistrer
Le mot de la fin
Il est insupportable de tomber sur un fichier vidéo qui ne soit pas synchronisé correctement avec son audio. Ce problème se pose généralement au moment de l'enregistrement, du montage ou du mixage de la vidéo. Par exemple, l'enregistrement d'une vidéo avec une caméra qui applique une synchronisation audio-vidéo au fichier enregistré de manière inefficace ou un montage/mixage de fichiers vidéo et audio avec un logiciel inefficace peuvent générer ce type d'erreur. Heureusement, cette erreur est l'une des plus faciles à corriger.
Dans cet article, les différents symptômes et causes de cette erreur ont été mentionnés avec les différentes méthodes à suivre pour corriger cette erreur avec VLC Media Player sur Windows et Mac.


