Q : Comment sauvegarder et restaurer les signets de Google Chrome ?
"Chers amis, j'ai enregistré les signets de Google. Puis-je les sauvegarder automatiquement ? J'efface généralement l'historique du navigateur ainsi que les cookies après avoir fermé tous les onglets. Y a-t-il un moyen de restaurer mes signets ?"
Comme tout le monde, vous enregistrez toutes sortes de signets sur votre navigateur Chrome. Votre objectif est de revisiter ces liens plus tard. Vous les conservez parce que ces liens sont importants pour vous et vous amènent à des endroits sur le web qui vous apportent une certaine valeur. Tout peut arriver à votre système informatique. Il est donc préférable d'exporter vos signets Chrome et de conserver une sauvegarde de Chrome toujours accessible.
Vous pouvez déplacer manuellement vos signets vers un autre PC. Elle peut également être requise si votre profil est corrompu d'une manière ou d'une autre. C'est ce qui fait de la fonction d'importation/exportation des logiciels de bookmakers de Google Chrome une tâche essentielle. On ne peut jamais savoir quand les choses peuvent mal tourner. La bonne nouvelle est que Chrome vous permet d'enregistrer tous vos bookmakers dans un seul fichier HTML. Il permet également une synchronisation automatique sur tous vos appareils. Si vous souhaitez sauvegarder et restaurer ces signets, ce tutoriel est fait pour vous.
Découvrez à quel point il peut être simple de sauvegarder et de restaurer tous vos signets Chrome, en utilisant des méthodes manuelles et automatiques.
Partie 1 : Comment sauvegarder et exporter les signets de Google Chrome ?
Que sont donc les signets dans Google Chrome ? Ils sont également connus sous le nom de Favoris dans certains navigateurs. Il s'agit de raccourcis simples qui vous amènent directement aux URL les plus couramment utilisés. Si vous devez réinstaller Chrome, la sauvegarde de google chrome peut vous permettre de restaurer tous vos signets instantanément et sans effort.
Si vous envisagez de mettre votre système d'exploitation à niveau vers Windows 10, vous pouvez avoir envie de faire une sauvegarde de vos signets. En général, vous ne devez pas vous attendre à ce qu'une mise à niveau entraîne des modifications ou la suppression des programmes installés sur votre système. Cependant, les mises à jour ne sont pas toujours aussi fluides qu'elles le devraient. Reconstruire vos signets depuis le début peut être un effort long et décourageant. La meilleure stratégie consiste donc à créer une sauvegarde de tous les signets Chrome que vous avez créés sur votre système.
Il existe deux méthodes pour créer une sauvegarde gratuite de vos signets Google Chrome et les exporter. Ils sont décrits comme suit :
Méthode 1. Exporter manuellement les signets de Chrome
Alors comment sauvegarder les signets de google chrome windows 10. La méthode la plus simple pour sauvegarder et restaurer les signets de Chrome consiste à vérifier le dossier de profil de Chrome et à copier/coller le fichier nommé "Signets".
Google Chrome a la particularité de stocker toutes les informations de profil par défaut. Il comprend des informations comme les signets, les extensions, les mots de passe et les paramètres. Ces informations sont stockées dans le dossier Données utilisateur.
Vous pouvez exporter manuellement vos signets Chrome en suivant les étapes suivantes :
Étape 1 :Ouvrez le navigateur Google Chrome. Après cela, cliquez sur l'option "Personnaliser" et contrôlez Google Chrome dans le menu.
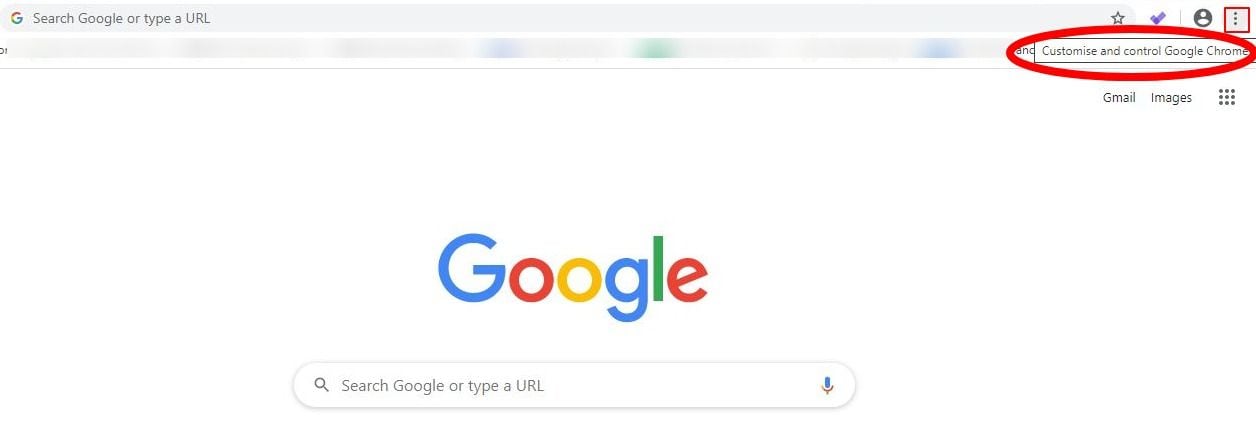
Étape 2 :Cliquez sur les Signets. Et ensuite, sélectionnez l'option Gestionnaire de signets.
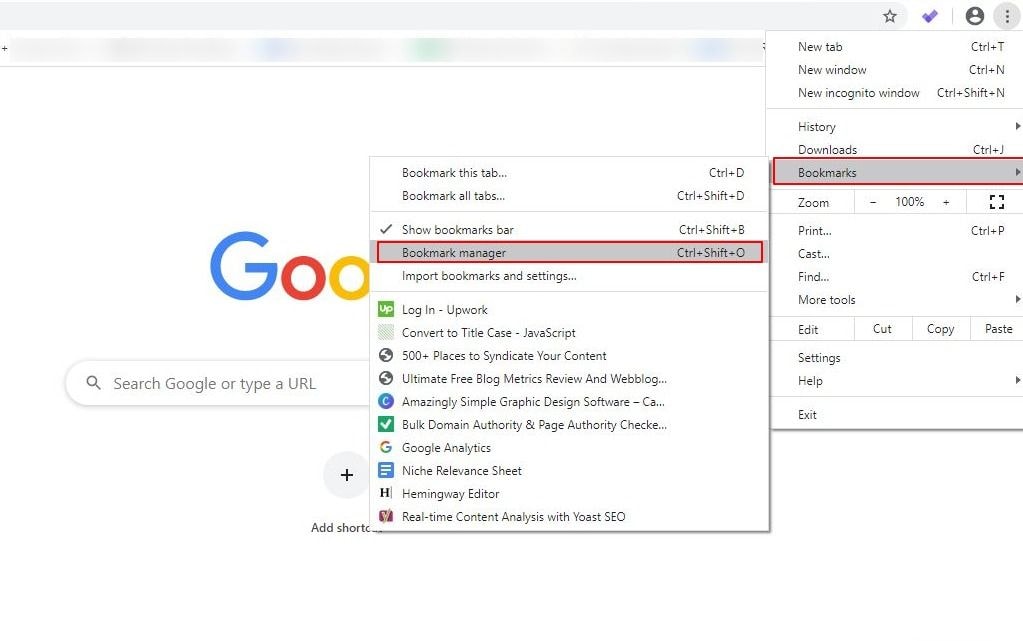
Étape 3 :Cliquez sur le bouton Organiser. Ici, vous pouvez choisir l'option Exporter les signets vers un fichier HTML.
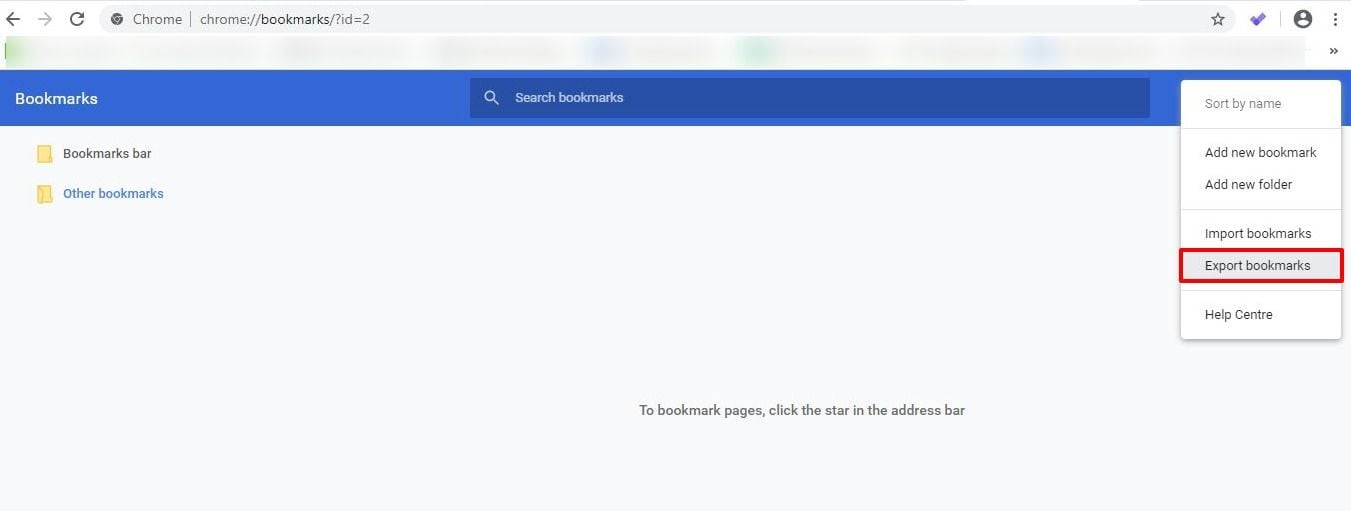
Étape 4 :Choisissez l'emplacement où vous souhaitez enregistrer le fichier HTML et cliquez sur "Enregistrer".
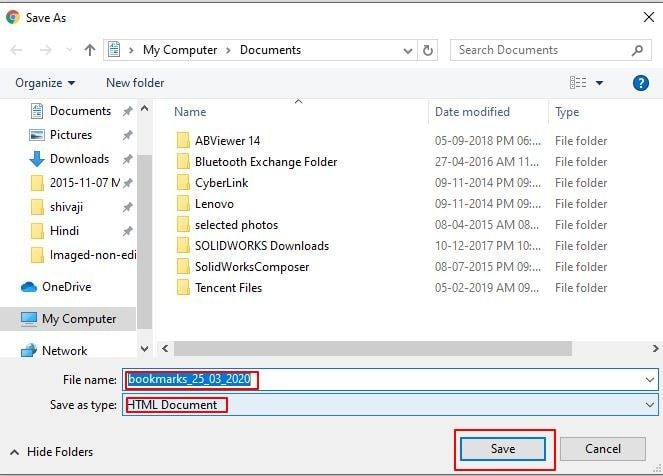
Méthode 2. Sauvegarde automatique des signets de Chrome
La méthode mentionnée ci-dessus vous oblige à créer des sauvegardes régulièrement. Alors comment sauvegarder les signets de google chrome en utilisant une approche plus simple. Vous pouvez également préférer automatiser l'ensemble du processus en utilisant une application gratuite et facile à utiliser de sauvegarde et de récupération des signets de Chrome. Il peut effectuer des sauvegardes automatiques en quelques clics. AOMEI Backupper Professional est un programme de sauvegarde doté d'un ensemble complet de fonctionnalités. Il vous permet de sauvegarder un large éventail de types de données. De plus, il prend en charge la sauvegarde des fichiers et des dossiers nécessaires et dispose de fonctionnalités telles que la sauvegarde des partitions, le clonage de disque et la sauvegarde du disque entier.
AOMEI Backupper Professional dispose également d'un assistant de restauration facile à utiliser. Il peut également être utilisé pour compresser les fichiers de sauvegarde et décomposer les sauvegardes en éléments plus petits. Il vous permet même de sauvegarder des fichiers en cours d'utilisation. Il y a encore plus de fonctionnalités.
Vous pouvez utiliser AOMEI Backupper Professional pour la sauvegarde automatique des signets google chrome en quelques clics seulement :
Étape 1 : Obtenir le logiciel
Téléchargez AOMEI Backupper, qui est disponible en tant que freeware. Suivez l'installation et lancez le programme.
Étape 2 : Ouvrez le logiciel et sélectionnez les options correctes.
Cliquez sur "sauvegarde" et ensuite sur "sauvegarde des fichiers".

Étape 3 : Ajouter un dossier
Cliquez sur "Ajouter un dossier" ou "Ajouter un fichier" (sélectionnez l'option en fonction de vos besoins).

Étape 4 : Sélectionnez les signets
Sélectionnez les signets de Chrome en suivant le chemin suivant :
Ordinateur > Système (C :) > Utilisateurs > Nom d'utilisateur > AppData > Chrome

Étape 5 : Choisir l'emplacement préféré
Sélectionnez rapidement la destination préférée où vous souhaitez enregistrer la sauvegarde (ce programme vous permet d'effectuer des sauvegardes sur un périphérique de stockage externe, un emplacement de réseau NAS et plusieurs autres emplacements).
Étape 6 : Démarrer le processus
Cliquez sur l'option "démarrer la sauvegarde" et le programme lancera la tâche de sauvegarde.

Remarque :
Une fois que la tâche de sauvegarde des fichiers a été configurée, vous devez activer la "programmation". Ceci peut être fait en choisissant l'un des 3 modes :
Mode de programmation quotidienne :
- Créez un point temporel futur où la sauvegarde ne sera effectuée qu'une seule fois.
- Créez également une période pendant laquelle la sauvegarde sera effectuée une fois par jour.
- Créez une plage de temps pour une journée et sélectionnez l'intervalle de temps avec une heure de début et de fin (dans ce cas, AOMEI Backupper Professional effectuera la sauvegarde à intervalles réguliers dans la plage de temps définie sur une base quotidienne).
Mode de programmation hebdomadaire :
- Sélectionnez un jour particulier pour exécuter la sauvegarde du chrome, entre le lundi et le dimanche.
- Ensuite, sélectionnez une heure, et l'application effectue automatiquement la sauvegarde à l'heure choisie, le ou les jours de la semaine sélectionnés.
Mode de programmation mensuel :
- Sélectionnez un moment précis, un jour de chaque mois, pour effectuer la sauvegarde.
- Ensuite, choisissez un jour précis du mois pour effectuer la sauvegarde une fois par mois. Vous pouvez également choisir plusieurs jours d'un mois pour la sauvegarde.
AOMEI Backupper peut effectuer des sauvegardes programmées en allumant votre ordinateur. Vous avez le contrôle sur cette option. Il existe une option à cocher contre "allumer l'ordinateur pour exécuter des tâches planifiées". Cette option se trouve dans paramètres de programmation. Il permettra à l'application de sortir votre système de l'hibernation ou de la veille environ 2 minutes avant l'exécution de la sauvegarde programmée.
Partie 2 : Comment restaurer les sauvegardes des signets de Chrome dans le navigateur?
Maintenant que vous savez comment sauvegarder les signets de chrome, il est également essentiel de comprendre comment restaurer les signets. Vos signets fréquents ou vos signets favoris ont peut-être été supprimés ou retirés accidentellement lorsque vous faisiez autre chose, comme nettoyer l'historique de navigation. Vous avez peut-être nettoyé non seulement l'historique de navigation, mais aussi les favoris lorsque vous avez fermé le navigateur Chrome. Il peut arriver qu'une mise à jour de Chrome ait fait disparaître tous vos signets.
Dans ces situations confuses, vous avez la possibilité de restaurer vos signets dans Chrome. Il est recommandé de suivre les étapes simples de récupération indiquées ici. La première méthode est manuelle, et la seconde est plus simple car elle implique l'utilisation d'AOMEI Backupper Professional pour la restauration automatique de vos signets.
Méthode 1. Restaurer manuellement les signets dans votre navigateur Chrome
La méthode manuelle pour restaurer vos signets Chrome est la suivante :
Étape 1: Ouvrez le navigateur Google Chrome. Ensuite, cliquez sur l'option Personnaliser et contrôler Google Chrome.
Étape 2: Ensuite, cliquez sur l'option Signets afin de sélectionner l'option Gestionnaire de signets.
Étape 3: Recherchez l'onglet Organiser et sélectionnez-le. Choisissez également l'option Importer les signets dans un fichier HTML.
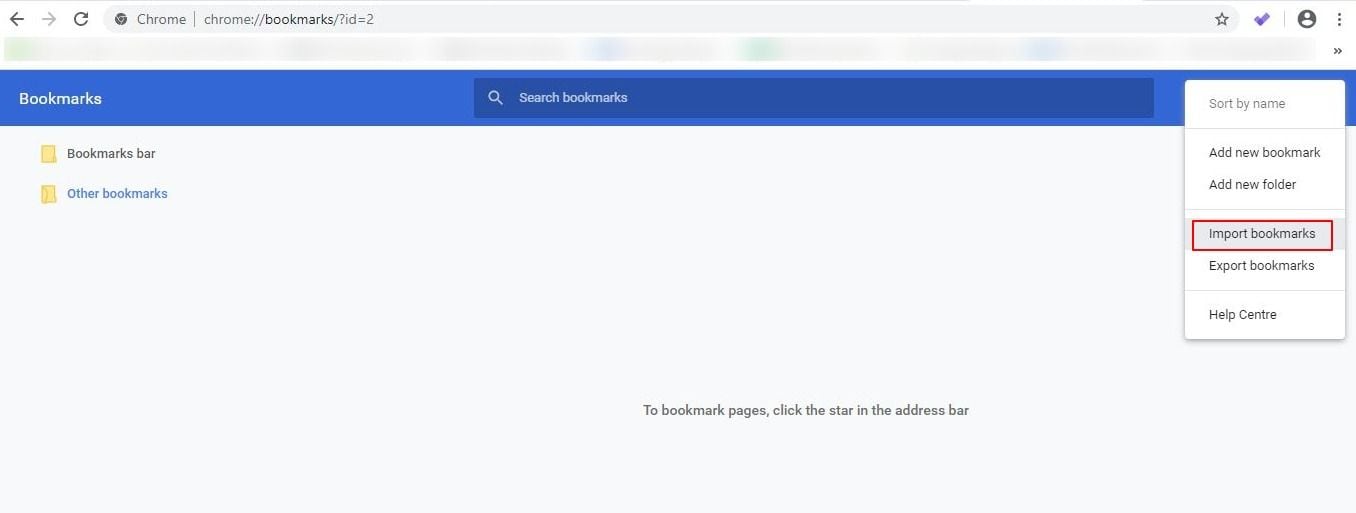
Étape 4: Enfin, sélectionnez le fichier HTML à partir de l'emplacement où il est enregistré. Cliquez sur l'option "ouvrir". C'est ça !
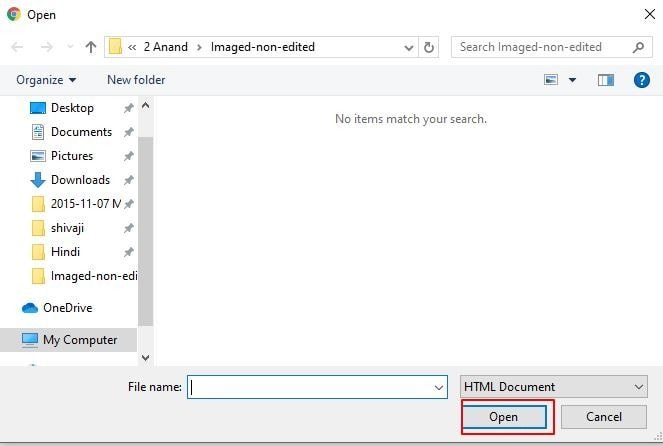
Lorsque vous restaurez les signets de Chrome, n'oubliez pas qu'il n'y a pas d'option "annuler". Au moindre glissement de souris, le dossier des signets peut être supprimé et devenir irrécupérable. Toutefois, si vous avez créé une sauvegarde à l'aide de la fonction d'exportation, il est possible d'importer le fichier de sauvegarde. Cependant, vous devez souvent garder à l'esprit qu'une telle sauvegarde des signets google chrome peut être obsolète, en fonction de la date à laquelle elle a été créée.
Méthode 2. Restauration automatique des signets dans votre navigateur Chrome
Si vous avez créé une sauvegarde automatique de vos signets Chrome à l'aide d'AOMEI Backupper Professional, vous pouvez rapidement restaurer les signets à jour dans votre navigateur. Les étapes à suivre sont les suivantes :
Étape 1 : Ouvrez le logiciel !
Ouvrez le programme AOMEI Backupper Professional. Après cela, vérifiez l'onglet de gauche pour l'option "restaurer". Ici, vous devez cliquer sur l'option "sélectionner une tâche".

Étape 2 : Choisissez le fichier de sauvegarde
Dans cette étape, sélectionnez le dernier fichier de sauvegarde de vos signets. Cliquez sur l'option "suivant". Assurez-vous de choisir l'option permettant de prendre la sauvegarde du système, puis cliquez sur le bouton "suivant".

Étape 3 : Prévisualisez-le !
Prévisualisez le processus sur la page "résumé de l'opération". Ensuite, cliquez sur "démarrer la restauration" (ce processus prendra un peu de temps pour se terminer).

Étape 4 : Sortie
Cliquez sur "Finir".
Conseils :
- Lorsque vous effectuez une sauvegarde régulière de votre système, chaque sauvegarde de Google Chrome contient une image à un moment précis. Cela signifie que vous avez la possibilité de choisir parmi plusieurs points de sauvegarde.
- La partition ou le disque de destination peuvent être entièrement écrasés. S'il y a un fichier nécessaire à la destination, vous devez le copier à un autre endroit.
- Lorsque vous exécutez la restauration du système, l'application va demander un redémarrage du système. Cela permettra de lancer le "mode de redémarrage" pour le processus de restauration des signets.
Conclusion
Si vos signets sont importants pour vous, vous devriez créer des sauvegardes régulières en utilisant la fonction d'exportation du gestionnaire de signets de Chrome. Il est probable qu'il perde ses signets, ou qu'il y ait une défaillance du disque dur. À chaque fois que cela se produit, vous pouvez rapidement restaurer vos signets Chrome à l'aide de la sauvegarde en important le fichier.
Il est également recommandé, lorsque vous récupérez tous vos signets perdus, de sauvegarder régulièrement les fichiers de navigation locaux de Chrome sur votre système vers un périphérique de stockage ou un disque dur. Si les signets sont perdus, la sauvegarde des signets google chrome vous permettra de copier les sauvegardes à l'emplacement d'origine et d'exécuter la fonction de restauration.
Ainsi, il existe de nombreuses raisons d'utiliser AOMEI Backupper Professional. Vous devriez utiliser l'édition professionnelle car il s'agit d'une application de sauvegarde complète et facile à utiliser pour les ordinateurs de bureau et les ordinateurs portables Windows. Il possède toutes les fonctionnalités d'AOMEI Backupper et peut prendre en charge la sauvegarde et la restauration du système, de la partition, du disque et des fichiers.


