J'ai restauré mon ordinateur ce matin. Je ne savais pas que j'étais censé sauvegarder mes fichiers et j'en ai perdu beaucoup. Les fichiers sont vraiment importants pour moi, y compris mes documents, mes précieuses vidéos et la seule photo prise avec mon meilleur ami. Je suis bouleversé depuis près d'une semaine. Comment puis-je récupérer des fichiers après la restauration du système?
Les gens déplorent souvent la perte de fichiers après une restauration du système. La meilleure et moins chère des manières d'éviter la perte de fichiers est de sauvegarder les données. Heureusement, si vous avez oublié de sauvegarder vos données, vous n'êtes pas sans options. Il existe toujours un moyen de récupérer des fichiers perdus après une restauration du système.
La restauration du système supprime-t-elle les fichiers personnels ?
Lorsque vous utilisez la « Restauration du système », vos fichiers personnels ne sont pas en danger. Comme vous pouvez le deviner, les dossiers comme Desktop restent les mêmes. Et vos données dans Documents, Images ainsi que dans d'autres dossiers similaires sont toujours présentes.
Pourtant, si vous avez installé un logiciel après ce point de restauration, il doit disparaître. Cela peut également inclure certains pilotes. En fait, la fenêtre de restauration du système contient un avis similaire. La capture d'écran suivante le met en évidence.
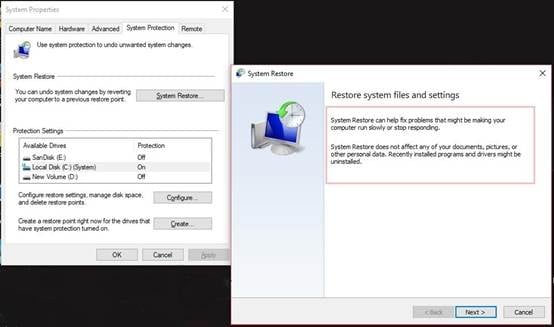
Cela dit, la vie n’est jamais parfaite. Ainsi, vous pourriez rencontrer une perte de données après une restauration. Par conséquent, vous bénéficierez de ce guide. Voyons comment vous pouvez obtenir vos fichiers supprimés dans ce cas particulier.
Partie 1: Comment Récupérer des Fichiers Perdus après la Restauration du Système ?
Un outil de récupération de données peut récupérer vos fichiers: Recoverit Data Recovery est un logiciel de récupération de données efficace qui comprend le fonctionnement interne des systèmes utilisés pour stocker des fichiers sur un disque et utilise ces connaissances pour localiser l'espace disque occupé par un fichier supprimé. Vous pouvez l'utiliser pour récupérer presque tous les fichiers perdus après la restauration du système, y compris des photos, des vidéos, des documents, des fichiers archivés, etc. Lors de la récupération de vos fichiers perdus, cela n'endommagera plus vos données précédentes.

Recoverit - Logiciel de Récupération de Fichiers Sûr et Fiable
- Récupère efficacement, en toute sécurité et complètement les fichiers perdus ou supprimés, les photos, l'audio, les musiques, les e-mails à partir de n'importe quel périphérique de stockage.
- Prend en charge la récupération de données à partir de la corbeille, du disque dur, de la carte mémoire, du lecteur flash, de l'appareil photo numérique et des caméscopes.
- Prend en charge la récupération des données en cas de suppression soudaine, de formatage, de corruption du disque dur, d'attaque de virus, de panne système dans différentes situations.
Étapes Simples pour Récupérer des Fichiers Perdus après une Restauration du Système
Étape 1. Sélectionnez l'emplacement où vous avez perdu vos fichiers après la restauration du système, puis cliquez sur le bouton "Démarrer" pour analyser.

Étape 2. Une analyse rapide sera faite, mais parfois vous ne trouverez pas vos fichiers une fois terminé. Veuillez recommencer le scan en mode "Analyse Approfondie", cela prendra plus de temps pour rechercher plus de fichiers.

Étape 3. Après l'analyse, prévisualisez et vérifiez les fichiers récupérables, cliquez sur le bouton "Récupérer" pour récupérer vos données.

Tutoriel Vidéo sur Comment Récupérer Facilement des Fichiers Supprimés sur Windows 10/8/7?
Partie 2: Scénarios Courants qui Entraînent la Perte de Fichiers après une Restauration du Système
I. Aucune sauvegarde
De nombreuses personnes enregistrent leurs fichiers sur le disque C sans les sauvegarder. Lorsqu'une restauration du système est effectuée, ce disque sera formaté, le système d'exploitation efface toutes les informations sur le disque et les fichiers sont perdus.
II. Mauvais fonctionnement
Lors de la restauration du système, certaines personnes peuvent accidentellement choisir de formater tous leurs disques. Ainsi, tous les fichiers sur ces derniers seront supprimés. Parfois, cela peut même gâcher la table de partition et les données ne pourront pas être correctement lues. Et d'autres fois, les utilisateurs peuvent ne pas très bien comprendre les instructions, omettre quelques étapes et perdre leurs fichiers.
III. Autres Raisons
Lors d'une restauration du système, d'autres facteurs tels qu'un virus grave, des composants internes défectueux des disques durs ou l'incompatibilité des systèmes peuvent entraîner la perte de nos fichiers. Certains d'entre eux sont modifiables, tandis que d'autres ne le seront pas.
Astuces: Sauvegarder les Fichiers avant une Restauration du Système
. La sauvegarde de vos fichiers avant une restauration du système est le meilleur moyen et le moins cher pour éviter la perte de vos fichiers. Vous pouvez le faire avec un disque dur de stockage ou un logiciel de sauvegarde professionnel comme Time Freeze. Il s'agit d'un logiciel professionnel de restauration de système qui vous aide à restaurer votre système, à résoudre les problèmes de PC et à éviter la perte de données à l'aide de jusqu'à 1000 points de restauration (instantanés). Ainsi, vous n'aurez pas à vous soucier de récupérer les fichiers perdus une fois la restauration du système terminée.
Partie 3: Annuler la restauration du système sous Windows 11/10/8/7/XP sans logiciel
L'annulation d'une restauration du système peut dépendre de votre système d'exploitation. Ainsi, vous retrouverez les méthodes propres à chaque OS dans cette section.
Section 1. Annuler la restauration du système sous Windows 11/10/8.1/8
Vous trouverez deux façons de réaliser une inversion de restauration. Vous pouvez utiliser cette section pour une machine Windows 11, 10, 8.1 ou Windows 8. Utilisez le menu de démarrage ou le panneau de configuration.
Option 1. Pour annuler la restauration du système, lorsque l'appareil démarre (pour Windows 11, 10, 8.1 et 8)
Si votre PC dispose du système d'exploitation Windows 10;
- Activez le Démarrage avancé en utilisant le chemin de menu suivant :
- Dans les paramètres, recherchez « Mise à jour et amp; Sécurité.' Vous trouverez une section avec le titre « Récupération ». Là, vous verrez l'option « Démarrage avancé ».
Lifewire a un excellent guide pour vous aider avec cette option. Quoi qu'il en soit, vous redémarrez votre ordinateur avec cette option. Ainsi, un écran comme cette photo apparaîtra.
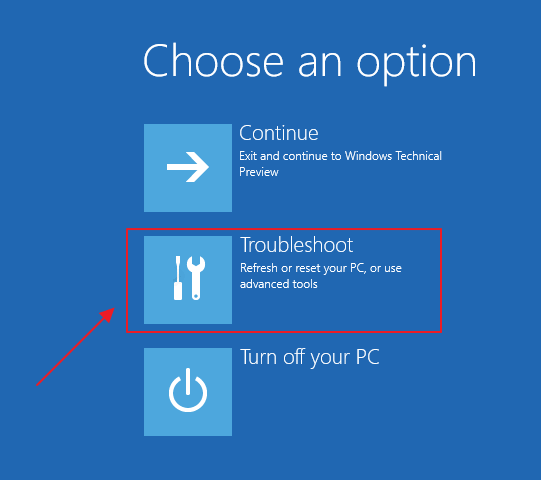
- Et sélectionnez l'option "Dépanner".
- Dans les options avancées, vous devez choisir « Restauration du système ».
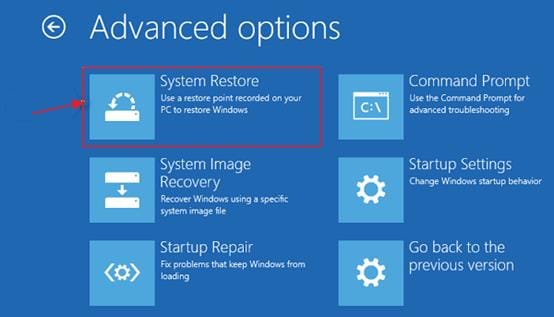
- Ensuite, connectez-vous au compte administrateur avec votre mot de passe. Cliquez ensuite sur le bouton "Continuer" pour passer à l'étape suivante.
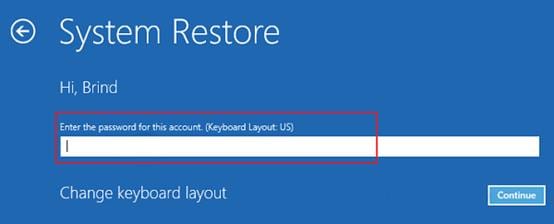
- Lorsque vous cliquez sur "Suivant" dans la fenêtre de restauration du système, les points de restauration s'affichent. Alors, sélectionnez le point que vous souhaitez annuler. Ensuite, assurez-vous que « Annuler » est visible dans la colonne « Type ». (Voir l'image suivante)
- En cliquant sur l'option "Analyser", vous pouvez prévisualiser les modifications. Comment l’annulation de la restauration affecterait-elle votre système ? Vous saurez quels programmes pourraient changer en utilisant cette fonctionnalité. L'exemple d'écran suivant inclut ces deux étapes, surlignées en rouge.
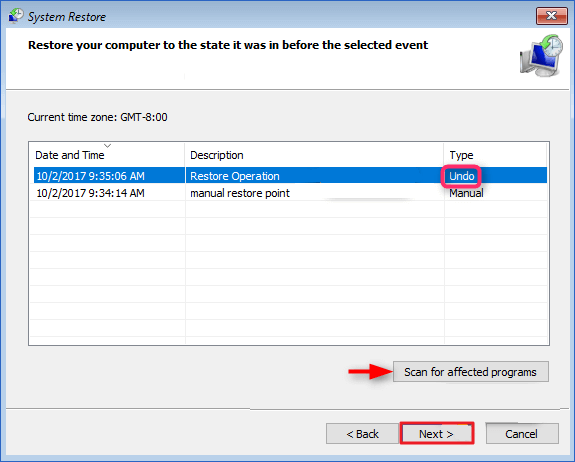
- Maintenant, vous pouvez « Terminer » cette partie, comme dans la fenêtre ci-dessous. Dans cette boîte de dialogue de confirmation, vous verrez votre point de restauration sélectionné. La description doit mentionner « Annuler » dans les déclarations. Les Drive sont présents sous forme de liste.
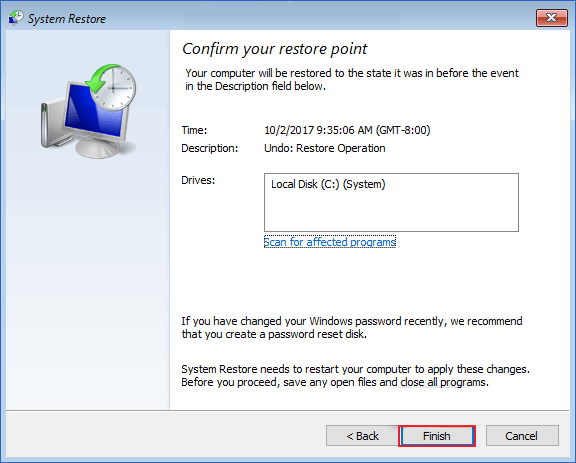
- Après avoir cliqué sur le bouton "Terminer", une autre invite d'avertissement s'affiche. Il vous avertira de ne pas suspendre le processus. N’oubliez donc pas de garantir également une alimentation stable et souple. Continuez en cliquant sur « Oui ». Vos appareils prêts pour un redémarrage.
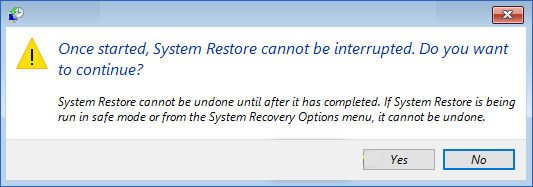
-
- Vous cliquez donc sur "Redémarrer" et attendez la fin du processus.
Et voila. Le PC reviendra à son état avant le point de restauration.
Pour les utilisateurs de Windows 8/8.1 :
- Accédez à la boîte de dialogue "Exécuter". Vous utilisez la combinaison de touches « Windows Key + R » pour ce faire. Une fois qu'il apparaît, saisissez la chaîne suivante.
- shutdown /r /o /t 00
Ainsi, vous trouverez les options de démarrage avancées.
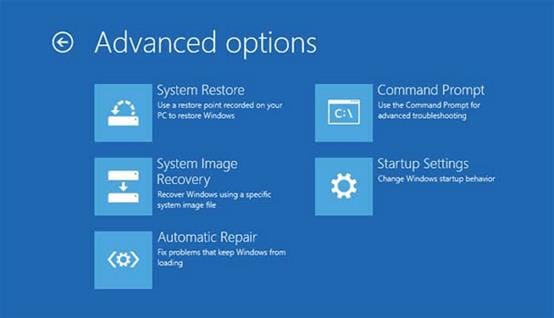
- Après avoir cliqué sur "Restauration du système", vous verrez l'écran suivant. Vous devez donc activer le bouton radio pour Annuler. Une fois terminé, cliquez sur le bouton « Suivant ».
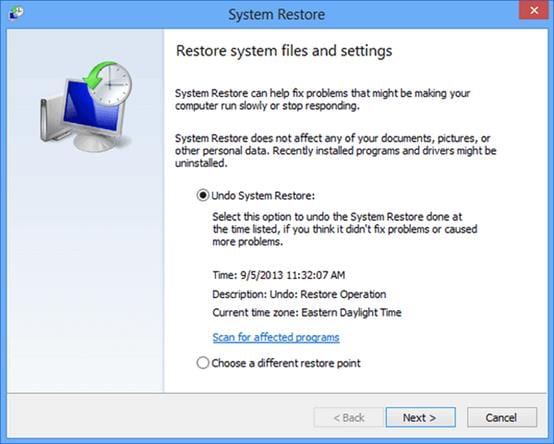
Vous verrez différentes étapes. Ainsi, vous pouvez vous déplacer entre eux. Vous pourrez vérifier la liste des programmes concernés. Oui, à l'exception des premières étapes, les instructions sont similaires aux étapes de Windows 10.
Donc, une fois que vous êtes d'accord avec les détails du point de restauration, redémarrez. Et une fois le processus terminé et votre PC allumé, vous récupérez votre configuration système précédente.
Option 2. Via le Panneau de configuration, vous pouvez annuler la restauration du système dans n'importe quelle version de Windows [11,10,8.1 ou 8]
- Vous connaissez les trois principales applications par défaut. Bien sûr, nous discutons de la corbeille, de l'explorateur de fichiers et du panneau de configuration. Tout le monde n’est pas familier avec l’invite de commande et le menu du BIOS. Mais même une simple visite du Panneau de configuration suffit.
- Pour la restauration du système, ouvrez votre panneau de configuration. En fonction de votre style d'affichage actif, vous pouvez localiser la section « Récupération ». Cliquez sur la sous-section "Ouvrir la restauration du système".
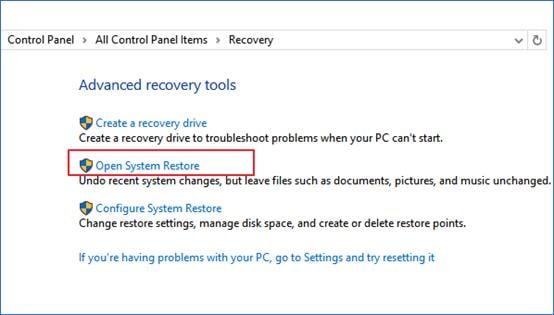
- En activant l'option "Annuler la restauration du système", vous pouvez continuer. Cliquez sur "Suivant".
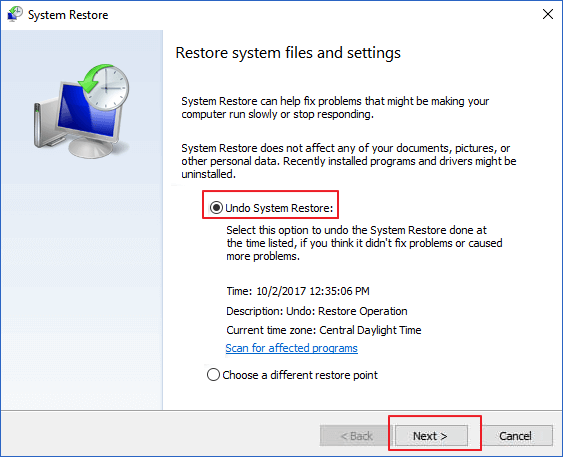
- Vous pouvez essayer de rechercher les applications qui seront bientôt modifiées. L'option "Rechercher les programmes concernés" est disponible.
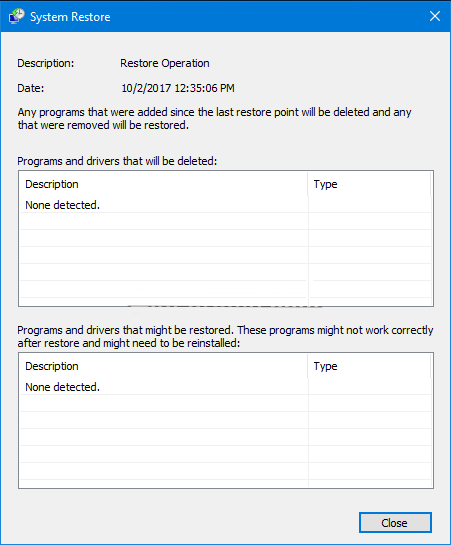
- Après avoir suivi les instructions à l'écran, cliquez sur "Terminer".
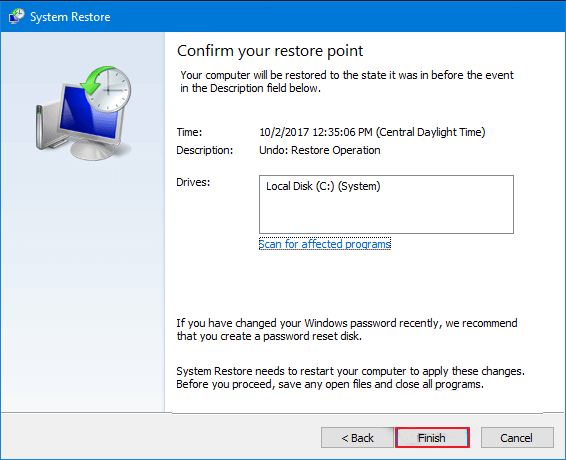
- Une invite de confirmation vous avertira du processus. Cliquez sur « Oui » dans cette fenêtre. Le processus va commencer. Ne l'interrompez pas. Attendez la fin de l'annulation de la restauration.
- Enfin, cliquez sur « Fermer » pour terminer.
- Vous redémarrez et vous connectez. Félicitations, la récupération de votre PC réussit.
Section 2. Annuler la restauration du système sous Windows 7
- Vous pouvez saisir la phrase clé « Restauration du système » dans la recherche du menu Démarrer. Vous trouverez le résultat correspondant. Cliquez dessus pour voir les options disponibles.
- « Annuler ma dernière restauration » est l'option dont vous avez besoin. Ensuite, cliquez sur le bouton « Suivant ».
- En cliquant sur le bouton « Terminer », l'annulation de votre point de restauration sélectionné doit commencer.
Une fois l'opération terminée, votre PC redémarrera tout seul. Une fois connecté, l’ancienne configuration vous accueillera.
Section 3. Annuler la restauration du système sous Windows XP
Oui, vous pouvez également annuler une restauration du système sous Windows XP. As-tu essayé de le défaire toi-même ? Il peut être difficile d'annuler une restauration sous Windows XP. Mais rappelez-vous : il y a toujours une solution.
EaseUS est votre sauveur. Comment ça?
Cet outil logiciel vous permet d'annuler une restauration sur un ordinateur XP. Considérez le guide étape par étape suivant.
- Accédez aux fenêtres de restauration du système en utilisant la méthode habituelle ;
- Bouton Démarrer > Tous les programmes > Accessoires >Accédez à l’option « Outils système ». Vous y trouverez l’option Restauration du système.
- Vous remarquerez une option, telle que « Annuler ma dernière restauration ». Cliquez sur « Suivant » lorsque vous passez à l'étape 3.
- Vous trouverez un bouton « Suivant », mais avec une étiquette modifiée. Cliquez sur ce bouton spécial « Annuler ».
Le processus commencera et votre appareil redémarrera dans une configuration précédente.
- Après vous être connecté, vous devez cliquer sur le bouton « Ok ». C'est dans la fenêtre de restauration du système.
Plus d’articles connexes :
Partie 4: FAQs
-
Puis-je récupérer mes fichiers après la restauration du système ?
Vous voyez, une restauration du système ne va pas nuire à vos dossiers utilisateur personnels. Cependant, les éléments suivants subissent des modifications :
1. vos fichiers système,
2. installations du programme après le point de restauration,
3. paramètres du registre.
Si vous perdez toujours les fichiers, vous pouvez toujours utiliser un outil tel que Wondershare Recoverit Data Recovery. -
Toutes les données vont-elles changer suite à une restauration du système ?
Vos objets de données personnelles sont en sécurité. Vous n'avez pas à vous soucier de vos photos, musique ou vidéos. De plus, vos dossiers Documents sont sécurisés. Ne vous attendez donc pas à la perte du contenu Office Work. Pourtant, vous devez être prêt à trouver certains programmes absents. En outre, vos paramètres et fichiers système seront modifiés au point précédent -
Vous souhaitez restaurer les fichiers après une récente restauration du système ? [ Gagner le 11/10 ]
1. Recherchez Wondershare Recoverit Data Recovery dès que possible.
2. Téléchargez-le à partir d'une source sécurisée. Ensuite, installez Wondershare Recoverit.
3. Exécutez ce logiciel. Dans l'option Ce PC, sélectionnez la partition que vous avez utilisée pour enregistrer les fichiers.
4. Sois patient. Vous souhaitez attendre la fin de l'analyse.
5. Une fois terminé, vous verrez les fichiers supprimés. Désormais, vous pouvez restaurer n'importe lequel de ces fichiers.
6. Cliquez sur Restaurer pour le même objectif.
7. Vous pouvez décider d'un emplacement de stockage. Les fichiers restaurés apparaîtront dans ce répertoire. -
Après une restauration du système, comment le système change-t-il ?
Chaque appareil électronique possède un système d'exploitation. Et il s’agit d’un ensemble complexe de nombreux codes ou programmes différents. Votre appareil peut rencontrer une panne du système. Et dans ce cas, une restauration du système agira comme un outil de voyage dans le temps.
Ainsi, une configuration système antérieure deviendra active sur votre machine. Ainsi, vous n'avez pas besoin de réinstaller l'intégralité du système d'exploitation. -
L'exécution d'une restauration du système peut-elle éliminer les codes malveillants ou les virus ?
C'est vrai. Dans de nombreuses situations, le logiciel problématique ou un « virus » se cache dans le système d’exploitation. Ainsi, une restauration peut amener votre système à un point où le logiciel malveillant était absent. Même si vous n’avez aucune idée du moment où l’infection s’est produite ; la réparation est facile.
Vous pouvez restaurer les différents points de restauration du système. Faire preuve de jugement et essayer de trouver quelle restauration fonctionne sera suffisant.



