Il est clair qu'avec le temps, les images anciennes peuvent se détériorer ou perdre leur attractivité. Vous êtes le seul? De nombreuses personnes se plaignent également de voir leurs photos perdre des couleurs ou prendre une teinte vintage. La meilleure façon de résoudre ce problème est d'effectuer un processus complet de restauration de photos anciennes à l'aide d'un logiciel de restauration de photos ou d'un éditeur de photos. Je vais vous donner des instructions étape par étape sur la façon dont un professionnel peut restaurer des photos anciennes. Commençons !
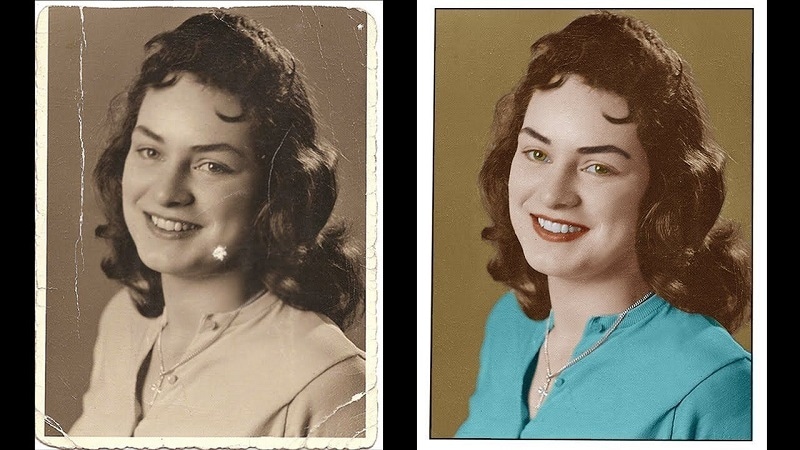
Dans cet article
Partie 1 : Restauration gratuite de vieilles photos en ligne
Avez-vous de vieilles photos de famille qui se sont décolorées ou abîmées avec le temps ? Si tel est le cas, vous ne vous sentez pas isolé! De nombreux d'entre nous ont du mal à garder leurs souvenirs les plus chers en bon état. Heureusement, il est désormais possible de redonner à ces photos leur éclat d'origine en quelques clics avec l'aide de Repairit Online AI Old Photo Restoration. Cette technologie innovante utilise l'IA pour restaurer gratuitement des photos anciennes.
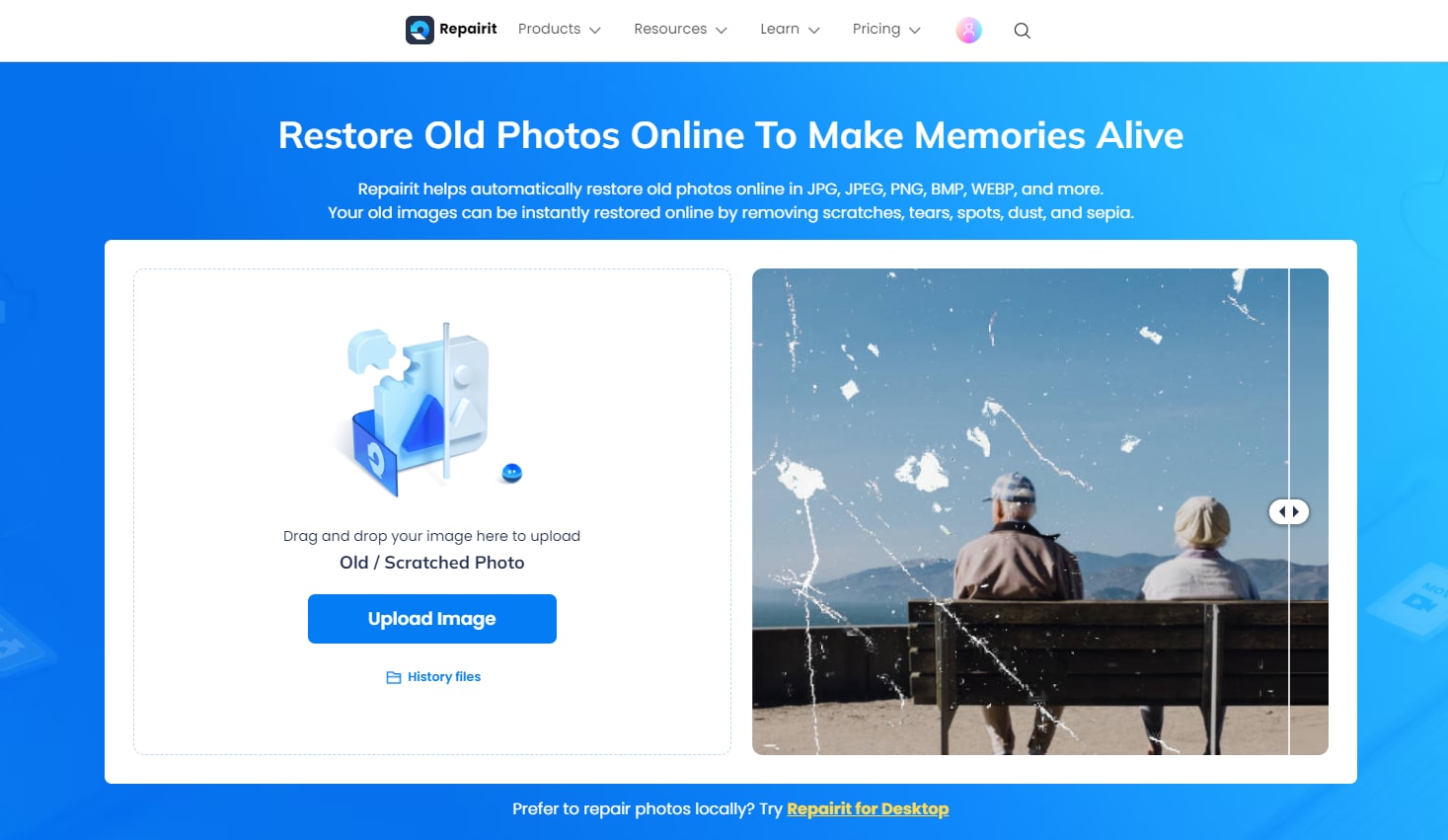
La procédure à suivre pour utiliser Repairit pour restaurer des images anciennes est très simple :
Étape 1. Entrez dans le site web de Repairit et cliquez sur " Télécharger une image ".
Étape 2. Ouvrez le mode Old Photo Repair et lancez le processus de restauration des photos.
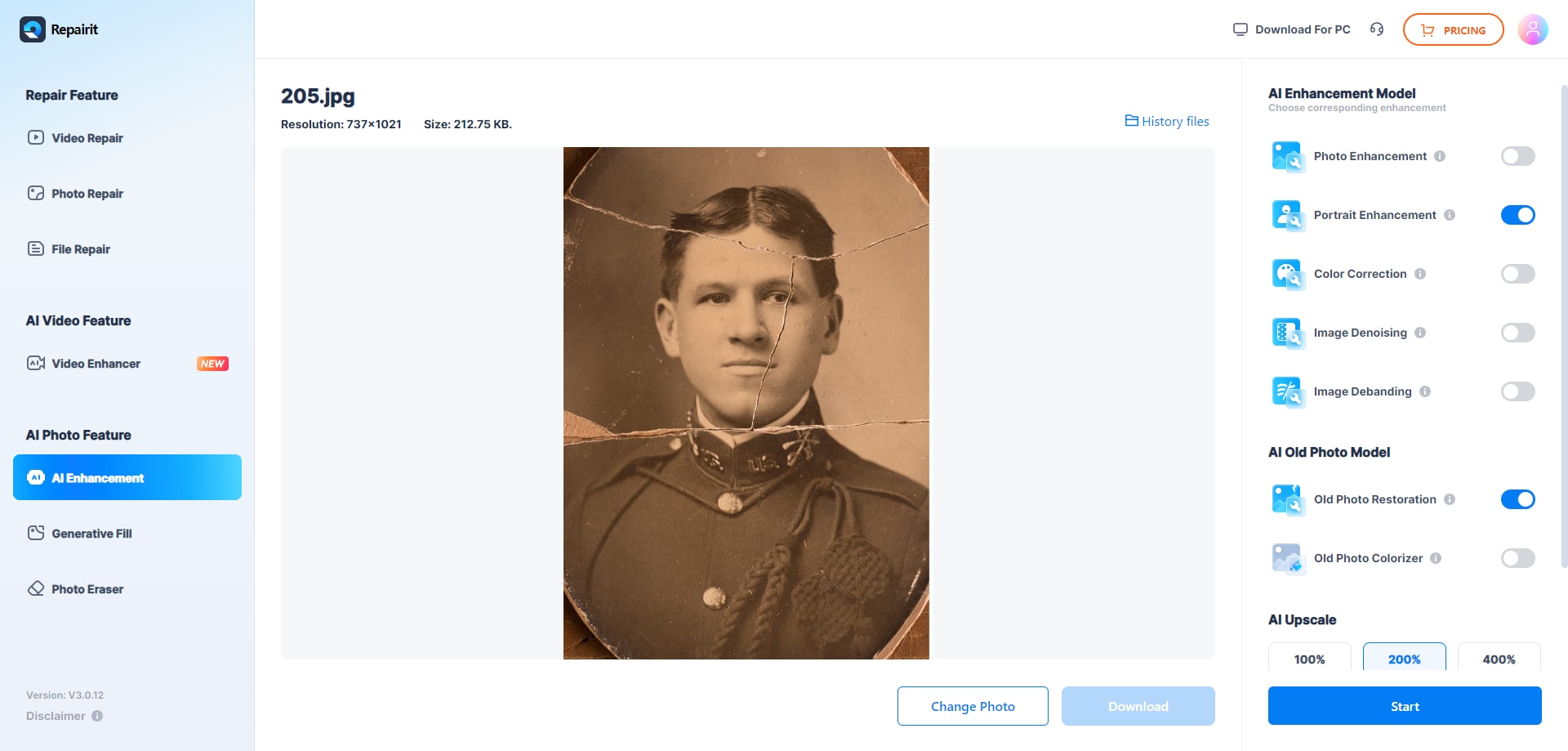
Ensuite, cliquez sur le bouton " Démarrer ", Repairit commencera à restaurer les anciennes photos.
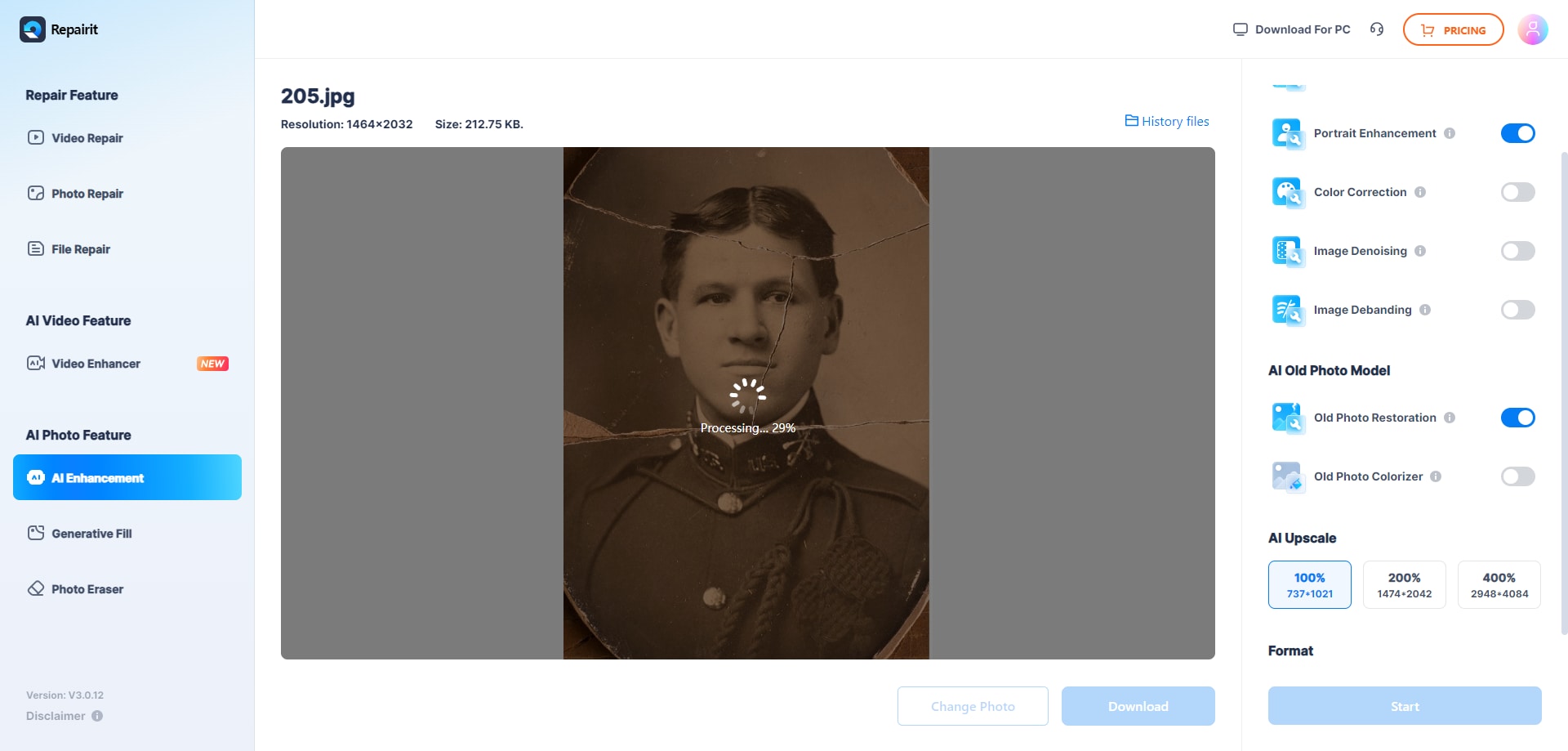
Étape 3. Prévisualisez les résultats et téléchargez-les.
Une fois le processus de réparation terminé, vous recevrez le message " Traitement réussi ". Maintenant, vous pouvez regarder les photos restaurées et cliquer sur " Enregistrer " pour les télécharger.
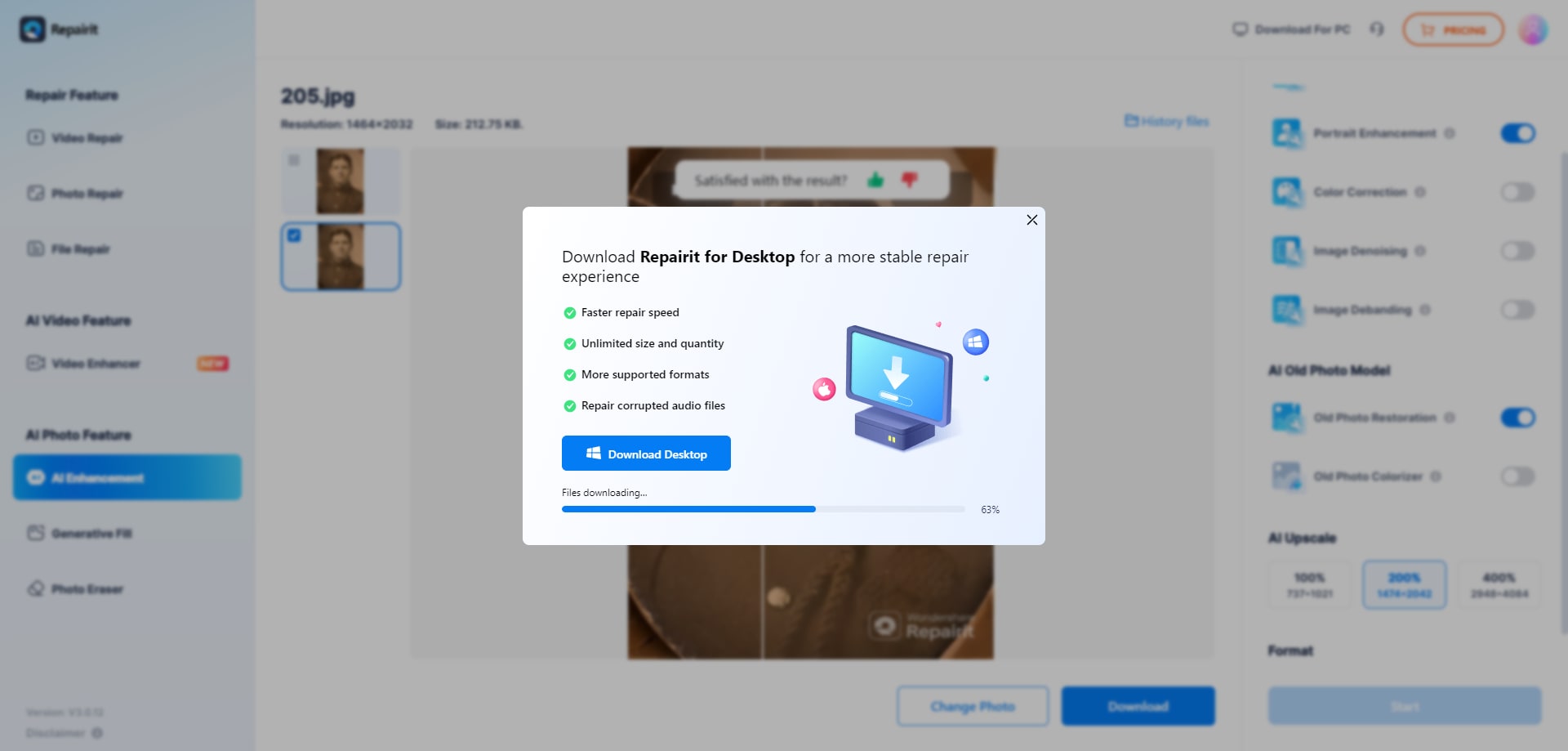
Attention :
La version en ligne de Repairit AI Old Photo Restoration peut réparer 300 fichiers par mois, avec une limite de 300 Mo de taille du fichier. Vous pouvez essayer la version bureau de Wondershare Repairit pour restaurer et coloriser de vieilles photos si vous avez d'autres besoins en matière de réparation de photos. La taille et le nombre de fichiers réparables sont illimités dans la version bureau.
Partie 3 : Restauration de vieilles photos avec Photoshop
Vos photos peuvent s'estomper ou perdre de leur charme avec le temps, mais vous pouvez toujours utiliser des techniques intelligentes pour les rendre à nouveau brillantes. Par exemple, vous pouvez réduire le bruit ou restaurer les couleurs de vos photos avec un éditeur d'images (comme Photoshop). Voici une méthode graduelle pour restaurer des photos anciennes.
Étape 1 : Numérisez vos photos et chargez-les dans Photoshop
Vous devez numériser vos vieilles photos avant de pouvoir les agrandir et les restaurer. Pour créer une copie numérique de vos photos et les enregistrer sur votre ordinateur, vous pouvez utiliser n'importe quel scanner fiable.
Il vous suffit maintenant de lancer Photoshop pour faire glisser et déposer votre image ou d'utiliser la fonction Fichier > Ouvrir pour parcourir et charger n'importe quelle vieille photo défraîchie.
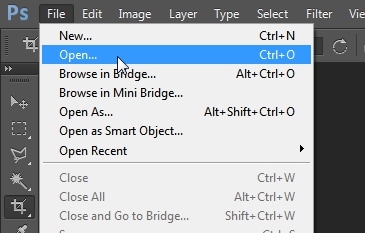
Étape 2 : Effectuez des modifications mineures (comme le recadrage et la rotation)
Excellent ! Vous pouvez commencer le processus de restauration des images anciennes une fois que votre image a été chargée. Tout d'abord, vous pouvez cliquer sur l'icône de recadrage dans la barre latérale afin de recadrer votre photo dans le ratio que vous souhaitez.
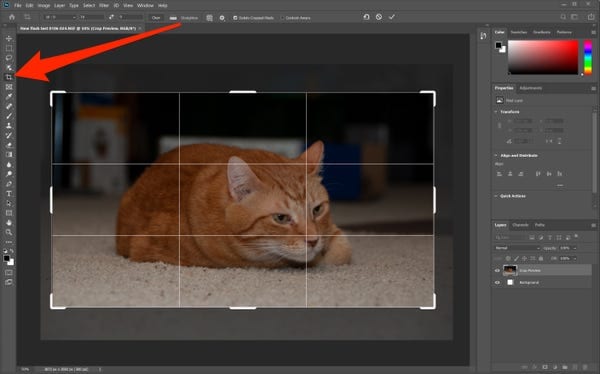
Vous devrez peut-être aligner des photos anciennes pour les restaurer. Pour ce faire, cliquez sur la photo avec le bouton droit de la souris et accédez à l'option Règle, qui vous aidera à redresser son alignement.
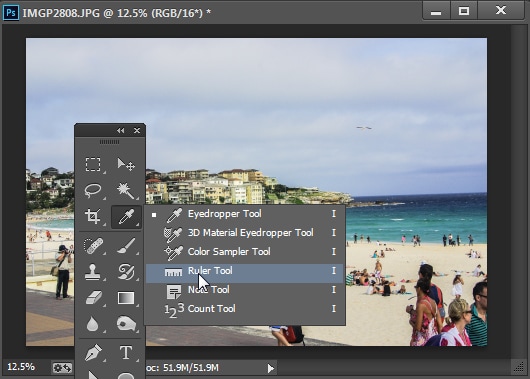
Vous pouvez également être amené à faire pivoter les images pour restaurer des photos anciennes et défraîchies. Vous pouvez aller dans le menu de Photoshop > Image > Rotation de l'image et choisir un angle de rotation prédéfini ou arbitraire.
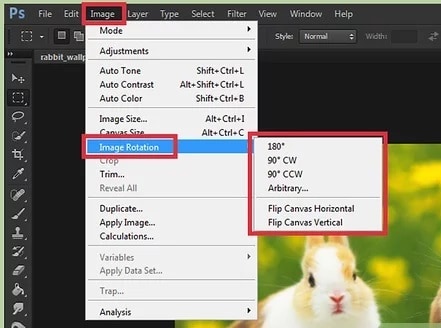
Étape 3 : Mise en œuvre du filtre de réduction du bruit
Adobe Photoshop dispose d'une option pour réduire le bruit des photos, ce qui peut être utile lorsque vous restaurez des photos anciennes. Vous pouvez y accéder en vous rendant dans le menu > Filtre > Bruit et en cliquant sur le bouton " Réduire le bruit ".
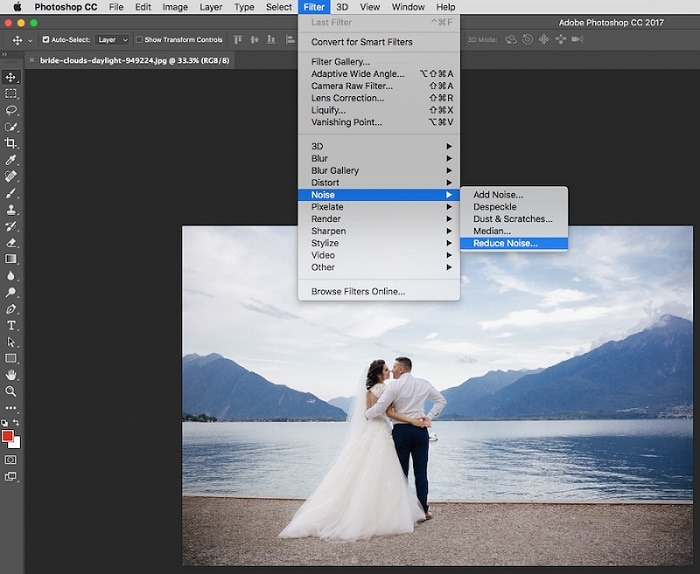
Une nouvelle fenêtre contextuelle est apparue dans Photoshop, dans laquelle vous pouvez ajuster la luminance et le bruit de coloration de vos photos.
Étape 4 : Corrigez la coloration de votre photo
De nombreuses photos anciennes présentent des décolorations ou des taches délavées. Bien qu'Adobe Photoshop ait une fonction de coloration automatique, je vous conseille d'utiliser une méthode de coloration manuelle. Vous pouvez le faire en naviguant dans le panneau Calques, en cliquant sur le bouton Calque de réglage et en sélectionnant le bouton Filtre photo.
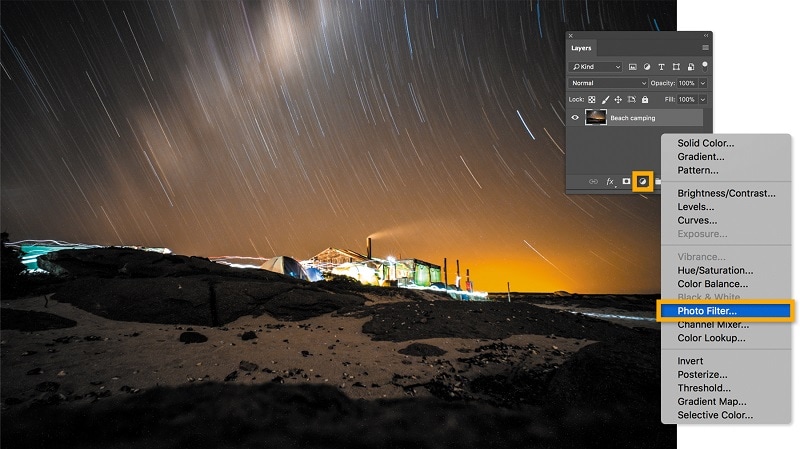
En naviguant dans le menu Filtre, vous devez maintenant sélectionner manuellement votre option de coloration préférée. En fonction de la couleur dominante de vos photos, vous pouvez choisir des filtres de réchauffement ou de refroidissement.
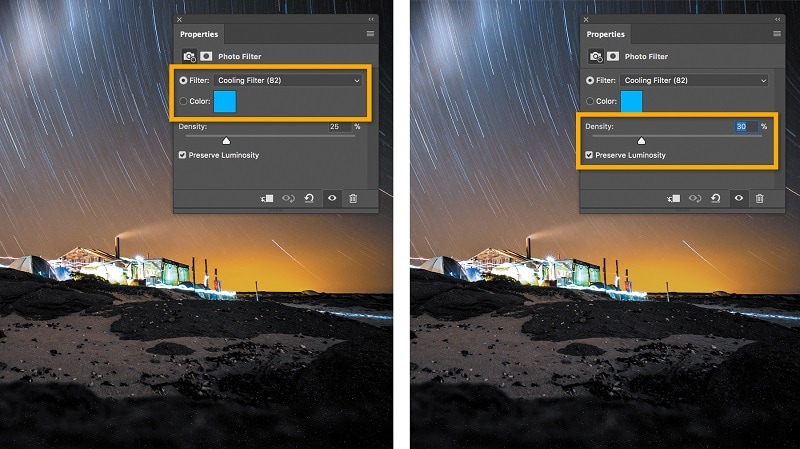
Étape 5 : Effectuez les derniers ajustements : Correction, coloration, éclat, etc.
Vous avez presque terminé le processus de restauration de vos images anciennes et vous pouvez voir les changements que cela a causé à vos images. Vous pouvez visiter la barre latérale et visiter la fonction de guérison si vos photos présentent des zones endommagées. À partir de là, vous pouvez essayer de corriger les zones décolorées avec une brosse de guérison ou de guérison des taches pour restaurer les images anciennes.
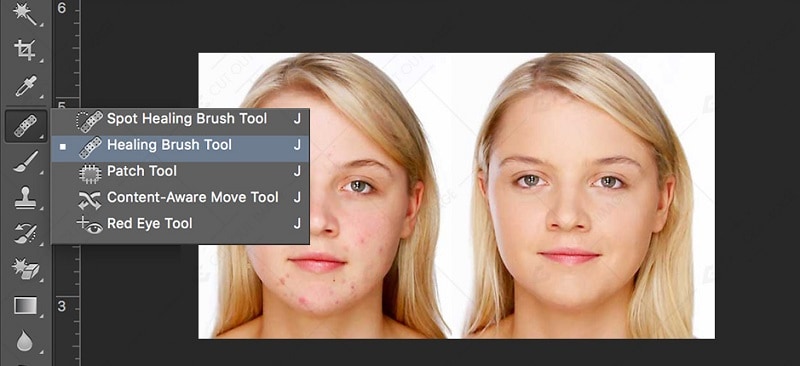
Vous pouvez déplacer manuellement le pointeur sur les taches décolorées pour les guérir automatiquement.
De même, des taches endommagées peuvent apparaître en fond de vos photos. Dans le panneau de guérison, vous pouvez choisir l'outil Patch pour restaurer de vieilles photos. Lorsque le pointeur se transforme en gland, vous pouvez sélectionner la zone de l'image que vous souhaitez supprimer.
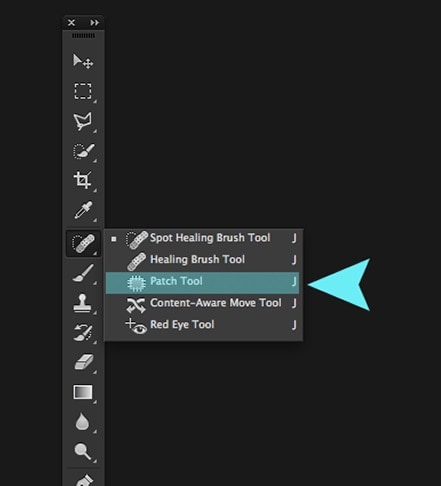
Enfin, vous pouvez travailler sur la coloration générale et l'éclat de l'image. Il vous suffit d'aller dans son menu > Image > Réglages pour trouver des options permettant de corriger l'exposition, la teinte, l'équilibre des couleurs, l'éclat, la saturation et d'autres paramètres.
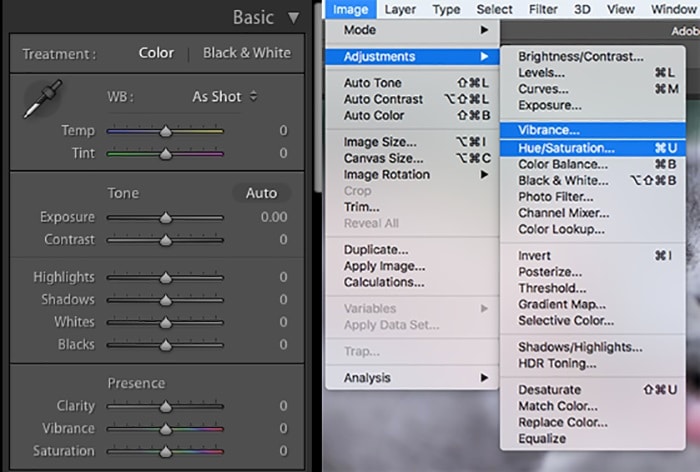
Adobe Photoshop vous permet d'augmenter ou de diminuer manuellement ces paramètres pour votre image afin d'obtenir les meilleurs résultats après avoir choisi une option.
Étape 6 : Exportez la photo restaurée à partir de Photoshop
Après avoir terminé la restauration des images anciennes, vous pouvez les enregistrer sur votre système. Il suffit d'aller dans son menu > Fichier > Exporter pour enregistrer votre photo dans le format de votre choix à n'importe quel endroit de votre ordinateur.
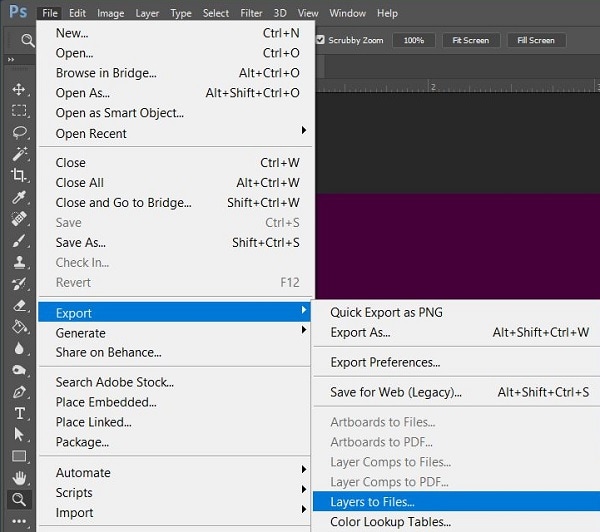
Par conséquent, vous pouvez apprendre rapidement à utiliser Photoshop pour restaurer des images anciennes sur votre ordinateur. Vous pouvez également utiliser plusieurs options supplémentaires dans Photoshop pour améliorer la qualité de vos images. Vous pouvez même utiliser une méthode similaire pour restaurer de vieilles photos avec n'importe quel autre outil de retouche d'images.
Partie 3. Les raisons de la décoloration des vieilles photos
Maintenant que vous connaissez les techniques pour restaurer des photos anciennes et défraîchies, vous devez également connaître quelques éléments qui vous aideront à les conserver en toute sécurité.
- Les photos se décolorent généralement au fil du temps en raison de l'usure, de la poussière, de l'exposition au soleil et de l'humidité.
- Dans votre maison, ils peuvent être exposés à différents produits chimiques ou à la fumée qui peuvent les décolorer.
- Lorsque les photographies sont exposées au soleil, les rayons UV peuvent rompre la liaison chimique des colorants et laisser des taches sur elles. Pour éviter la photodégradation, il est conseillé de conserver les photos dans l'obscurité.
- En outre, toute autre raison (comme l'exposition à l'eau ou au feu) peut endommager vos photos.
Partie 4 : Comment empêcher les vieilles photos de se décolorer ?
Il est assez simple de restaurer des photos anciennes en suivant une méthode graduelle, comme vous pouvez le voir. Cependant, si vous souhaitez éviter la détérioration de vos images anciennes, considérez ces conseils :
- Essayez d'ajouter une couche de protection supplémentaire (comme une couche de gélatine argentique) qui protégerait vos photos de l'autodégradation.
- Vous pouvez envisager d'acheter des cadres photo haut de gamme qui bloquent les rayons UV, protégeant ainsi vos photos du soleil.
- Pensez à numériser vos photos pour les garder en sécurité sur votre ordinateur ou simplement à les numériser pour en faire une seconde copie.
- Il est conseillé de conserver les photos dans un endroit sombre et sec où elles ne peuvent pas être endommagées par l'humidité ou la saleté.
- Vous pouvez conserver vos photos dans un album de haute qualité qui les protégera de la fumée, des produits chimiques et de tout dommage inattendu.
Après avoir lu cet article, je suis sûr que vous pourrez restaurer de vieilles photos délavées à l'aide d'un outil comme Photoshop. Bien que j'ai utilisé Photoshop comme exemple, vous pouvez essayer n'importe quel autre éditeur pour restaurer des photos anciennes avec les mêmes fonctionnalités. De plus, vous pouvez toujours numériser ou créer des copies de sauvegarde de vos photos pour les protéger. N'hésitez pas à mettre en œuvre ces conseils et à partager ce guide avec d'autres pour leur apprendre à restaurer de vieilles photos comme un professionnel.
 100% sécurité pour le téléchargement gratuit
100% sécurité pour le téléchargement gratuit

