Vous n'avez pas pu démonter le disque/volume pour réparer une erreur sur Mac ? 4 façons de réparer
Le Mac et ses fonctionnalités sont excellents, à moins qu'une perte de données et des fichiers supprimés ne se produisent. Cette erreur peut se produire pour diverses raisons, comme un plantage du disque, une erreur de démontage, un partitionnement, etc. Cet article vous guidera pas à pas à travers les différentes causes et les moyens spécifiques de résoudre le problème du disque, ce qui vous aidera à résoudre le problème du démontage du disque/volume sur Mac.

Partie 1 - Que signifie "Impossible de démonter le disque" ?
Pour connaître les solutions, commençons par comprendre le démontage et l'utilité du disque, ainsi que les causes de l'erreur de disque.
- Démonter un disque signifie déconnecter un lecteur de disque ou un disque optique de l'ordinateur.
- Habituellement, l'erreur "mpossible de démonter le disque" apparaît lorsque vous essayez de formater, partitionner, vérifier ou réparer un disque interne à l'aide de Utilitaire de disque sur le système Mac.
Quelle est la cause de l'erreur "mpossible de démonter le disque" ?
Les causes de cette erreur sont multiples, à commencer par l'arrêt brutal et l'incohérence du système de fichiers. Les autres raisons de l'erreur "mpossible de démonter le disque" sont les suivantes :
- L'erreur humaine : La suppression ou le formatage incorrect des fichiers ou des données entre les opérations en cours peut entraîner une erreur de disque.
- Interruption des opérations de lecture/écriture : Dans la hâte de travailler ou d'accéder aux données, une interruption soudaine du processus du système peut entraîner une perte de données ou une corruption des données.
- Formatage forcé ou involontaire des données : La suppression involontaire de certains fichiers système ou fichiers de données peut entraîner une perte de données ou une erreur de disque.
- Attaque de virus : Les attaques malveillantes peuvent endommager les données. Cela peut être dû au logiciel ou à l'accès à un site web non autorisé.
Ce sont quelques-unes des raisons qui provoquent l'erreur "mpossible de démonter le disque". D'autres causes peuvent être liées au système, comme une erreur d'amorçage, une mauvaise installation du noyau, un plantage matériel ou logiciel, et bien d'autres encore.
Partie 2 - 4 méthodes pour réparer "Impossible de démonter le disque" sur Mac
Il existe plusieurs façons de réparer l'erreur de disque. Examinons les quatre solutions possibles pour réparer l'erreur "Impossible de démonter le disque" sur Mac :
- Méthode 1 : Les bonnes étapes pour démonter le volume à réparer sur l'utilitaire de disque
- Méthode 2 : Réparation avec une clé USB de démarrage
- Méthode 3 : Utiliser l'application de terminal
- Méthode 4 : Réparation avec une partition de récupération
Méthode 1 : Les bonnes étapes pour démonter le volume à réparer sur l'utilitaire de disque
La solution la plus simple pour démonter un volume en vue d'une réparation est de démonter l'utilitaire disque sur disque.
Pour démonter le volume, commencez par accéder à l'utilitaire de disque.
Pour accéder à l'utilitaire de disque, suivez l'étape ci-dessous :
Étape 1 : Cliquez sur l'icône Spotlight dans la barre de menu.
Étape 2 : Tapez Utilitaire de disque dans le champ de recherche.
Étape 3 : Double-cliquez sur l'icône Utilitaire de disque.

Étape 4 : Dans l'application Utilitaire de disque, sélectionnez le disque que vous voulez démonter dans la barre latérale.
Étape 5 : Cliquez sur le bouton "Démonter" dans la barre d'outils ou à côté du nom du jeu de disques.

Après avoir suivi ces étapes, vous pouvez effacer le volume du disque dur du Mac. Si l'erreur persiste, essayez de réparer le disque en utilisant la méthode du disque de démarrage USB.
Méthode 2 : Réparation avec une clé USB de démarrage
Si vous êtes confronté à l'erreur "Couldn't Unmount Disk", la solution consiste à démarrer le système Mac à partir d'un autre lecteur, puis à exécuter Utilitaire de disque sur le disque.
Assurez-vous que la clé USB de démarrage est bien fixée à l'appareil. Ensuite, suivez les étapes ci-dessous :
Étape 1 : Insérez la clé USB de démarrage dans le Mac et redémarrez le système.
Étape 2 : Pendant le redémarrage, maintenez la touche Option enfoncée pour sélectionner le lecteur de démarrage connecté.
Étape 3 : Ensuite, dans le menu de démarrage, sélectionnez "Utilitaire de disque" pour y accéder.
Étape 4 : Après avoir sélectionné l'option "Utilitaire de disque", allez à "First Aid" et vérifiez le disque.

Lorsque vous cliquez sur "Premiers secours", le deuxième écran ci-dessous s'affiche et vous demande de choisir l'option. Vous devez cliquer sur l'option "Exécuter" pour avancer dans le processus.

Après avoir "exécuté" l'option "Premiers secours" comme indiqué dans l'écran ci-dessus, il vous indiquera la progression et indiquera "Opération réussie" à la fin. Vous devez cliquer sur le bouton "Terminé" une fois que l'opération est réussie, comme le montre l'image ci-dessous.

Étape 5 : La réparation est faite.
Vous pouvez commencer à exécuter les tâches qui ont été interrompues en raison de l'erreur. Lorsque les premiers secours n'ont pas pu démonter le volume pour le réparer, essayez d'utiliser la méthode "Utiliser l'application du terminal" pour démonter le volume du disque.
Méthode 3 : Utiliser l'application de terminal
L'application Terminal vous permet de contrôler les opérations de votre Mac via l'invite de commande. La ligne de commande peut être utilisée pour supprimer "Impossible de démonter le disque" du Mac.
Pour accéder à l'application du terminal (invite de commande), voici les étapes à suivre :
Étape 1 : Ouvrez l'application "Terminal" dans le menu "Utilitaires".
Étape 2 : Ensuite, tapez "Liste diskutil" à l'invite de commande pour obtenir la liste de tous les disques sur Mac.
Étape 3 : Maintenant, recherchez le disque que vous voulez forcer à démonter. Par exemple, la syntaxe du disque peut être "/dev/diskx"
Étape 4 : Après avoir trouvé le disque, tapez la ligne "sudo diskutil unmountDisk force/dev/diskx" et remplacez "/dev/diskx," i.e. disk number with "/dev/disk1" qui est un numéro de disque acceptable.

Méthode 4 : Réparation avec une partition de récupération
La méthode de récupération de la partition est utilisée pour récupérer l'erreur de disque lors du formatage d'une partition non démarrée ou par les premiers secours. Toutefois, cette méthode ne sera pas possible si le disque et la partition de démarrage principale se trouvent au même endroit.
Pour utiliser la méthode de récupération de partition, suivez les étapes ci-dessous :
Étape 1 : Redémarrez votre Mac en maintenant la touche "Option" enfoncée.
Étape 2 : Ensuite, choisissez l'option "Récupération de la partition" dans le menu de démarrage.
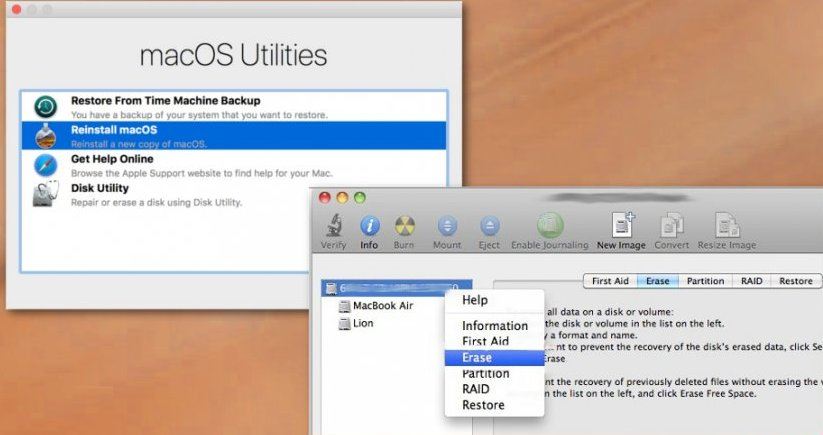
Étape 3 : Dans le menu d'amorçage, sélectionnez "Utilitaire de disque" et allez à "Premiers secours" pour vérifier et réparer le disque ou allez à "Effacer" si vous souhaitez formater le disque. Avec le partitionnement de réparation, vous pouvez démonter le disque pour le réparer.
Partie 3. Récupérer les fichiers perdus sur Mac après l'échec de toutes les méthodes
Si toutes ces méthodes ne permettent pas de réparer le disque, vous pouvez utiliser Recoverit pour récupérer les données. Recoverit Mac Data Recovery est un guichet unique pour récupérer tous les fichiers supprimés ou perdus sur Windows et Mac.
Étape 1. Sélectionner l'appareil :
Pour la sélection d'un appareil spécifique, vous devrez sélectionner le lecteur spécifique sous l'onglet "Appareils" ou le bureau sous l'onglet "Sélectionner un emplacement".
Une fois que vous avez sélectionné le lecteur spécifique, il vous suffit de cliquer sur le bouton "Démarrer" pour continuer.

Étape 2. Scanner l'emplacement :
Une fois l'étape précédente terminée, Recoverit lancera automatiquement un scan complet qui permettra de retrouver toutes les données perdues, supprimées ou formatées sur le disque.
Une fois que vous avez trouvé les données que vous recherchiez, vous pouvez soit mettre en pause, soit même arrêter le processus de scan.

Étape 3. Prévisualisation et récupération des fichiers :
Recoverit permet de prévisualiser les fichiers récupérés via des miniatures, un bouton de prévisualisation, en double-cliquant sur un seul fichier ou en basculant entre les deux angles de prévisualisation. Pour récupérer les données sélectionnées, vous pouvez d'abord les prévisualiser, puis les récupérer.
Pour récupérer les fichiers, sélectionnez les fichiers ciblés et cliquez sur le bouton "Récupérer" pour récupérer vos données.

Grâce à Recoverit, vous pouvez récupérer tous vos fichiers perdus ou supprimés.
Partie 4. Apprendre "Comment utiliser l'utilitaire de disque"
Savez-vous que Mac propose une application Utilitaire de disque, située dans le dossier "Utilitaires", pour gérer les disques internes et les périphériques de stockage externes ? Grâce à l'utilitaire de disque, vous pouvez partitionner le disque dur de Mac sans créer d'outils de démarrage spéciaux.
Les autres raisons pour lesquelles vous devez accéder à l'utilitaire de disque sont :
- Facilité de formatage et de gestion des volumes sur les dispositifs de stockage physique.
- Pour vérifier et réparer les erreurs sur vos disques et volumes Mac.
Méthodes d'accès au Utilitaire de disque :
Méthode 1 : Pour accéder à l'utilitaire de disque dans macOS, suivez les étapes ci-dessous :
Étape 1 : Appuyez sur Command+Space pour ouvrir la recherche Spotlight,
Étape 2 : Tapez "Utilitaire de disque" dans le champ de recherche, puis appuyez sur la touche Entrée.
Méthode 2 : Vous pouvez même accéder à l'utilitaire de disque via une autre méthode :
Étape 1 : Ouvrez une fenêtre Finder.
Étape 2 : Cliquez sur Applications dans la barre latérale
Étape 3 : Double-cliquez sur le dossier "Utilitaires", puis double-cliquez sur "Utilitaire de disque" pour y accéder.
Après avoir accédé à l'utilitaire de disque, l'étape suivante consiste à utiliser les premiers secours.

Méthode d'utilisation des premiers secours
Pour vérifier et réparer les erreurs du système de fichiers, Utilitaire de disque offre une fonction de premiers secours. Vous pouvez même utiliser la fonction de premiers secours comme mesure préventive.
Pour accéder aux premiers secours, suivez les étapes ci-dessous :
Étape 1 : Pour commencer, lancez la fonction "Premiers secours" à partir du DVD d'installation du logiciel
Étape 2 : Après la première étape, vous devez insérer le DVD et redémarrer votre ordinateur
Étape 3 : Ensuite, sélectionnez l'option "Utilitaire de disque" dans le menu Utilitaires ou Utilitaire de disque
Étape 4 : Vous pouvez sélectionner le volume à réparer dans la colonne de gauche et cliquer ensuite sur l'onglet "Premiers secours" dans la colonne de droite
Étape 5 : Cliquez sur "Vérifier le disque" pour vérifier s'il y a des erreurs ou des problèmes
Étape 6 : Cliquez sur "Réparer le disque" pour réparer les erreurs ou problèmes détectés lors de la vérification des erreurs de l'étape précédente

Grâce à ces méthodes, vous pouvez accéder et réparer l'erreur de démontage du disque sur Mac.
Toutefois, la prudence avec le disque et la partition peut vous aider à éviter le stress ultérieur lié aux techniques de réparation mentionnées ci-dessus. Voici quelques conseils utiles à suivre si vous ne voulez pas être confronté à l'erreur "Impossible de démonter le disque" sur votre Mac.
Conseils utiles pour éviter l'erreur "Impossible de démonter le disque" (Couldn't Unmount Disk) :
- N'arrêtez pas le système de manière brutale ou forcée.
- Éteignez toujours le Mac correctement.
- Maintenez votre système Mac à jour avec des fichiers et des correctifs.
- Ayez toujours une sauvegarde de vos fichiers et de vos données.
- Utilisez un logiciel de sécurité pour protéger les données et la machine contre les virus ou d'autres menaces.
- Arrêtez d'écraser l'espace libre créé après la suppression des fichiers Mac.
- Évitez de télécharger des logiciels à partir de sites suspects ou non autorisés.
Grâce à ces étapes de base, vous êtes prêt à éviter les erreurs et les réparations de votre machine.
Trié avec l'erreur "Impossible de démonter le disque" ?
Nous sommes conscients que de tels problèmes techniques peuvent parfois être frustrants et qu'il faut beaucoup de temps et d'efforts pour les résoudre. Toutefois, grâce aux étapes simples mentionnées ci-dessus et à la récupération des données sur Mac, vous êtes prêt à réparer et à restaurer vos données sur votre Mac sans avoir à demander l'aide d'une personne ayant une formation technique.


